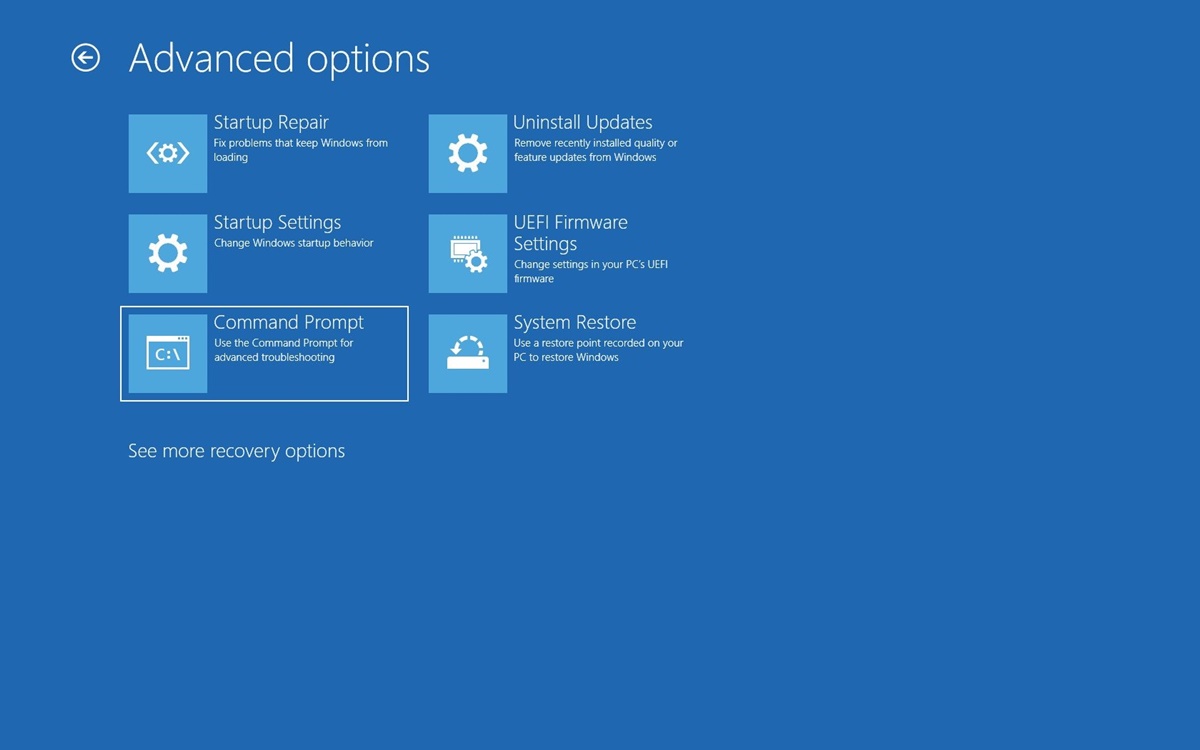What are Advanced Startup Options?
Advanced Startup Options in Windows are a set of tools and options designed to help troubleshoot and repair your computer in case of system errors or issues. These options provide users with a way to access essential system-level functions that can’t be accessed through regular booting.
When your computer encounters problems such as a blue screen of death (BSOD), startup failures, or software conflicts, Advanced Startup Options become invaluable. They allow you to perform tasks like system diagnostics, repair startup files, restore the system to a previous state, or even reinstall the operating system if necessary.
By enabling access to these advanced tools, Windows ensures that users have the means to resolve issues and return their computer to a stable state. Whether you’re facing hardware problems or software-related crashes, Advanced Startup Options can save the day.
It’s worth noting that Advanced Startup Options are not accessible through the regular Windows interface. They can be accessed during the boot process, or through alternate methods depending on your version of Windows.
Overall, Advanced Startup Options provide users with the tools and resources needed to troubleshoot and fix a wide range of issues that can hinder your Windows experience. They offer a powerful set of options that can help you regain control and stability over your computer.
How to Access Advanced Startup Options
Accessing the Advanced Startup Options in Windows may seem like a daunting task, but with a few simple steps, you can easily reach these essential system-level functions. There are several methods to access Advanced Startup Options, depending on your version of Windows:
- Restart Your Computer with Shift + Restart: One of the quickest and easiest ways to access Advanced Startup Options is by restarting your computer while holding the Shift key. To do this, click on the Start button, then the Power button, and hold Shift while selecting Restart. Your computer will then restart and bring up the Advanced Startup Options menu.
- Using the Start Menu: If you’re using Windows 10, you can also access the Advanced Startup Options through the Start menu. Click on the Start button, select the Power icon, and then hold the Shift key while clicking on Restart. Windows will restart and present you with the Advanced Startup Options.
- Using the Settings App: Another method for accessing Advanced Startup Options is through the Settings app. Press the Windows key + I to open Settings, then navigate to Update & Security > Recovery. Under the Advanced Startup section, click on the Restart now button. Your computer will reboot and bring up the Advanced Startup Options menu.
- Using the Sign-in Screen: If you’re unable to access the Start menu or the Settings app, you can also access Advanced Startup Options from the sign-in screen. On the sign-in screen, hold the Shift key and click on the Power icon, then select Restart. Windows will restart, and you’ll be presented with the Advanced Startup Options.
Once you have successfully accessed the Advanced Startup Options menu, you can proceed to troubleshoot and resolve any system issues you’re experiencing. The menu provides various options such as continuing to Windows, troubleshooting, or accessing advanced options for more specific repairs.
Restart Your Computer with Shift + Restart
One of the simplest and most effective methods to access the Advanced Startup Options is by restarting your computer while holding the Shift key. By following these straightforward steps, you can gain access to the Advanced Startup Options menu:
- Click on the Start button, typically located at the bottom left corner of your screen.
- Next, click on the Power button, which will present you with several power options.
- Hold down the Shift key on your keyboard.
- While holding down Shift, click on the Restart option. This action will initiate a system restart.
- Your computer will now reboot and display the Advanced Startup Options menu.
Once you have successfully accessed the Advanced Startup Options menu, you will be able to access an array of troubleshooting and recovery tools. These options include system restore, startup repair, command prompt, and more.
Using the Restart with Shift + Restart method is a quick and convenient way to access the Advanced Startup Options, especially if you are already logged into your Windows account. It eliminates the need to navigate through multiple menus or interrupt your workflow. This method works on Windows 8, Windows 8.1, and Windows 10.
Whether you are experiencing startup issues, encountering system errors, or want to roll back to a previous state of your computer, accessing the Advanced Startup Options can help you resolve these problems efficiently. This method is particularly useful when your computer fails to boot normally or encounters recurring issues that require advanced troubleshooting.
By following the simple steps of restarting your computer with Shift + Restart, you can gain access to the powerful tools and options available in the Advanced Startup Options menu. Remember, it’s always essential to create a backup of your important files and data before performing any troubleshooting or system repairs.
Using the Start Menu
If you’re using Windows 10, accessing the Advanced Startup Options can be done directly through the Start menu. The following steps will guide you through the process:
- Click on the Start button, typically located at the bottom left corner of your screen. This will open the Start menu.
- Next, click on the Power icon, represented by a plug or battery symbol.
- While holding down the Shift key on your keyboard, click on the Restart option. This action will initiate a system restart.
Once you have completed these steps, your computer will begin the restart process and bring up the Advanced Startup Options menu.
The option to access the Advanced Startup Options directly from the Start menu is a convenient feature introduced in Windows 10. It provides users with a quicker way to reach the system-level functions without needing to interrupt their workflow or navigate through multiple menus.
By using the Start menu to access the Advanced Startup Options, you can easily troubleshoot issues with your computer, perform system repairs, or restore your system to a previously saved state. The menu offers various options, including system restore, startup repair, accessing the command prompt, and more.
It’s important to note that this method is specifically for Windows 10 users. If you’re using an older version of Windows, such as Windows 8 or Windows 8.1, you may need to utilize an alternate method to access the Advanced Startup Options.
Using the Start menu to access the Advanced Startup Options can be incredibly helpful when you want to quickly resolve system issues or perform advanced troubleshooting. This method eliminates the need for complex keystrokes or multiple steps, making it accessible to users of all levels of technical expertise.
Remember to always back up your important data before performing any troubleshooting or system repairs to ensure the safety of your files and documents.
Using the Settings App
If you’re looking for another method to access the Advanced Startup Options in Windows, you can use the Settings app. This method is particularly useful for Windows 10 users. Follow the steps below to access the Advanced Startup Options through the Settings app:
- Press the Windows key + I on your keyboard to open the Settings app. Alternatively, you can click on the Start button and select the Settings cog icon.
- In the Settings app, click on the “Update & Security” option.
- On the left-hand side of the Update & Security menu, click on “Recovery”.
- In the “Advanced Startup” section, click on the “Restart now” button.
After you have completed these steps, your computer will restart and bring up the Advanced Startup Options menu.
The method of using the Settings app to access the Advanced Startup Options offers a more straightforward and user-friendly approach. It eliminates the need for complex key combinations or navigating through different menus.
Once you have accessed the Advanced Startup Options menu, you will have various options to choose from, including system restore, startup repair, accessing the command prompt, and more. These options allow you to troubleshoot and resolve a wide range of system-related issues.
It’s important to note that this method is primarily applicable to Windows 10 users. If you are using an older version of Windows, such as Windows 8 or Windows 8.1, you may need to utilize a different method to access the Advanced Startup Options.
Using the Settings app to access the Advanced Startup Options is a simple and effective way to troubleshoot and repair your computer. It is particularly useful when you’re experiencing issues with your system and need access to advanced recovery tools.
Remember to always back up your important data before performing any troubleshooting or system repairs to ensure the safety of your files and documents.
Using the Sign-in Screen
If you’re unable to access the Start menu or the Settings app, you can still access the Advanced Startup Options through the sign-in screen. This method is useful when you’re unable to log into your Windows account. Follow the steps below to access the Advanced Startup Options from the sign-in screen:
- At the sign-in screen, locate the Power icon, typically located in the bottom right corner.
- Hold down the Shift key on your keyboard.
- While holding down Shift, click on the Power icon, and then select “Restart”.
Once you’ve completed these steps, your computer will restart and display the Advanced Startup Options menu.
The Sign-in Screen method provides an alternative way for Windows users to access the Advanced Startup Options. This method is particularly helpful if you’re unable to access the Start menu, the Settings app, or if you’re experiencing issues with logging into your Windows account.
Once you’ve accessed the Advanced Startup Options menu, you can choose from various options to troubleshoot and resolve system issues. These options include system restore, startup repair, accessing the command prompt, and more.
It’s important to note that this method is applicable to all versions of Windows. Whether you’re using Windows 10, Windows 8, or Windows 8.1, you can use the Sign-in Screen method to access the Advanced Startup Options.
Using the Sign-in Screen method to access the Advanced Startup Options can be a lifesaver when you’re facing critical system issues or unable to log into your Windows account. It provides an alternative pathway to access the troubleshooting and recovery tools that can help resolve various system-related problems.
Remember to always back up your important data before performing any troubleshooting or system repairs to ensure the safety of your files and documents.
The Different Options in Advanced Startup Menu
Once you have successfully accessed the Advanced Startup Options menu in Windows, you will be presented with several different options to choose from. These options provide a range of tools and functionalities to help troubleshoot, repair, and restore your computer. Let’s explore some of the key options available in the Advanced Startup Menu:
- Continue: The “Continue” option allows you to exit the Advanced Startup Options menu and proceed with a normal boot of your computer. This option may be useful if you have accessed the Advanced Startup Menu for diagnostic purposes, but the issue has been resolved, and you no longer require any additional actions.
- Troubleshoot: Selecting the “Troubleshoot” option opens up a submenu with various troubleshooting tools. These tools include options like System Restore, Startup Repair, Command Prompt, and more. Troubleshoot acts as a gateway to all the essential recovery and repair tools you’ll need to fix common Windows issues.
- Advanced Options: Under the “Advanced Options” menu, you’ll find additional settings and configurations to further customize your troubleshooting experience. The Advanced Options submenu offers options such as System Image Recovery, UEFI Firmware Settings, Startup Settings, and more. These advanced settings allow you to dive deeper into system diagnostics and configure specific boot options.
These options are designed to cater to different scenarios and needs. Whether you need to perform a system restore to a previous point in time, repair startup issues, or access advanced command-line tools, the Advanced Startup Options menu ensures you have the necessary resources at your fingertips.
It’s important to note that the specific options available in the Advanced Startup Menu may vary based on your version of Windows and the configuration of your system. However, the general layout and functionality remain consistent, offering users a comprehensive set of tools to address various system-related issues.
By leveraging the options available in the Advanced Startup Menu, you can resolve common Windows problems, restore your computer’s stability, and ensure optimal performance. The thoroughness of the options provided empowers users to take control of their system and overcome any obstacles that may be hindering their Windows experience.
Remember to carefully select the appropriate option based on the issue you are facing and to follow any prompts or instructions provided to ensure a successful recovery or repair process.
Continue
The “Continue” option in the Advanced Startup Options menu allows you to exit the menu and proceed with a normal boot of your computer. This option is useful when you have accessed the Advanced Startup Menu for diagnostic purposes, but the issue has been resolved or no additional actions are required.
When you select the “Continue” option, your computer will exit the Advanced Startup Options menu and proceed to boot into your operating system. This option is particularly handy when you have used the Advanced Startup Options menu to troubleshoot and fix a specific issue, and everything is now functioning as expected.
It’s important to note that choosing the “Continue” option does not necessarily mean that the underlying issue has been completely resolved. It simply allows you to exit the Advanced Startup Options menu and continue using your computer. It’s always recommended to monitor your computer’s performance after selecting this option to ensure that the issue doesn’t resurface.
If you find that the issue persists even after selecting “Continue,” it may be worthwhile to re-access the Advanced Startup Options menu and explore other troubleshooting options or seek further assistance.
It’s worth mentioning that the “Continue” option is the default selection in the Advanced Startup Options menu. If you do not actively select another option, your computer will automatically proceed with a normal boot and choose “Continue” by default.
Overall, the “Continue” option in the Advanced Startup Options menu allows you to quickly exit the menu and resume normal operation of your computer. It is useful when you have addressed the immediate issue or simply wish to bypass the Advanced Startup Options and continue using your system.
Remember, if the issue persists or if you encounter other problems with your computer, you can always revisit the Advanced Startup Options menu and explore the troubleshooting tools and options available to help resolve the issue effectively.
Troubleshoot
The “Troubleshoot” option in the Advanced Startup Options menu provides users with a submenu of various troubleshooting tools and options to address common Windows issues. When selected, this option opens up a range of functionalities that can help diagnose and resolve problems that may be affecting your computer’s performance and stability.
Within the Troubleshoot submenu, you’ll find several tools that can assist in resolving different types of issues. Some of the key options within the Troubleshoot menu include:
- System Restore: This option allows you to restore your computer’s system files and settings to a previous point in time. It can be particularly useful if you recently installed new software or drivers that caused conflicts or other issues.
- Startup Repair: Startup Repair can automatically fix common startup problems on your computer. It scans your system for issues and attempts to repair any problems that are preventing your computer from booting properly.
- Command Prompt: The Command Prompt option allows you to access a command-line interface where you can execute various commands to diagnose and troubleshoot system issues. It can be beneficial for advanced users familiar with command-line tools.
- Advanced options: Within the Troubleshoot submenu, you’ll also find an “Advanced options” link. Clicking on this will open up additional advanced troubleshooting options, such as performing a system image recovery, accessing the UEFI firmware settings, or modifying startup settings.
These troubleshooting options within the Advanced Startup Options menu are designed to address a wide range of common Windows issues. They can help you restore system functionality, fix errors, and recover from problems that may be impacting your computer’s performance.
It’s important to note that not all troubleshooting options may be available or applicable to your specific situation. The options available may vary based on your version of Windows and the configuration of your system.
When utilizing the Troubleshoot options, it’s essential to carefully follow any prompts or instructions provided. If you’re uncertain about a particular option or its potential effects, it’s advisable to seek additional guidance or consult with a professional to ensure the best possible outcome.
Overall, the Troubleshoot option in the Advanced Startup Options menu offers a collection of tools and options that can assist in diagnosing and resolving common Windows issues. It provides users with the means to troubleshoot and repair their computer, helping to restore optimal performance and stability.
Advanced Options
The “Advanced Options” section within the Advanced Startup Options menu provides users with additional settings and configurations to further customize their troubleshooting experience. When selected, this option opens up a submenu that offers advanced tools and functionalities to address specific system-related issues.
Within the Advanced Options submenu, you’ll find a range of options that allow you to perform more advanced diagnostics and make specific configurations. Some of the key options within the Advanced Options menu include:
- System Image Recovery: This option allows you to restore your computer using a previously created system image. It can be useful if you have a backup image of your system and need to restore it to its previous state.
- UEFI Firmware Settings: UEFI Firmware Settings is an option that allows you to access and modify the firmware settings of your computer’s Unified Extensible Firmware Interface (UEFI). This option is particularly relevant for users who need to configure specific settings related to hardware or system boot processes.
- Startup Settings: The Startup Settings option allows you to modify various startup parameters of your computer. It enables you to change settings related to safe mode, disable driver signature enforcement, and perform other advanced startup configurations.
These advanced options within the Advanced Startup Options menu cater to users who require more in-depth control and flexibility in resolving system issues. They provide you with the tools and configurations needed to tackle complex problems or make specific changes to your computer’s setup.
It’s important to note that some of these advanced options may require advanced technical knowledge or specific system requirements. If you’re uncertain about a particular option or its potential impact on your system, it’s recommended to seek additional guidance or consult with an expert before making any changes.
When utilizing the Advanced Options, it’s crucial to exercise caution and carefully consider the potential consequences of each option. Taking the time to understand the options available and their implications can help ensure that you make informed decisions and achieve the desired outcomes.
The Advanced Options section in the Advanced Startup Options menu offers users the ability to access advanced diagnostic tools and configure specific settings related to system recovery and startup processes. It provides a higher level of control and customization for those who have more advanced troubleshooting needs.
Remember, when utilizing advanced options, it’s essential to have a backup of your important data and to proceed with caution to avoid unintended consequences or potential data loss.
Restart Your Computer from Advanced Startup Options
Once you have accessed the Advanced Startup Options menu in Windows and successfully completed the necessary troubleshooting or system repairs, you may need to restart your computer to apply the changes. The process of restarting your computer from the Advanced Startup Options menu is straightforward and ensures that the changes made during the troubleshooting process take effect.
To restart your computer from the Advanced Startup Options menu, follow these steps:
- Ensure that you have completed the necessary repairs or troubleshooting steps within the Advanced Startup Options menu.
- Within the Advanced Startup Options menu, select the option to exit or return to the main menu.
- In the main menu, navigate to the “Restart” option.
- Upon selecting the “Restart” option, your computer will initiate the restart process.
- Allow your computer to complete the restart process, and it will boot into your operating system with the changes you made during the Advanced Startup Options session applied.
Restarting your computer from the Advanced Startup Options menu is crucial to ensure that any changes made during the troubleshooting process take effect. It allows your computer to start anew, applying the repaired components or adjusted configurations that were executed within the Advanced Startup Options menu.
By performing a proper restart, you give your computer the opportunity to fully integrate these changes and ensure that they are visible and functional in your operating system. Whether you have resolved system errors, restored your computer to a previous state, or made specific configurations, restarting is the final step to bring your computer back to its normal operation.
After the restart, it’s advisable to monitor the performance of your computer and verify that the issues have been resolved and the changes are functioning as expected. If you find that the problems persist or new issues arise, consider revisiting the Advanced Startup Options menu to explore further troubleshooting options or seek professional assistance.
Restarting your computer from the Advanced Startup Options menu helps ensure that the troubleshooting or repair processes have been successfully implemented and allows your computer to operate with the corrected settings or fixes. It’s an essential step to validate the effectiveness of the changes and resume normal operation.
Remember, always save any open files or documents and close any running applications before initiating a restart to avoid data loss or potential system instability.