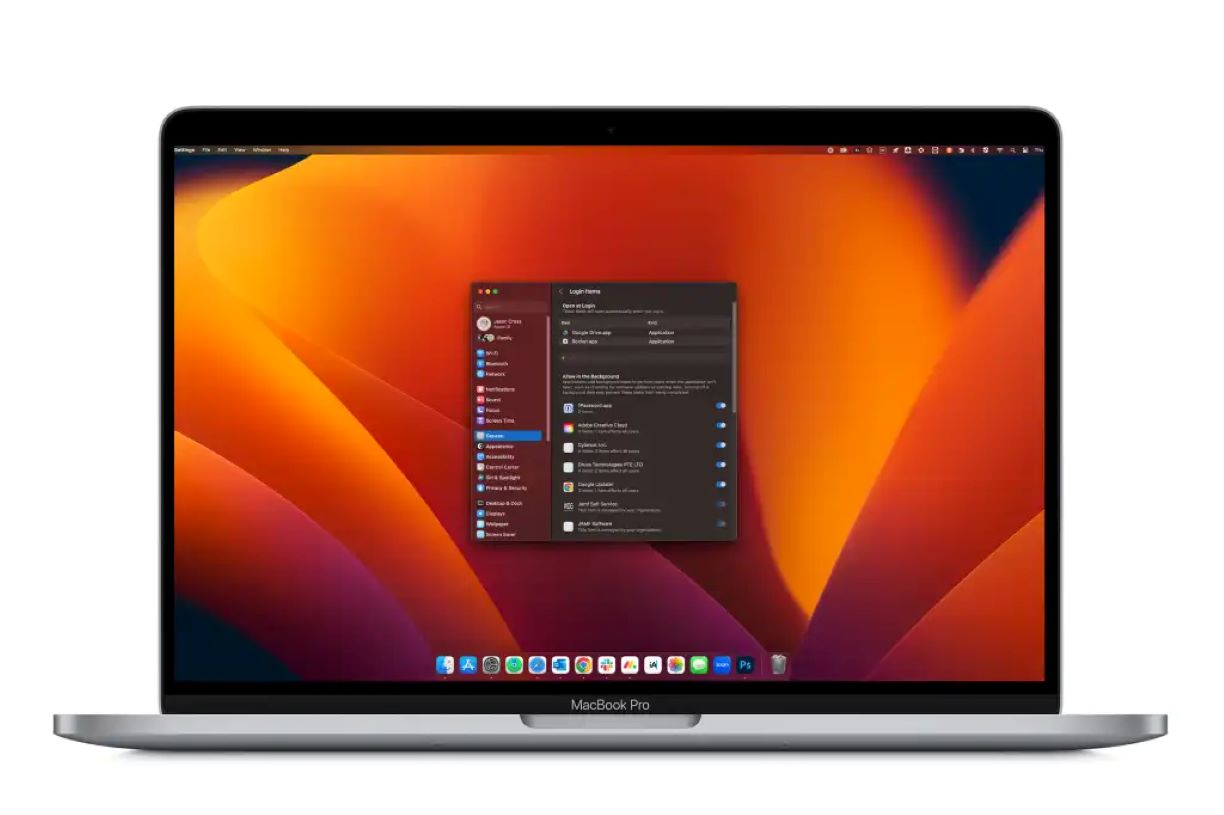What are login items
Login items are applications, utilities, or processes that automatically launch when you start up your Mac. They are designed to provide convenience by opening frequently used apps or services upon login. These login items are stored in a specific folder on your Mac and are initiated during the boot process.
Having a few essential login items can be convenient, but an excessive number of login items can significantly impact your Mac’s performance. These unnecessary login items consume valuable system resources, such as CPU power and memory, resulting in slower boot times and decreased overall system performance.
Login items can include various apps, such as chat messengers, file syncing services, or even system utilities. For example, if you have Dropbox set as a login item, it will automatically launch every time you start your Mac.
It’s worth noting that login items differ from startup items. Startup items are system-level processes that are required for the proper functioning of your Mac, such as antivirus software or device drivers. Login items, on the other hand, are user-level processes that are launched specifically for individual user accounts.
To determine the login items on your Mac, you can access the Login Items section in System Preferences or use third-party applications that provide more advanced management options. By identifying and removing unnecessary login items, you can optimize your Mac’s performance and streamline the login process.
In the next sections, we will explore why it is beneficial to remove login items, as well as various methods for removing them and managing them more efficiently.
Why you should remove login items
Removing unnecessary login items can have a significant positive impact on your Mac’s performance. Here are some reasons why you should consider removing login items:
1. Faster boot times: Having too many login items can dramatically slow down the startup process. Each login item needs to load and initialize, which can add significant time to the boot sequence. By removing unnecessary login items, you can reduce the time it takes for your Mac to start up and become usable.
2. Improved system performance: Login items consume system resources, including CPU power and memory. When you have multiple login items running simultaneously, they can hog these resources and cause your Mac to become sluggish. Removing unnecessary login items frees up these resources and allows your Mac to run more efficiently.
3. Reduced clutter: Having a cluttered login item list can make it difficult to find and access the apps or services that truly matter to you. By removing unnecessary login items, you can reduce the clutter and make it easier to find and launch the apps you actually use on a daily basis.
4. Better privacy and security: Some login items may have permissions to access sensitive data or perform actions without your explicit consent. By removing unfamiliar or unnecessary login items, you can enhance your privacy and reduce the risk of unauthorized access to your personal information.
5. Customized user experience: Removing unnecessary login items allows you to fine-tune your Mac’s startup experience. You can choose which apps or services you want to launch automatically and create a more personalized environment that aligns with your specific needs and preferences.
Removing login items is a simple and effective way to optimize your Mac’s performance and streamline your daily workflow. In the following sections, we will explore various methods for removing login items and managing them more efficiently.
How to remove login items on startup
If you want to remove specific login items from launching automatically when you start up your Mac, you have a few methods to choose from. Here are the steps to remove login items on startup:
1. Access Login Items in System Preferences:
– Click on the Apple menu in the top-left corner of your screen and select “System Preferences.”
– In the System Preferences window, click on “Users & Groups” or “User & Accounts,” depending on your macOS version.
– Select your user account from the left sidebar and navigate to the “Login Items” tab.
– Here, you will see a list of apps and processes that launch at startup. To remove a login item, select it from the list and click on the “-” (minus) button below the list. The login item will be removed from the startup process.
2. Remove login items through Activity Monitor:
– Launch the Activity Monitor app on your Mac. You can find it in the Utilities folder within the Applications folder, or simply search for it using Spotlight.
– In the Activity Monitor window, click on the “Login Items” tab.
– You will see a list of login items that launch at startup. To remove a login item, select it from the list and click on the “x” button in the toolbar. Confirm the removal when prompted.
3. Manage login items with third-party apps:
– There are several third-party apps available that provide additional features for managing login items. These apps allow you to easily add, remove, and organize login items, as well as provide more advanced options for customization. Some popular apps include CleanMyMac, LaunchControl, and AppCleaner.
It’s important to note that removing login items on startup does not delete the app or process itself; it only prevents it from launching automatically. If you still want to use the app but don’t want it to launch on startup, you can manually open it when needed.
By removing unnecessary login items on startup, you can declutter your Mac, improve performance, and have more control over your login experience. Choose the method that suits your preference and start optimizing your Mac’s startup process today.
How to remove login items through System Preferences
One of the easiest ways to remove login items on your Mac is through the System Preferences. Here’s how you can do it:
1. Open System Preferences: Click on the Apple menu in the top-left corner of your screen and select “System Preferences” from the dropdown menu.
2. Select User & Groups: In the System Preferences window, locate and select the “Users & Groups” or “User & Accounts” icon, depending on your macOS version.
3. Select your User Account: In the left sidebar of the Users & Groups window, find your user account and click on it to select it.
4. Navigate to Login Items: Within the user account settings, navigate to the “Login Items” tab. This tab contains a list of login items that are set to launch upon startup.
5. Remove an item: To remove a login item, select it from the list and click on the “-” (minus) button located just below the list. The login item will be removed from the startup process.
6. Add or re-add an item: If you want to add a login item back to the startup list or add a new one, click on the “+” (plus) button located below the list. A dialogue box will appear, allowing you to browse and select the app, utility, or process you want to add. Once selected, click “Add” to include it in the login items.
7. Reorder the items: You can also change the order in which login items are launched during startup by dragging and reordering them within the list. This can be useful if you want certain items to launch before others.
8. Save the changes: Once you have finished removing or adding login items, click on the lock icon at the bottom left of the window and enter your admin password to unlock the settings. Then, click on the lock icon again to save your changes.
By removing unnecessary login items through the System Preferences, you can streamline your Mac’s startup process and improve performance. Remember to only keep essential login items to minimize the impact on your system resources.+
How to remove login items through Activity Monitor
If you prefer a more advanced method for managing login items on your Mac, you can use the Activity Monitor. Follow these steps to remove login items through Activity Monitor:
1. Launch Activity Monitor: You can find Activity Monitor in the Utilities folder within the Applications folder. Alternatively, use Spotlight (Cmd + Space) and type “Activity Monitor” to search and open it.
2. Switch to the Login Items tab: In the Activity Monitor window, click on the “Login Items” tab at the top of the window. This tab displays the list of login items that launch automatically at startup.
3. Select the login item: Scroll through the list and locate the login item you want to remove. Click on the login item to select it.
4. Click on the “x” button: Once you have selected the login item, click on the “x” button in the toolbar. A confirmation prompt will appear, asking if you want to force quit the process associated with the login item. Click “Force Quit” to remove the login item from the startup process.
5. Repeat for other items: If you have multiple login items you want to remove, repeat steps 3 and 4 for each login item until you have removed all unnecessary items.
6. Monitor system performance: After removing the login items, keep an eye on your Mac’s performance to see if there is any noticeable improvement. You should experience faster startup times and improved system responsiveness, particularly if you have removed resource-intensive login items.
Activity Monitor gives you more control over login items by allowing you to force quit the associated processes directly. This can be particularly useful if you encounter login items that are not listed in the System Preferences.
Remember to exercise caution when using Activity Monitor, as force quitting certain processes may have unintended consequences. It is recommended to only remove login items that you are familiar with and confident are unnecessary for the normal functioning of your Mac.
Managing login items through Activity Monitor provides a more granular approach to removing login items and can contribute to an optimized startup experience on your Mac.
How to manage login items with third-party apps
If you’re looking for more advanced features and customization options for managing login items on your Mac, third-party apps can provide a comprehensive solution. Here’s how you can manage login items with third-party apps:
1. Research and choose a third-party app: There are several third-party apps available that specialize in login item management. Some popular choices include CleanMyMac, LaunchControl, and AppCleaner. Take some time to research and read reviews to find the app that best suits your needs and preferences.
2. Download and install the app: Once you have chosen the desired app, download it from the official website or trusted sources. Follow the installation instructions to install the app on your Mac.
3. Launch the app: After installation, launch the app on your Mac. The interface and functionality may vary depending on the app you chose.
4. Explore the login item management features: Once inside the app, navigate to the login item management section or feature. Depending on the app, you may find options to add, remove, disable, or reorder login items. Take some time to explore the features and understand how they work.
5. Add or remove login items: Using the app’s interface, you can add new login items by selecting the desired app or process and adding it to the list. Similarly, you can remove unnecessary login items by selecting them and choosing the remove or disable option.
6. Organize and customize login items: Some third-party apps may offer additional features to organize and customize login items. For example, you may be able to create groups or categories, set specific launch times, or apply different settings for different login items.
7. Save your changes: After making the desired changes to your login items, remember to save your changes within the third-party app. This ensures that your new settings are applied and take effect during startup.
Third-party apps can offer more advanced and user-friendly options for managing login items on your Mac. They enable you to have more control over which apps launch at startup and how they behave. Take advantage of these apps to optimize your Mac’s performance and streamline your login experience.
Tips to prevent login items from slowing down your Mac
Login items can significantly impact your Mac’s performance if you have too many unnecessary ones running at startup. To prevent login items from slowing down your Mac, consider implementing these helpful tips:
1. Review your login items: Regularly review the login items on your Mac and determine if each item is essential. Remove any unnecessary login items that you rarely use or no longer require.
2. Disable auto-start for certain apps: Some apps have the option to disable the automatic launch at startup. Check the preferences or settings of those apps and turn off the auto-start feature if you do not need them to open automatically.
3. Use System Preferences to manage login items: Take advantage of the Login Items section in System Preferences to easily add or remove login items. This native feature allows you to have more control over the startup process on your Mac.
4. Optimize login items in Activity Monitor: Use the Activity Monitor to identify resource-intensive login items. If you notice any particular login item consuming excessive CPU or memory resources, consider removing or replacing it with a more lightweight alternative.
5. Utilize third-party apps: Consider using third-party apps specifically designed for login item management. These apps often provide more advanced features, such as categorizing login items, setting launch delays, or providing additional optimization options.
6. Keep your software up to date: Ensure that both your operating system and the apps you use regularly are up to date. Software updates often include bug fixes and performance improvements that can help optimize the overall system performance, including the startup process.
7. Perform regular system maintenance: Regularly perform system maintenance tasks, such as cleaning up temporary files, removing unnecessary caches, and running disk utility tools to optimize your Mac’s performance.
8. Consider using a startup manager app: Use a startup manager app that allows you to have more control over the login items and the startup process. These apps provide more detailed information about each login item and offer customization options.
By implementing these tips, you can prevent unnecessary login items from slowing down your Mac’s startup process and overall performance. Remember to strike a balance between convenience and efficiency by only keeping essential login items that you use frequently.