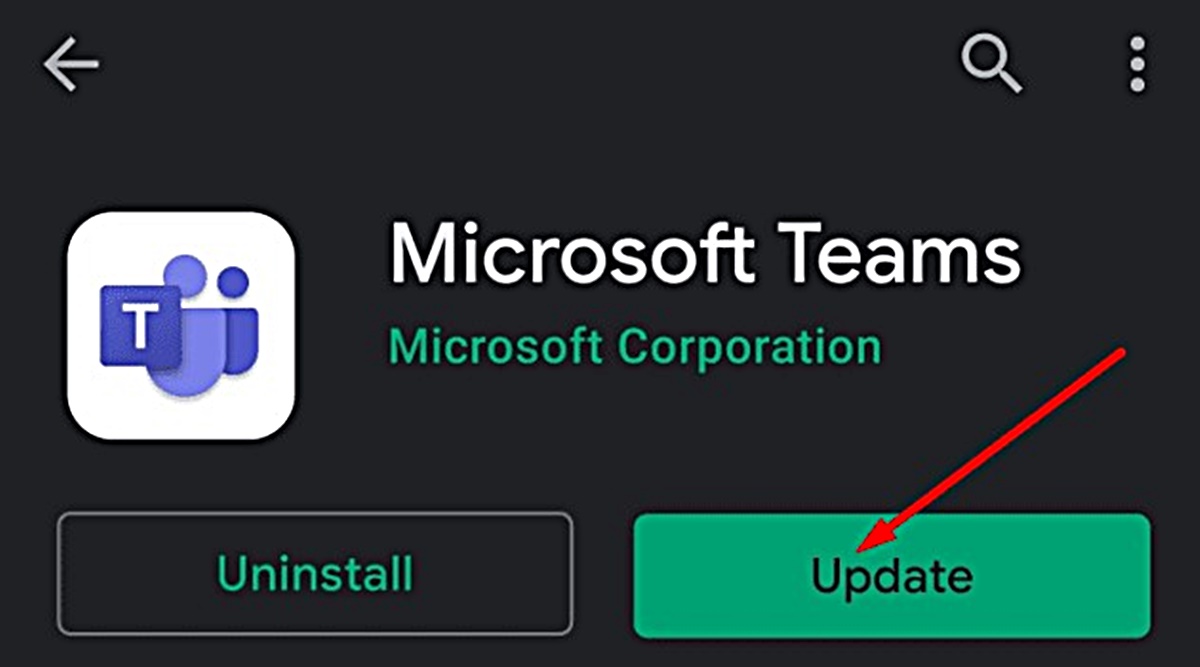Check for Updates in Microsoft Teams
Keeping your Microsoft Teams application up to date is essential to ensure you have access to the latest features, bug fixes, and security patches. In this section, we’ll guide you on how to check for updates in Microsoft Teams on both desktop and mobile devices.
On Desktop:
To check for updates in Microsoft Teams on your desktop, follow these steps:
- Launch Microsoft Teams and sign in to your account.
- Click on your profile picture or initials in the top right corner of the app.
- In the menu that appears, click on “Check for updates.”
- If an update is available, Microsoft Teams will automatically download and install it.
On Mobile Devices:
If you’re using Microsoft Teams on your mobile device, you can easily check for updates by following these steps:
- Open the Microsoft Teams app on your mobile device.
- Tap on the menu icon (usually three horizontal lines) located in the top left corner of the app.
- Scroll down the menu and tap on “Settings.”
- In the “Settings” section, tap on “About.”
- Tap on “Check for updates.”
- If there’s an available update, follow the prompts to download and install it.
Enabling automatic updates for Microsoft Teams ensures that you never miss out on important updates. When enabled, the app will automatically update itself in the background without any intervention from you. This ensures you always have the latest version of Microsoft Teams with the latest features and security enhancements.
To enable automatic updates in Microsoft Teams, follow these steps:
- Launch Microsoft Teams on your computer or mobile device.
- Click on your profile picture or initials.
- Select “Settings.”
- In the “Settings” menu, click on “Update.”
- Toggle the switch to enable “Automatically update Teams.”
Now that you know how to check for updates in Microsoft Teams and enable automatic updates, let’s move on to verifying if you have the latest version of the app and troubleshooting common issues that may arise during the update process.
Update Microsoft Teams on Desktop
Microsoft Teams regularly releases updates to improve performance, add new features, and fix any bugs or security vulnerabilities. Updating Microsoft Teams on your desktop ensures you have the most up-to-date version of the application. Follow these steps to update Microsoft Teams on your computer:
- Open the Microsoft Teams application on your desktop.
- Sign in to your account using your credentials.
- In the top-right corner of the app, locate your profile picture or initials.
- Click on your profile picture or initials to open the account menu.
- In the menu, click on “Check for updates.”
- If a new update is available, Microsoft Teams will begin the download process.
- Once the download is complete, the application will automatically install the update.
- During the installation, you may be asked to close any open instances of Microsoft Teams.
- Once the update is installed, you can relaunch Microsoft Teams to access the latest version.
It’s worth noting that larger updates may take longer to download and install, depending on your internet connection speed. It’s recommended to have a stable Wi-Fi or Ethernet connection during the update process to ensure a smooth and uninterrupted experience.
If you encounter any issues during the update process, such as the update not starting, getting stuck, or encountering errors, try the following troubleshooting steps:
- Check your internet connection to ensure you have a stable connection.
- Restart your computer and try updating Microsoft Teams again.
- Ensure no firewall or antivirus software is blocking the application’s access to the internet.
- Temporarily disable any VPN or proxy connections that may be interfering with the update process.
- If the problem persists, you can try uninstalling and reinstalling Microsoft Teams to start afresh with the latest version.
By regularly updating Microsoft Teams on your desktop, you can take advantage of new features, enjoy improved performance, and benefit from enhanced security measures. Stay up to date with the latest updates to make the most out of your Microsoft Teams experience.
Update Microsoft Teams on Mobile Devices
Updating Microsoft Teams on your mobile device ensures that you have access to the latest features, bug fixes, and security enhancements. Follow these steps to update Microsoft Teams on your mobile device:
- Open the Microsoft Teams app on your mobile device.
- Sign in to your account using your credentials.
- In the top left corner of the app, tap on the menu icon (usually three horizontal lines).
- Scroll down the menu and tap on “Settings.”
- In the “Settings” section, tap on “About.”
- Tap on “Check for updates.”
- If a new update is available, tap on the “Update” button to begin the download process.
- Once the download is complete, the update will automatically install.
- You may need to grant permission for the app to install the update.
- After the installation is complete, you can relaunch Microsoft Teams to start using the updated version.
It’s important to note that the update process may take some time, depending on your internet connection speed and the size of the update. Make sure you have a stable Wi-Fi or mobile data connection to ensure a smooth and successful update.
If you encounter any issues during the update process, here are some troubleshooting steps you can try:
- Check your internet connection to ensure it’s stable.
- Restart your mobile device and try updating Microsoft Teams again.
- Clear the cache of the Microsoft Teams app, which can help resolve update-related issues.
- If the problem persists, uninstall the app and reinstall it from the official app store to start fresh with the latest version.
By regularly updating Microsoft Teams on your mobile device, you can benefit from new features, improved performance, and enhanced security measures. Stay up to date to make the most out of your Microsoft Teams experience on the go.
Enable Automatic Updates for Microsoft Teams
Enabling automatic updates for Microsoft Teams ensures that you never miss out on important updates. With automatic updates enabled, the application will automatically download and install updates in the background, without requiring any manual intervention from you. This ensures that you always have the latest version of Microsoft Teams with the newest features and security enhancements. Follow these steps to enable automatic updates:
- Launch the Microsoft Teams application on your computer or mobile device.
- Click on your profile picture or initials in the top-right corner of the app.
- Select “Settings” from the drop-down menu.
- In the “Settings” menu, click on “Update.”
- On the “Update” page, you’ll find the option to “Automatically update Teams.”
- Toggle the switch to the “On” position to enable automatic updates.
Once you have enabled automatic updates, Microsoft Teams will regularly check for updates in the background. If an update is available, it will be downloaded and installed without any action required on your part. This ensures that you always have the latest version of Microsoft Teams with all the new features and improvements.
Automatic updates are highly recommended as they help to keep your application secure and up to date. These updates often include important security patches to protect your data and enhance the overall stability of the application.
If you prefer to have greater control over updates or if you have specific requirements, you can choose to disable automatic updates. However, it is important to remember that by doing so, you may miss out on important updates that could improve your Microsoft Teams experience and enhance security.
By enabling automatic updates for Microsoft Teams, you can ensure that your application is always up to date, providing you with the latest features and security enhancements without any hassle.
Verify if You Have the Latest Version of Microsoft Teams
Regularly checking if you have the latest version of Microsoft Teams is important to ensure you have access to the newest features, improvements, and security updates. Fortunately, verifying the version of Microsoft Teams you have installed is a simple and straightforward process. Follow the steps below to check if you have the latest version:
- Open the Microsoft Teams application on your desktop or mobile device.
- Sign in to your account using your credentials.
- On the desktop application, click on your profile picture or initials in the top-right corner.
- On the mobile app, tap on the menu icon (usually three horizontal lines) in the top-left corner.
- In the menu that appears, select “Settings.”
- In the “Settings” section, look for the “About” or “Version” option.
- Click on “About” or “Version” to view the information related to your Microsoft Teams version.
- Compare the version displayed with the latest version available on the official Microsoft Teams website or app store.
If the version displayed matches the latest version available, then you are using the most up-to-date version of Microsoft Teams. However, if the version displayed is older, it means that an update is available, and you should proceed to update your Microsoft Teams application following the respective steps for desktop or mobile devices.
Updating to the latest version of Microsoft Teams is crucial for accessing new features, bug fixes, and security enhancements that Microsoft continuously releases. By staying up to date, you can make the most out of your Microsoft Teams experience and ensure that you have a secure and reliable platform for collaboration and communication.
Regularly checking for updates and verifying the version of Microsoft Teams installed on your device should become part of your routine to experience the best that the application has to offer.
Troubleshooting Common Issues when Updating Microsoft Teams
While updating Microsoft Teams is usually a seamless process, you may encounter some common issues along the way. These issues can range from update failures to error messages during the update process. In this section, we will explore some troubleshooting steps to help resolve these issues:
- Check your internet connection: Ensure that you have a stable internet connection before attempting to update Microsoft Teams. A weak or unreliable connection can disrupt the update process.
- Restart your device: A simple restart can sometimes resolve update-related issues. Restart your computer or mobile device and try updating Microsoft Teams again.
- Disable firewall or antivirus software: temporarily disabling your firewall or antivirus software may help if they are blocking Microsoft Teams’ access to the internet. Remember to re-enable them once the update is complete.
- Clear cache and temporary files: Clearing the cache and temporary files of the Microsoft Teams application can help resolve update issues. Go to the app’s settings and look for an option to clear cache or application data.
- Check available storage space: Lack of storage space on your device can prevent an update from completing. Ensure that you have enough free space for the update to download and install.
- Disable VPN or proxy connections: VPN or proxy connections can sometimes interfere with the update process. Temporarily disable any VPN or proxy connections and try updating Microsoft Teams again.
- Reinstall Microsoft Teams: If all else fails, uninstalling and reinstalling Microsoft Teams can often resolve stubborn update issues. Ensure that you have a backup of any important data before uninstalling the application.
If you continue to encounter problems with updating Microsoft Teams, reach out to Microsoft support for further assistance. They have dedicated support channels to help diagnose and resolve update-related issues.
Remember, keeping Microsoft Teams updated is crucial for accessing new features, security patches, and performance improvements. Troubleshooting these common update issues will ensure that you have a smooth and up-to-date Microsoft Teams experience.
Benefits of Updating Microsoft Teams Regularly
Regularly updating Microsoft Teams is highly beneficial for both individuals and organizations. By keeping the application up to date, you can take advantage of new features, improvements, and security enhancements. Here are some key benefits of updating Microsoft Teams regularly:
- Access to new features: Each update of Microsoft Teams brings new and innovative features that can enhance your communication and collaboration experience. Whether it’s new chat functionalities, advanced meeting options, or integration with other apps, staying updated ensures you can leverage the latest tools available.
- Improved performance: Updates often include performance optimizations, bug fixes, and stability improvements. By updating Microsoft Teams, you can enjoy a smoother and more reliable user experience, with faster loading times and fewer glitches.
- Better security: Cybersecurity threats are constantly evolving, and software updates play a crucial role in addressing them. Regular updates for Microsoft Teams include security patches to fix any vulnerabilities and protect your data from potential breaches. By updating, you enhance the security of your communication and collaboration platform.
- Compatibility with other apps: As technology advances, other apps and tools that integrate with Microsoft Teams may release updates as well. Regularly updating Microsoft Teams ensures compatibility with these applications, allowing for seamless workflows and improved productivity.
- Access to bug fixes: Updates often include bug fixes for known issues. By updating Microsoft Teams, you can resolve any existing bugs or glitches that may be impacting your experience, leading to a more stable and enjoyable usage.
- Stay in line with best practices: Microsoft continually enhances Microsoft Teams based on user feedback and industry best practices. By updating regularly, you can align with these improvements and ensure you are utilizing the application to its fullest potential.
- Enhanced collaboration: New features and updates in Microsoft Teams often focus on improving collaboration capabilities. These updates can streamline teamwork, simplify file sharing, and enable more effective communication, resulting in increased productivity for individuals and teams.
Updating Microsoft Teams is essential for staying up to date with the latest features, security enhancements, and bug fixes. By doing so, you can optimize your user experience, enhance security, and fully leverage the capabilities of Microsoft Teams for improved collaboration and productivity.
Make it a habit to regularly check for updates and promptly install them to ensure you are taking full advantage of what Microsoft Teams has to offer.