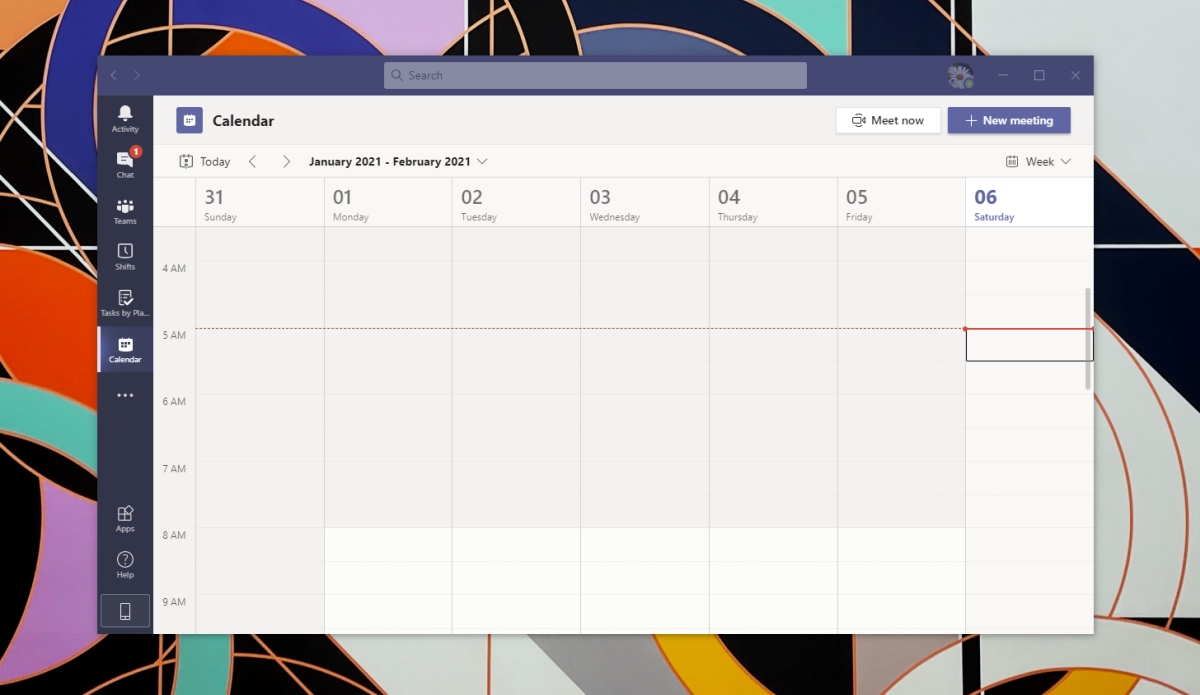Adding events to your Microsoft Teams calendar
Microsoft Teams offers a convenient calendar feature that allows you to schedule and manage events right within the application. By adding events to your Teams calendar, you can keep track of important meetings, deadlines, and appointments, ensuring you stay organized and on top of your schedule. Here’s how you can easily add events to your Microsoft Teams calendar:
- Open Microsoft Teams and navigate to the “Calendar” tab located on the left-hand side of the application.
- Click on the date and time you want to schedule your event for.
- Fill in the necessary details for your event, such as the title, location, and duration. You can also add a description to provide additional information.
- If it is a recurring event, select the appropriate recurrence pattern, whether it is daily, weekly, monthly, or yearly.
- Set a reminder for your event to ensure that you get a notification before it begins. You can choose to receive a reminder 5 minutes, 15 minutes, 30 minutes, or even a day before the event.
- Add any necessary attendees by typing their names or email addresses in the “People” field. They will receive an invitation to the event.
- Choose the appropriate privacy settings for your event. You can make it visible to everyone in the team, specific team members, or keep it private to yourself.
- Once you have filled in all the necessary information, click “Save” to add the event to your Microsoft Teams calendar.
By following these simple steps, you can easily add events to your Microsoft Teams calendar, ensuring that you never miss an important meeting or appointment again. Keep your schedule organized and stay on top of your tasks by utilizing the powerful calendar feature in Microsoft Teams.
Editing and managing events in your Microsoft Teams calendar
Once you’ve added events to your Microsoft Teams calendar, you may need to make changes or manage them based on your evolving schedule. Luckily, Microsoft Teams provides easy-to-use features that allow you to edit and manage events with flexibility and efficiency. Here are the steps to edit and manage events in your Microsoft Teams calendar:
- Open Microsoft Teams and navigate to the “Calendar” tab on the left-hand side of the application.
- Locate the event you want to edit or manage and click on it.
- Make the necessary changes to the event details. You can edit the title, location, date, time, and description as needed.
- If the event is recurring, you can choose to edit the entire series or only the selected occurrence. This allows you to update multiple events at once or make specific changes to individual occurrences.
- Manage event attendees by adding or removing participants. You can also change the privacy settings for the event, allowing you to control who can view and access the event.
- If you want to delete the event, click on the “Delete” button. You will be prompted to confirm your decision before the event is permanently removed from your calendar.
- Additionally, you can change the status of an event from “Busy” to “Free” or mark it as “Out of Office” if you are unavailable during that time.
- Save the changes to update the event in your Microsoft Teams calendar.
Microsoft Teams provides the flexibility to make edits and manage events in your calendar effortlessly. Whether you need to reschedule a meeting, update event details, or manage attendees, the intuitive interface of Microsoft Teams simplifies the process. Stay organized and in control of your schedule by effectively managing your events within Microsoft Teams.
Setting up calendar notifications in Microsoft Teams
Calendar notifications are crucial for staying on top of your schedule and ensuring that you never miss an important event or meeting. Microsoft Teams provides several options for setting up calendar notifications to help you stay organized and punctual. Here’s how you can easily configure calendar notifications in Microsoft Teams:
- Open Microsoft Teams and navigate to the “Calendar” tab on the left-hand side of the application.
- Click on your profile picture or initials at the top right corner of the screen, and then select “Settings” from the dropdown menu.
- In the Settings menu, click on “Notifications” in the left-hand sidebar.
- Scroll down to the Calendar section and toggle on the “Event reminders” option.
- Choose the desired notification timing from the dropdown menu. You can select options like 5 minutes, 15 minutes, 30 minutes, or even an hour before the event.
- If you want to receive notifications for all events, regardless of whether you are the organizer or an attendee, toggle on the “All events” option.
- You can also choose the notification type by selecting either a pop-up notification, banner notification, or both.
- Once you have made the necessary adjustments, click “Save” to apply the changes to your calendar notifications settings.
With calendar notifications set up in Microsoft Teams, you will receive timely reminders for your scheduled events and stay informed about upcoming meetings. These notifications will ensure that you are always well-prepared and punctual, helping you make the most of your time and effectively manage your schedule.
Integrating your Outlook calendar with Microsoft Teams
Integrating your Outlook calendar with Microsoft Teams offers a seamless collaboration experience, allowing you to view and manage your appointments, meetings, and events in both applications. The integration ensures that you have all your important schedule details in one place, making it easier to stay organized. Here’s how you can integrate your Outlook calendar with Microsoft Teams:
- Open Microsoft Teams and navigate to the “Calendar” tab on the left-hand side of the application.
- Click on the settings icon (gear) at the top right corner of the screen and select “Settings” from the dropdown menu.
- In the Settings menu, click on “Calendar” in the left-hand sidebar.
- Toggle on the “Sync calendar” option.
- Under “Which calendar would you like to sync?”, choose “Outlook” from the dropdown menu.
- Log in to your Outlook account if prompted.
- Once the synchronization is complete, your Outlook calendar events will be displayed in the Microsoft Teams calendar.
- You can now view, edit, and manage your Outlook calendar events within the Microsoft Teams interface.
By integrating your Outlook calendar with Microsoft Teams, you can seamlessly access and manage your schedule without switching between multiple applications. Stay on top of your appointments, meetings, and events, ensuring effective collaboration and efficient time management.
Sharing your Microsoft Teams calendar with colleagues
Sharing your Microsoft Teams calendar with colleagues is a great way to enhance collaboration and ensure everyone is on the same page when it comes to scheduling and availability. By granting access to your calendar, you enable your colleagues to view and interact with your events and appointments. Here’s how you can easily share your Microsoft Teams calendar with colleagues:
- Open Microsoft Teams and navigate to the “Calendar” tab on the left-hand side of the application.
- Click on the settings icon (gear) at the top right corner of the screen and select “Settings” from the dropdown menu.
- In the Settings menu, click on “Calendar” in the left-hand sidebar.
- Under “Access permissions”, click on “Manage permissions”.
- In the Manage permissions window, click on the “+” button to add the colleagues you want to share your calendar with.
- Type in the names or email addresses of your colleagues and select them from the suggestions that appear.
- Choose the desired level of access for each colleague. You can give them permission to view, edit, or manage your calendar events.
- Click “Save” to apply the changes and share your calendar with your chosen colleagues.
Sharing your Microsoft Teams calendar with colleagues enables better coordination and collaboration within your team. Colleagues will be able to see your availability, schedule meetings with you, and stay informed about your commitments. It promotes effective teamwork and reduces scheduling conflicts, ultimately leading to improved productivity and efficiency.
Viewing and accessing other team members’ calendars in Microsoft Teams
Microsoft Teams provides a powerful feature that allows you to view and access the calendars of your team members, making it easier to coordinate and collaborate on scheduling. By having visibility into your colleagues’ calendars, you can effectively plan meetings, schedule tasks, and ensure that everyone is aligned. Here’s how you can easily view and access other team members’ calendars in Microsoft Teams:
- Open Microsoft Teams and navigate to the “Calendar” tab on the left-hand side of the application.
- On the left panel, under “Teams”, select the team that your colleagues are a part of.
- Click on the settings icon (gear) at the top right corner of the screen and select “Manage team” from the dropdown menu.
- In the Manage team window, click on “Channels” in the left-hand sidebar.
- Select the channel where your team members’ calendars are located.
- Under the channel’s name, click on the “View team calendar” button.
- In the team calendar, you will see the calendars of all the team members displayed side by side.
- Click on a team member’s calendar to view their scheduled events and availability.
- If you need to schedule a meeting or event with a team member, you can do so directly from their calendar by clicking on the desired time slot and adding the necessary details.
By viewing and accessing other team members’ calendars in Microsoft Teams, you can effectively coordinate and collaborate on scheduling tasks and meetings. This feature promotes better communication and alignment within your team, ensuring that everyone is aware of each other’s availability and commitments. It streamlines the scheduling process and enhances teamwork and productivity.