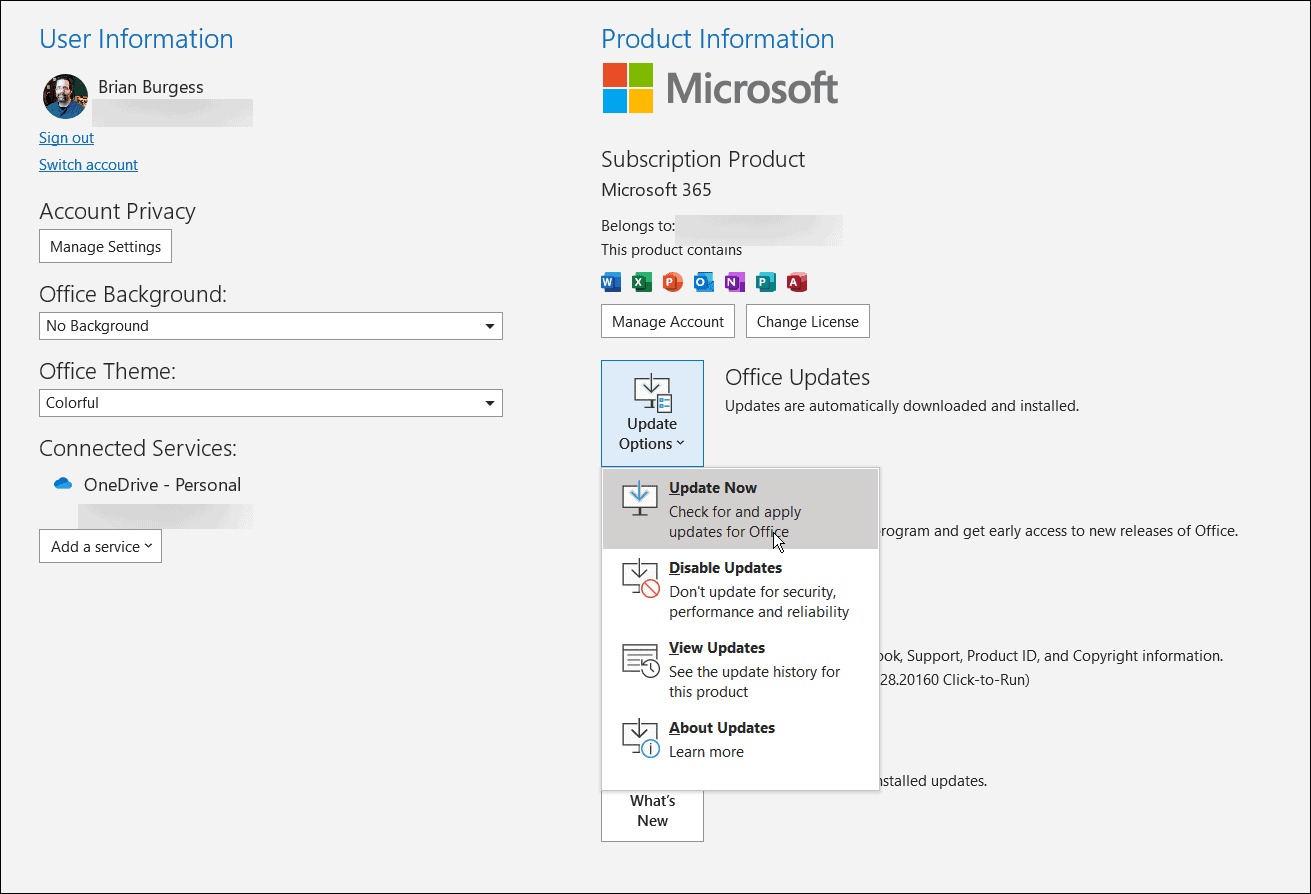Why integrate Microsoft Teams with Outlook?
Microsoft Teams and Outlook are two powerful tools that can greatly enhance productivity and collaboration in the workplace. While Microsoft Teams allows for seamless communication and collaboration within teams, Outlook serves as a centralized hub for email and calendar management. By integrating Microsoft Teams with Outlook, users can harness the power of both applications, streamlining their workflow and maximizing efficiency.
Here are some key benefits of integrating Microsoft Teams with Outlook:
- Unified Communication: By integrating Teams with Outlook, users can have all their conversations, emails, meetings, and files in one place. This eliminates the need to switch between different applications, saving valuable time and reducing distractions.
- Efficient Collaboration: Integrating Teams with Outlook allows users to seamlessly share and collaborate on files within the familiar Outlook interface. This makes it easy to keep track of project-related conversations and documents, improving team collaboration and productivity.
- Real-Time Availability: With the integration, users can see the availability status of their team members directly in Outlook. This enables them to schedule meetings and plan their day more efficiently, avoiding conflicts and maximizing team collaboration.
- Seamless Meeting Management: By integrating Teams with Outlook, users can create Teams meetings directly from their Outlook calendar. This simplifies the process of scheduling and joining meetings, ensuring a smooth and hassle-free meeting experience.
- Email and Chat Integration: The integration allows users to receive Teams chat notifications directly in their Outlook inbox, ensuring that important messages are not missed. Similarly, users can reply to Teams chats through Outlook, providing a seamless transition between email and chat communication.
Integrating Microsoft Teams with Outlook not only enhances communication and collaboration but also promotes better organization and time management. With all relevant information and functionalities in one place, users can streamline their workflow, stay organized, and minimize distractions.
To integrate Microsoft Teams with Outlook, follow the step-by-step guide outlined below. Whether you are using the desktop app or the web version of Outlook, the process is similar and easy to follow.
Prerequisites for integrating Microsoft Teams with Outlook
Before you can integrate Microsoft Teams with Outlook, there are a few prerequisites to ensure a smooth setup process. Ensuring that your system meets these requirements will prevent any issues and help you make the most out of the integration. Here are the prerequisites you need to consider:
- Microsoft Teams Account: To integrate Teams with Outlook, you need to have an active Microsoft Teams account. If you haven’t set up Teams yet, you will need to create an account before proceeding.
- Microsoft Outlook Account: You also need to have a valid Outlook account to integrate with Microsoft Teams. If you don’t have an Outlook account, you can create one by signing up on the Outlook website.
- Latest Version of Microsoft Teams App: Ensure that you have the latest version of the Microsoft Teams desktop app installed on your computer. You can download the most up-to-date version from the official Microsoft Teams website.
- Latest Version of Microsoft Outlook: Similarly, make sure you are using the latest version of Microsoft Outlook, whether it’s the desktop app or the web version. Keeping your Outlook application updated ensures that you have access to all the latest features and improvements.
- Stable Internet Connection: A stable and reliable internet connection is crucial for seamless integration between Teams and Outlook. Make sure you have a stable internet connection to avoid any disruptions during the setup process.
- Administrative Access: Depending on your organization’s settings, you may need administrative access or permissions to integrate Teams with Outlook. If you are unsure about your access level, reach out to your IT support or system administrator for assistance.
By ensuring that you meet these prerequisites, you can proceed with the integration process smoothly and enjoy the benefits of seamless communication and collaboration between Microsoft Teams and Outlook. Once you have met these requirements, you are ready to move on to the next steps of setting up the integration.
Step 1: Download and install Microsoft Teams desktop app
To integrate Microsoft Teams with Outlook, the first step is to download and install the Microsoft Teams desktop app on your computer. Here’s how you can do it:
- Go to the official Microsoft Teams website in your web browser.
- Click on the “Download” button to start downloading the Microsoft Teams setup file.
- Once the setup file is downloaded, locate it on your computer and double-click on it to run the installer.
- Follow the on-screen instructions to proceed with the installation process. You may be prompted to choose an installation location and agree to the terms and conditions.
- After the installation is complete, launch the Microsoft Teams app.
- At this point, you may be prompted to sign in to your Microsoft Teams account. If you already have a Teams account, enter your email address and password to sign in. Otherwise, you can create a new account by clicking on the “Sign Up for Teams” button.
Once you have successfully installed and signed in to the Microsoft Teams desktop app, you’re one step closer to integrating it with Outlook. The desktop app provides you with a comprehensive set of features and functionalities, making it easier to collaborate and communicate with your team.
Note that if you prefer to use the web version of Teams, you can access it through your web browser by visiting the Teams website and signing in with your Microsoft account.
With the Microsoft Teams desktop app installed on your computer, you’re now ready to move on to the next step of the integration process. In the next step, we will guide you through the process of signing in to Microsoft Teams.
Step 2: Sign in to Microsoft Teams
After installing the Microsoft Teams desktop app, the next step is to sign in to your Microsoft Teams account. Here’s how you can do it:
- Launch the Microsoft Teams app on your computer by clicking on the app icon.
- You will be prompted with the Sign-in screen. Enter your Microsoft Teams email address and password in the respective fields.
- Click on the “Sign in” button to proceed with the sign-in process.
If you are using a work or school Teams account, you might be redirected to your organization’s sign-in page. In this case, enter your organization’s credentials to sign in.
If you have enabled two-factor authentication for your Microsoft account, you will be asked to provide the verification code. Enter the code that you receive through your preferred authentication method.
Once you have successfully signed in to your Microsoft Teams account, you will be greeted with the Teams interface, where you can start collaborating and communicating with your team members.
If you encounter any issues with signing in to Microsoft Teams, make sure that you have entered the correct email address and password. If the problem persists, double-check your internet connection, as a stable internet connection is required for signing in to Teams.
If you forgot your password, click on the “Forgot password?” link on the sign-in page to initiate the password recovery process.
Once you have signed in to Microsoft Teams, you’re ready to proceed to the next step, which is adding the Microsoft Teams plugin to Outlook. The integration between Teams and Outlook will enable you to seamlessly collaborate and communicate within the familiar Outlook interface. Let’s move on to the next step for further instructions.
Step 3: Add Microsoft Teams plugin to Outlook
Once you have signed in to Microsoft Teams, the next step is to add the Microsoft Teams plugin to Outlook. This plugin allows you to access Teams directly within Outlook, making it easy to collaborate and communicate with your team members. Here’s how you can add the Teams plugin to Outlook:
- Open your Outlook application on your computer. Ensure that you have the latest version of Outlook installed.
- In the Outlook menu, navigate to the “File” tab and click on it.
- In the left-hand menu, click on “Options” to open the Outlook Options window.
- In the Outlook Options window, select “Add-ins” from the left-hand menu.
- Click on the “Go” button next to “Manage: COM Add-ins” at the bottom of the window. This will open the COM Add-ins window.
- Check the box next to “Microsoft Teams Meeting Add-in for Microsoft Office” in the COM Add-ins window.
- Click on the “OK” button to save the changes and close the COM Add-ins window.
- Back in the Outlook Options window, click on the “OK” button to save the changes and close the window.
Once you have added the Microsoft Teams plugin to Outlook, you will see a new “Teams” option in the Outlook ribbon. This option allows you to access Teams meetings, chats, and other collaboration features directly within Outlook.
Note that the steps to add the Teams plugin to Outlook may slightly differ depending on the version of Outlook you are using. If you don’t see the specific options mentioned above, you can try searching for “Teams plugin” or refer to the Outlook documentation for more detailed instructions.
With the Microsoft Teams plugin successfully added to Outlook, you’re now ready to configure the Teams settings in Outlook. The next step will guide you through the process of configuring the settings to ensure a seamless integration between Teams and Outlook.
Step 4: Configure Microsoft Teams settings in Outlook
After adding the Microsoft Teams plugin to Outlook, the next step is to configure the Teams settings in Outlook. This will ensure that the integration between Teams and Outlook works smoothly and that you can access all the necessary features. Here’s how you can configure the Microsoft Teams settings in Outlook:
- Open the Outlook application on your computer.
- In the Outlook ribbon, click on the “Teams” option. This will open the Microsoft Teams panel within the Outlook interface.
- In the Microsoft Teams panel, click on your profile picture or initials in the top-right corner.
- From the drop-down menu, select “Settings”.
- In the Settings menu, you can customize various options according to your preferences. Some common settings you might want to configure include:
- General Settings: Here, you can manage your notifications, set your status, and adjust other general Teams settings.
- Calendar: In this section, you can configure how Teams integrates with your Outlook calendar, such as showing meeting details and managing meeting notifications.
- Messaging: Here, you can control your messaging preferences, including the ability to enable or disable chat features and manage saved messages.
- Appearance: In this section, you can customize the look and feel of the Microsoft Teams panel within Outlook by choosing a theme and adjusting the appearance settings.
- Devices: This section allows you to manage your audio and video devices for Teams meetings and calls.
Once you have configured the Microsoft Teams settings according to your preferences, click on the “X” button in the top-right corner to close the Settings menu.
By customizing the Teams settings in Outlook, you can optimize your collaboration and communication experience. These settings allow you to tailor the integration between Teams and Outlook to suit your specific needs and working style.
With the Microsoft Teams settings configured in Outlook, you’re ready to start using Microsoft Teams directly within Outlook. The next step will guide you on how to use Microsoft Teams in Outlook and make the most out of this powerful integration.
Step 5: Start using Microsoft Teams in Outlook
Now that you have integrated Microsoft Teams with Outlook and configured the necessary settings, you can start using Microsoft Teams directly within the Outlook interface. Here’s how you can make the most out of this powerful integration:
- Open the Outlook application on your computer.
- In the Outlook ribbon, click on the “Teams” option. This will open the Microsoft Teams panel within the Outlook interface.
- From the Teams panel, you can:
- Join Teams Meetings: When you receive a meeting invitation in Outlook, you can directly join the Teams meeting by clicking on the meeting link within the invitation. Teams will open, and you will be able to participate in the meeting with video, audio, and screen-sharing capabilities.
- Access Teams Chats: In the Teams panel, you can access your Teams chats and conversations. You can start new chat conversations, reply to existing chats, and stay connected with your team members in real-time.
- Collaborate on Files: Teams integration in Outlook allows you to collaborate on files seamlessly. You can attach files from Teams directly in your Outlook emails, share and co-edit files with your team members, and access your Teams file library.
- Manage Teams Channels: If you are a member of various Teams and channels, you can access and navigate through them within the Teams panel in Outlook. This enables you to stay organized and easily switch between different project teams and channels.
- Set Teams Status: Within the Teams panel, you can set your availability status and update your Teams profile. This helps your team members know your availability and can foster effective communication and collaboration.
By using Microsoft Teams directly within Outlook, you can streamline your workflow, save time by avoiding switching between applications, and enhance your collaboration and communication with your team members.
Remember to keep your Microsoft Teams and Outlook applications updated to ensure you have access to the latest features and improvements. Regular updates help to enhance the integration between Teams and Outlook, providing a seamless experience.
Congratulations! You have successfully integrated Microsoft Teams with Outlook and are now empowered to collaborate and communicate more effectively with your team. Utilize the powerful features offered by this integration to make your work more productive and efficient.
If you encounter any issues or need further assistance, refer to the Microsoft Teams and Outlook documentation or contact your IT support team for guidance.
Happy collaborating!
Troubleshooting Common Issues
While integrating Microsoft Teams with Outlook can greatly enhance your productivity and collaboration, you may encounter some common issues along the way. Here are some troubleshooting tips for resolving these issues:
- Integration Not Working: If you are unable to see the Microsoft Teams option in Outlook or if the integration is not working as expected, try restarting both Outlook and Teams. This can help refresh the integration and resolve any temporary glitches.
- Missing Add-in: If you are unable to find the Teams add-in in Outlook, go to the “COM Add-ins” section in the Outlook Options and ensure that the “Microsoft Teams Meeting Add-in for Microsoft Office” is enabled. If it is disabled, select it and click on “Enable” or “OK” to enable the add-in.
- Sync Issues: If you are experiencing synchronization issues between Teams and Outlook, make sure both applications are up to date. Additionally, check your internet connection to ensure it is stable and try signing out and signing back in to both Teams and Outlook.
- Unable to Join Meetings: If you are having trouble joining Teams meetings from Outlook, double-check that you have the necessary permissions and that you are using the correct meeting link or invitation. If the issue persists, reach out to the meeting organizer or your IT support for further assistance.
- Slow Performance: If you are experiencing slow performance or delays when using Teams within Outlook, check your computer’s resource usage and close any unnecessary applications or processes. Additionally, ensure that your computer meets the recommended system requirements for running Teams and Outlook smoothly.
- Authentication Issues: If you are encountering authentication errors or issues with signing in to Teams or Outlook, verify that you are entering the correct login credentials. If you have enabled multi-factor authentication, make sure to follow the appropriate steps to authenticate securely.
If you have followed the troubleshooting tips above and are still experiencing issues, it is recommended to reach out to your organization’s IT support team for further assistance. They can provide tailored guidance and solutions based on your specific setup and configuration.
Remember to regularly update both Teams and Outlook to ensure you have access to the latest bug fixes and security updates. Keeping your applications up to date helps maintain a smooth integration experience.
By troubleshooting common issues and staying proactive in resolving any technical difficulties, you can optimize the integration between Microsoft Teams and Outlook and enjoy seamless collaboration and communication with your team.
Good luck, and happy troubleshooting!