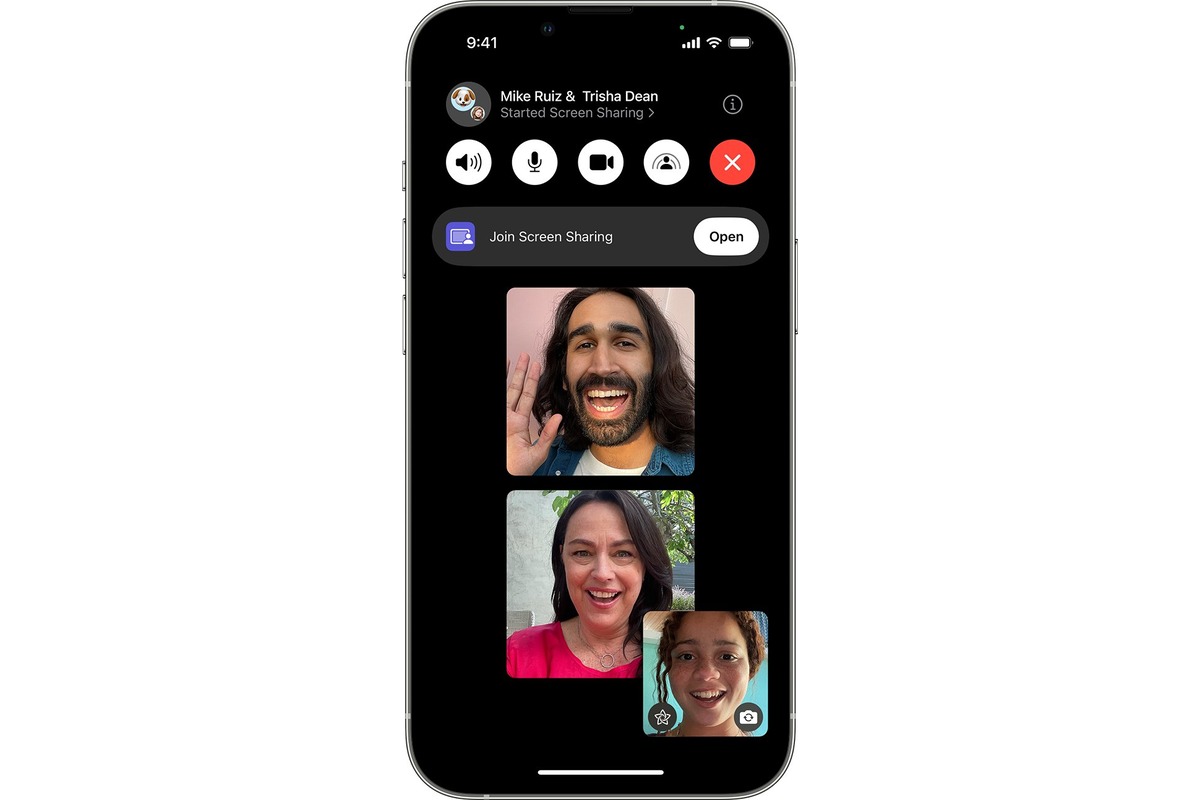How to Enable Screen Sharing on iPhone 11
Screen sharing on your iPhone 11 can be incredibly useful for various purposes, such as collaborating on projects, troubleshooting technical issues, or simply sharing content with friends and family. To enable screen sharing on your iPhone 11, follow these simple steps:
-
Update to the Latest iOS Version: Before you begin, ensure that your iPhone 11 is running the latest version of iOS. To check for updates, go to Settings > General > Software Update.
-
Enable Screen Recording: Screen sharing on iPhone 11 is achieved through the screen recording feature. To enable screen recording, go to Settings > Control Center > Customize Controls, then tap the green plus icon next to Screen Recording to add it to your Control Center.
-
Access Control Center: Swipe down from the top-right corner of the screen (or swipe up from the bottom, depending on your iPhone model) to access the Control Center.
-
Initiate Screen Recording: In the Control Center, tap the Screen Recording icon, which looks like a solid circle within a circle. A countdown will appear, indicating that the screen recording is about to start.
-
Enable Microphone Audio (Optional): If you want to include audio from your microphone in the screen recording, press and hold the Screen Recording icon until the expanded menu appears. Tap the microphone icon to turn on audio recording.
-
Start Screen Sharing: Once you've set up the screen recording, navigate to the content you want to share. This could be a document, a presentation, a video, or anything else visible on your screen.
-
Stop Screen Recording: To stop the screen recording, simply tap the red status bar at the top of the screen and confirm that you want to stop the recording.
By following these steps, you can easily enable screen sharing on your iPhone 11 and share your screen with others for a wide range of purposes. Whether you're collaborating with colleagues, seeking technical support, or sharing moments with loved ones, the screen sharing feature on iPhone 11 empowers you to connect and communicate effectively.
How to Share Your Screen with FaceTime on iPhone 11
Sharing your screen during a FaceTime call on your iPhone 11 can be a game-changer, allowing you to present documents, share experiences, or troubleshoot issues with friends, family, or colleagues. Here's a step-by-step guide on how to seamlessly share your screen using FaceTime on your iPhone 11:
-
Initiate a FaceTime Call: Start by launching the FaceTime app on your iPhone 11 and initiating a call with the person or group you want to share your screen with. Once the call is connected, you're ready to proceed to the next step.
-
Access Control Center: While on the FaceTime call, swipe down from the top-right corner of the screen to access the Control Center. If you're using an iPhone model with a Home button, swipe up from the bottom of the screen to access the Control Center.
-
Enable Screen Recording: In the Control Center, locate the Screen Recording icon, which looks like a solid circle within a circle. Tap the icon to start the screen recording. A countdown will appear, indicating that the screen recording is about to begin.
-
Start Screen Sharing: Once the screen recording has started, return to the FaceTime call. Your screen is now being recorded, and everything you do on your iPhone 11 will be visible to the person or group on the other end of the FaceTime call.
-
Stop Screen Recording: When you're ready to stop sharing your screen, simply tap the red status bar at the top of the screen to end the screen recording. Confirm that you want to stop the recording, and your screen sharing session will come to a close.
By following these straightforward steps, you can effortlessly share your screen during a FaceTime call on your iPhone 11. Whether you're collaborating on a project, sharing a presentation, or simply showing something on your screen, the screen sharing feature in FaceTime enhances the way you connect and communicate with others.
This seamless process empowers you to share your screen with ease, fostering enhanced collaboration and communication during FaceTime calls on your iPhone 11. Whether it's for work, education, or personal interactions, the ability to share your screen adds a new dimension to your FaceTime experience, enabling you to share content and experiences in real time.
How to Share Your Screen with Zoom on iPhone 11
Sharing your screen during a Zoom meeting on your iPhone 11 can significantly enhance your ability to collaborate, present information, and engage with participants. Here's a comprehensive guide on how to seamlessly share your screen using Zoom on your iPhone 11:
-
Join a Zoom Meeting: Start by launching the Zoom app on your iPhone 11 and joining a scheduled meeting or initiating a new one. Once you're in the meeting, you're ready to proceed to the next step.
-
Access Screen Sharing Options: During the Zoom meeting, tap the screen to reveal the meeting controls. You'll find the "Share Content" option among the controls at the bottom of the screen. Tap on "Share Content" to access the screen sharing options.
-
Select Screen Share: In the screen sharing options, tap on "Screen" to initiate screen sharing from your iPhone 11. You may be prompted to allow Zoom to record the screen and capture the content on your device. Grant the necessary permissions to proceed.
-
Start Screen Sharing: Once you've selected "Screen" as the sharing option, your iPhone 11 screen will be shared with the meeting participants. Anything you do on your device will be visible to everyone in the meeting, allowing you to present documents, share visuals, or demonstrate applications seamlessly.
-
Stop Screen Sharing: When you're ready to stop sharing your screen, tap the "Stop Share" button at the top of the screen. This will conclude the screen sharing session, and you will return to the regular meeting interface.
By following these straightforward steps, you can effortlessly share your screen during a Zoom meeting on your iPhone 11. Whether you're conducting a presentation, collaborating on a project, or demonstrating an application, the screen sharing feature in Zoom empowers you to engage with participants effectively.
This seamless process enables you to share your screen with ease, fostering enhanced collaboration and communication during Zoom meetings on your iPhone 11. Whether it's for professional meetings, educational sessions, or virtual gatherings, the ability to share your screen adds a new dimension to your Zoom experience, enabling you to present content and engage with participants in real time.
How to Share Your Screen with Microsoft Teams on iPhone 11
Sharing your screen during a Microsoft Teams meeting on your iPhone 11 can greatly enhance collaboration, presentation, and communication with your team members or colleagues. Here's a detailed guide on how to seamlessly share your screen using Microsoft Teams on your iPhone 11:
-
Join a Microsoft Teams Meeting: Begin by launching the Microsoft Teams app on your iPhone 11 and joining the scheduled meeting or initiating a new one. Once you're in the meeting, you're ready to proceed to the next step.
-
Access Screen Sharing Options: During the Microsoft Teams meeting, tap the screen to reveal the meeting controls. Look for the "Share" button among the controls at the bottom of the screen. Tap on "Share" to access the screen sharing options.
-
Select Screen Sharing: In the screen sharing options, tap on "Share Content" to initiate screen sharing from your iPhone 11. You may be prompted to allow Microsoft Teams to record the screen and capture the content on your device. Grant the necessary permissions to proceed.
-
Start Screen Sharing: Once you've selected "Share Content," your iPhone 11 screen will be shared with the meeting participants. Anything you do on your device will be visible to everyone in the meeting, allowing you to present documents, share visuals, or demonstrate applications seamlessly.
-
Stop Screen Sharing: When you're ready to stop sharing your screen, tap the "Stop Sharing" button at the top of the screen. This will conclude the screen sharing session, and you will return to the regular meeting interface.
By following these straightforward steps, you can effortlessly share your screen during a Microsoft Teams meeting on your iPhone 11. Whether you're conducting a presentation, collaborating on a project, or demonstrating an application, the screen sharing feature in Microsoft Teams empowers you to engage with participants effectively.
This seamless process enables you to share your screen with ease, fostering enhanced collaboration and communication during Microsoft Teams meetings on your iPhone 11. Whether it's for professional meetings, educational sessions, or virtual gatherings, the ability to share your screen adds a new dimension to your Microsoft Teams experience, enabling you to present content and engage with participants in real time.
How to Share Your Screen with Google Meet on iPhone 11
Sharing your screen during a Google Meet session on your iPhone 11 can significantly enhance collaboration, presentation, and communication with your colleagues, clients, or students. Here's a comprehensive guide on how to seamlessly share your screen using Google Meet on your iPhone 11:
-
Join a Google Meet Session: Begin by launching the Google Meet app on your iPhone 11 and joining the scheduled meeting or initiating a new one. Once you're in the meeting, you're ready to proceed to the next step.
-
Access Screen Sharing Options: During the Google Meet session, tap the screen to reveal the meeting controls. Look for the "Present now" button among the controls at the bottom of the screen. Tap on "Present now" to access the screen sharing options.
-
Select Screen Sharing: In the screen sharing options, choose whether to share your entire screen, a specific window, or a presentation. Tap on the relevant option to initiate screen sharing from your iPhone 11.
-
Start Screen Sharing: Once you've selected the screen sharing option, your iPhone 11 screen will be shared with the meeting participants. Anything you do on your device will be visible to everyone in the meeting, allowing you to present documents, share visuals, or demonstrate applications seamlessly.
-
Stop Screen Sharing: When you're ready to stop sharing your screen, tap the "Stop presenting" button at the top of the screen. This will conclude the screen sharing session, and you will return to the regular meeting interface.
By following these straightforward steps, you can effortlessly share your screen during a Google Meet session on your iPhone 11. Whether you're conducting a presentation, collaborating on a project, or demonstrating an application, the screen sharing feature in Google Meet empowers you to engage with participants effectively.
This seamless process enables you to share your screen with ease, fostering enhanced collaboration and communication during Google Meet sessions on your iPhone 11. Whether it's for professional meetings, educational sessions, or virtual gatherings, the ability to share your screen adds a new dimension to your Google Meet experience, enabling you to present content and engage with participants in real time.