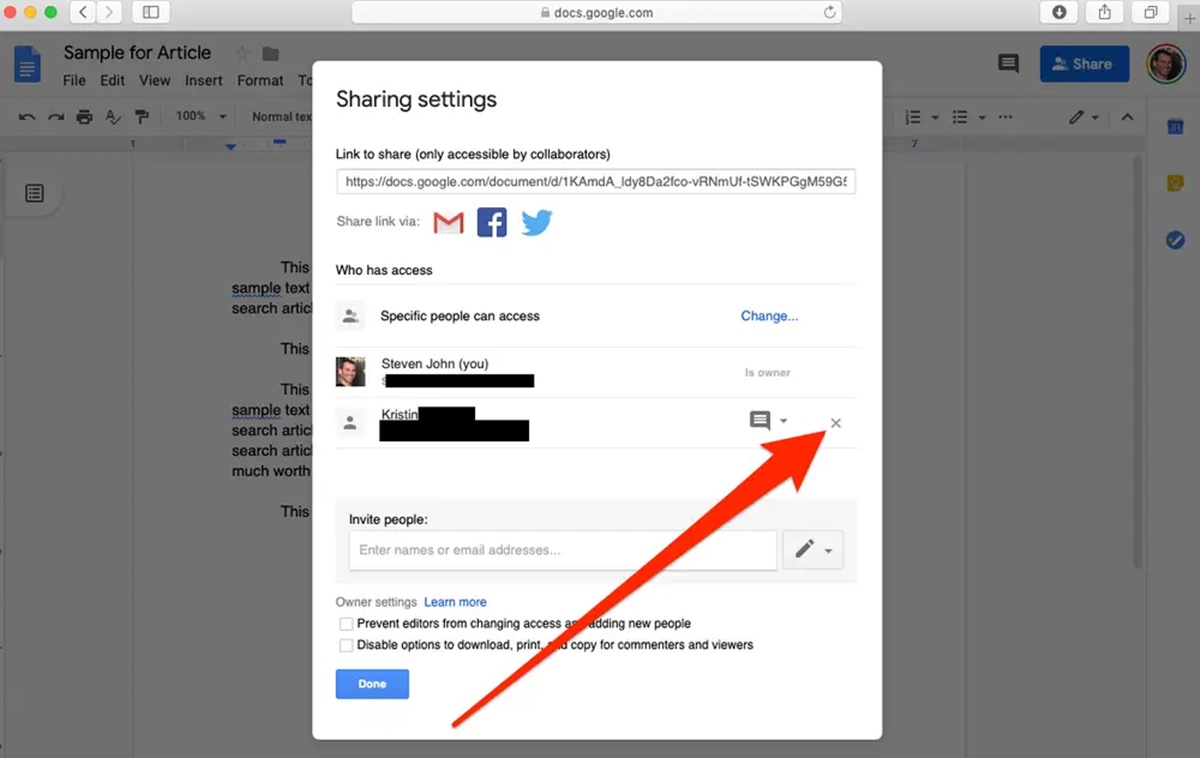Checking Document Sharing Settings
Before you start unsharing a Google Doc, it is essential to understand the current sharing settings. This will ensure that you have a clear understanding of who has access to the document and what level of access they have. Here’s how you can check the document’s sharing settings:
- Open the Google Doc that you want to unshare.
- Click on the “Share” button located in the top-right corner of the document.
- A new window will open, displaying the current sharing settings for the document.
- Review the list of people who have access to the document, along with their assigned roles (owner, editor, commenter, or viewer).
- If there are specific individuals or groups that you want to remove access from, make note of their email addresses or names.
By checking the document’s sharing settings, you can make informed decisions about whom to remove or restrict access from. This step is especially important if the document has been shared with a large number of collaborators or if you’ve collaborated on multiple Google Docs in the past.
Remember, unsharing a Google Doc means that people will no longer have access to the document, so it’s crucial to double-check the sharing settings before proceeding. Once you’ve reviewed the sharing settings and identified the individuals or groups to remove, you can proceed with unsharing the document in the following sections.
Removing Individual Access to the Document
If you want to revoke an individual’s access to a Google Doc, follow these steps:
- Open the Google Doc.
- Click on the “Share” button in the top-right corner of the document.
- In the “Share with people and groups” section, find the person’s name or email address. You can also use the search bar to locate them quickly.
- Hover over the person’s name or email address, then click on the “X” icon that appears on the right-hand side. This will remove their access to the document.
- Click on the “Done” button to save your changes.
By following these steps, you can effectively remove an individual’s access to the Google Doc. They will no longer be able to edit, comment, or view the document. However, please note that if the person had previously made any changes or added comments, those will still be visible. To completely remove their contributions, you may want to consider deleting their comments or revisions.
Removing individual access is an effective way to control who can collaborate on your document. Whether it’s a former team member or a client whose access is no longer needed, you can easily revoke their access to ensure the privacy and security of your document.
Revoking Link Sharing
If you have shared a Google Doc using a link and wish to revoke that access, here’s how you can do it:
- Open the Google Doc that you want to unshare.
- Click on the “Share” button located in the top-right corner of the document.
- In the “Get link” section, you will see the current sharing permissions for the document.
- Click on the drop-down arrow next to the link sharing options.
- Select the option that aligns with your desired level of sharing permissions:
- Off: This will turn off link sharing completely, and no one will be able to access the document using the link.
- Anyone with the link can view: This allows anyone with the link to view the document, but they won’t be able to make any changes.
- Anyone with the link can comment: With this option, anyone with the link can view and leave comments on the document, but they won’t be able to edit the content.
- Anyone with the link can edit: This option allows anyone with the link to view and edit the document.
- Once you’ve selected the desired option, the link sharing permissions will be updated accordingly.
- Click on the “Done” button to save your changes.
By revoking link sharing, you have control over who can access and collaborate on your Google Doc. It helps ensure that only the intended individuals can view, comment, or edit the document, increasing its security and privacy.
Remember to regularly review and manage your link sharing settings to maintain the desired level of access and protect your document’s contents.
Disabling Editors from Sharing the Document
If you want to prevent editors of a Google Doc from sharing it with others, you can disable their ability to share the document altogether. Follow these steps:
- Open the Google Doc that you want to modify.
- Click on the “Share” button in the top-right corner of the document.
- In the “Share with people and groups” section, locate the editor’s name or email address.
- Next to the editor’s name, you will see a drop-down arrow. Click on it to reveal more options.
- From the drop-down menu, select “Can edit” and change it to “Can view”. This will change the editor’s role to a viewer, removing their ability to make changes to the document.
- Make sure to uncheck the box that says “Notify people”. This prevents the editor from receiving a notification about the change in their access level.
- Click on the “Done” button to save your changes.
By disabling the editor’s ability to share the document, you can ensure that they do not inadvertently or intentionally share it with unauthorized individuals. This feature is particularly useful when you want to restrict the document’s circulation and maintain control over who has access to it.
Remember, this action only prevents editors from sharing the document. They will still have read-only access and can view the document’s content unless you remove their access altogether. Regularly reviewing the sharing settings and adjusting them as needed is important to maintain the desired level of access for each collaborator.
Removing Access for Commenters and Viewers
If you want to remove access for commenters and viewers of a Google Doc, follow these steps:
- Open the Google Doc that you want to modify.
- Click on the “Share” button located in the top-right corner of the document.
- In the “Share with people and groups” section, find the commenters or viewers you want to remove.
- Hover over their name or email address, then click on the “X” icon that appears on the right-hand side to revoke their access.
- Click on the “Done” button to save your changes.
By following these steps, you can effectively remove access for commenters and viewers of the Google Doc. They will no longer be able to add comments or view the document. However, it’s important to note that if these individuals had previously made any comments, those comments will still be visible. To completely remove their comments, you may want to consider deleting them manually.
Removing access for commenters and viewers can be helpful when you want to restrict the document’s accessibility or when their input is no longer necessary. This ensures that only the intended collaborators have access to the document and maintains the privacy and security of its contents.
Regularly reviewing and managing access for commenters and viewers is essential to maintain control over the document’s circulation and protect its sensitive information.
Changing Document Ownership
If you need to change the ownership of a Google Doc, you can transfer the document to another user. Here’s how you can do it:
- Open the Google Doc that you want to change ownership for.
- Click on the “Share” button located in the top-right corner of the document.
- In the “Share with people and groups” section, locate the user to whom you want to transfer the ownership.
- Hover over their name or email address and click on the drop-down arrow that appears next to their name.
- From the options, select “Make owner”.
- If needed, uncheck the box that says “Notify people”. This prevents the user from receiving a notification about the ownership change.
- Click on the “Done” button to save your changes.
By changing the document ownership, you are transferring administrative control and responsibility to another user. They will have full editing rights, including the ability to share, modify, and delete the document. It is important to note that ownership transfer cannot be undone, so choose the new owner carefully.
This feature is particularly useful when ownership needs to be transferred due to role changes, team restructuring, or other administrative reasons. It allows you to delegate control and management of the document to the appropriate individual.
Remember, changing document ownership should be done with caution as it impacts the overall control and accessibility of the document. Regularly reviewing and updating ownership assignments is crucial to ensure the document remains in the right hands and aligns with the evolving needs of your organization or project.
Transferring Document Ownership
If you want to transfer complete ownership of a Google Doc to another user, you can do so by following these steps:
- Open the Google Doc for which you want to transfer ownership.
- Click on the “Share” button located in the top-right corner of the document.
- In the “Share with people and groups” section, find the user to whom you want to transfer ownership.
- Hover over their name or email address, then click on the drop-down arrow that appears next to their name.
- From the options, select “Transfer ownership”.
- A dialog box will appear, asking for confirmation. Review the information carefully.
- Click on the “Transfer” button to proceed with transferring ownership.
By transferring document ownership, you are transferring all administrative control and responsibility to the selected user. They will become the new owner of the document and gain full editing rights, including the ability to share, modify, and delete the document.
It’s important to note that once ownership is transferred, it cannot be undone. Make sure to choose the new owner carefully, especially if the document contains sensitive or confidential information.
Transferring ownership is useful when you need to hand over control of a document to someone else, such as when changing roles or transitioning projects. It allows for seamless continuity and ensures that the right person has the necessary authority over the document.
Remember, regular management of document ownership is essential to keep the document accessible and up to date as ownership needs may change over time in various organizational contexts.
Restoring a Previously Shared Document
If you had previously unshared or removed access for a Google Doc and now want to restore the sharing settings, follow these steps:
- Open the Google Doc that you want to restore the sharing settings for.
- Click on the “Share” button located in the top-right corner of the document.
- In the “Share with people and groups” section, you will see the list of individuals who currently have access to the document.
- Click on the “Advanced” button located in the bottom-right corner of the sharing settings window.
- A new window will open, showing detailed sharing options and permission settings.
- Here, you can adjust the sharing settings as necessary:
- To restore access for specific individuals, find their name or email address and click on the drop-down arrow next to their name. From the options, select the desired permission level (owner, editor, commenter, viewer).
- To restore link sharing, click on the “Change” link next to “Link sharing off”. Select the appropriate link sharing option based on your needs.
- Once you have adjusted the sharing settings, click on the “Save changes” button.
By following these steps, you can restore the sharing settings for a previously unshared Google Doc. This will grant access to the document for specific individuals and restore any link sharing options that were previously disabled.
Restoring sharing settings is particularly useful when you need to reestablish collaboration on a document, whether it’s with the same group of people or with additional collaborators. It allows you to regain control over who can access and contribute to the document.
Regularly reviewing and adjusting sharing settings based on your evolving collaboration needs is essential to ensure productive teamwork and effective document management.