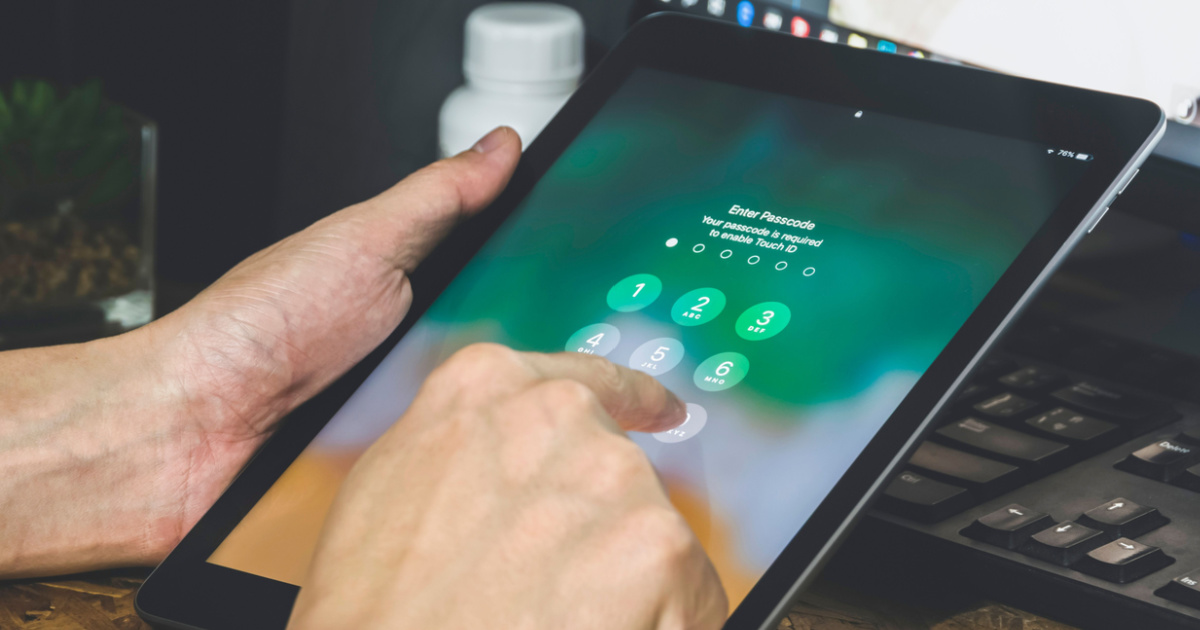Use Siri to Bypass the Lock Screen
Siri, Apple’s virtual assistant, can sometimes be used to bypass the lock screen on an iPad if certain conditions are met. This method might not work on newer iOS versions, so keep that in mind. Here’s how you can try using Siri to bypass the lock screen:
- Activate Siri by holding down the home button or, on newer iPads without a home button, by using the side button.
- Ask Siri to “Turn on VoiceOver.”
- Once VoiceOver is activated, use a two-finger double-tap gesture to bring up the passcode input field.
- Siri will then prompt you with “Enter Passcode.” Enter any four or six-digit passcode and wait for Siri to process it.
- If Siri successfully processes the incorrect passcode, the lock screen will disappear temporarily, giving you access to the iPad’s home screen.
While this method might appear simple, it’s worth noting that it relies on a vulnerability that Apple has patched in newer versions of iOS. Additionally, Siri may not always cooperate or respond as expected, making this method unreliable.
Remember that attempting to bypass the lock screen without authorization is against Apple’s terms of service and may void your warranty. It’s also important to respect others’ privacy and ensure that you have the owner’s permission before attempting to unlock their iPad.
Use Find My iPad to Unlock
If you have enabled the Find My iPad feature on your device, you can use it to remotely unlock your iPad. Here’s how to do it:
- Using a computer or another device, go to the iCloud website (www.icloud.com) and sign in with your Apple ID and password.
- Click on “Find iPhone” and then select your iPad from the list of devices.
- Once your iPad is located, click on “Erase iPad” to remotely erase all the data on your device.
- After the device is erased, you will have the option to restore a backup from iCloud or set up the iPad as a new device.
It’s important to note that using Find My iPad to unlock your device will erase all the data on it. Therefore, it’s crucial to have a recent backup of your iPad before attempting this method.
In case you have not enabled the Find My iPad feature, this method will not work for you. However, it’s always a good idea to enable this feature in case your device gets lost or stolen in the future.
If you are unable to use Find My iPad to unlock your device, you can consider other methods such as using iTunes or contacting Apple support for further assistance.
Use iTunes to Reset the Device
If you had previously synced your iPad with iTunes on a computer, you can use iTunes to reset your device and remove the passcode. Follow these steps:
- Connect your iPad to the computer that you previously synced with using a USB cable.
- Open iTunes on your computer. If prompted, enter your passcode to trust the computer.
- Select your iPad when it appears in iTunes.
- In the Summary tab, click on the “Restore iPad” button.
- Confirm the restore process by clicking “Restore” again.
- Once the restore process is complete, you will have the option to set up your iPad as a new device or restore from a backup.
Note that using iTunes to reset your device will erase all data and settings. If you have a recent backup, you can choose to restore it during the setup process to regain your data. However, any data not backed up will be lost.
If you don’t have access to the computer that you previously synced with or haven’t backed up your iPad through iTunes, you may need to consider other methods such as using iCloud or contacting Apple support.
Use iCloud to Erase the Device
If you have enabled the Find My iPad feature and have access to your iCloud account, you can use iCloud to erase your device and remove the passcode. Here’s how:
- Using a computer or another device, go to the iCloud website (www.icloud.com) and sign in with your Apple ID and password.
- Click on “Find iPhone” and then select your iPad from the list of devices.
- Once your iPad is located, click on “Erase iPad” to remotely erase all the data on your device.
- Follow the on-screen instructions to confirm the erase process.
- After the device is erased, you will have the option to set it up as a new device or restore from a backup.
Keep in mind that using iCloud to erase your device will delete all the data stored on it. Make sure you have a recent backup of your iPad before proceeding with this method.
If the Find My iPad feature was not activated on your device or you don’t have access to your iCloud account, you may need to explore other options such as using iTunes or contacting Apple support for further assistance.
Use Recovery Mode to Restore the iPad
If you are unable to unlock your iPad using other methods, you can try using recovery mode to restore your device to its factory settings. Here’s how:
- Connect your iPad to a computer using a USB cable.
- Launch iTunes on your computer. If you don’t have iTunes installed, download and install it from the Apple website.
- Put your iPad into recovery mode. This can be done differently depending on the iPad model:
- For iPads with a home button, press and hold the Home button and the Power button simultaneously until you see the recovery mode screen.
- For iPads without a home button (such as the newer iPad Pro models), press and quickly release the Volume Up button, then press and quickly release the Volume Down button. Finally, press and hold the Power button until the recovery mode screen appears.
- In iTunes, you will see a message saying that your iPad is in recovery mode and needs to be restored. Click on the “Restore” button to start the restoration process.
- Follow the on-screen instructions and wait for the restore to complete.
- After the restore is finished, you will have the option to set up your iPad as a new device or restore from a backup.
Using recovery mode to restore your iPad will erase all data and settings. If you have a backup, you can choose to restore it during the setup process to retrieve your data. Make sure to have a recent backup before attempting this method.
If using recovery mode doesn’t resolve the issue or you encounter any errors during the process, it is recommended to contact Apple support for further assistance.
Use a Professional iOS Unlock Tool
If you’ve tried other methods and have been unsuccessful in unlocking your iPad, you may consider using a professional iOS unlock tool. These tools are specifically designed to bypass passcodes and unlock iOS devices. Here are some steps to follow when using a professional iOS unlock tool:
- Research and select a reputable professional iOS unlock tool. There are various tools available online, both free and paid. Make sure to choose one that is compatible with your iPad model and iOS version.
- Download and install the chosen iOS unlock tool on your computer.
- Connect your locked iPad to the computer using a USB cable.
- Follow the instructions provided by the iOS unlock tool to initiate the unlocking process. This may involve a series of steps such as putting your iPad into DFU (Device Firmware Update) mode.
- Once the process is initiated, the unlock tool will start unlocking your iPad and removing the passcode.
- Wait for the process to complete. This may take some time, depending on the iOS unlock tool and your iPad’s configuration.
- Once the unlock process is finished, your iPad should be unlocked, and you can set it up as a new device or restore from a backup.
It’s important to note that using professional iOS unlock tools can have risks and limitations. Some tools may not work for certain iPad models or iOS versions, and there is always the possibility of data loss during the unlocking process. Therefore, it’s crucial to carefully research and choose a reliable and trusted tool, as well as back up your data beforehand.
If you are uncertain about using a professional iOS unlock tool or experience any difficulties during the process, it’s recommended to seek assistance from Apple support or an authorized service provider.
Contact Apple Support for Assistance
If you’ve exhausted all other options and are still unable to unlock your iPad, reaching out to Apple support for assistance is a recommended course of action. Apple’s support team consists of knowledgeable professionals who can provide guidance and troubleshoot the issue. Here’s how you can contact Apple support:
- Visit the Apple support website (support.apple.com) and navigate to the iPad section.
- Choose the appropriate support topic related to unlocking your iPad.
- Explore the available troubleshooting guides and documentation to see if you can find a solution to your specific issue.
- If you can’t find the solution on the website, consider contacting Apple support directly. You can reach out to them through phone, email, or live chat support, depending on your location and the available options.
- Explain your situation and provide them with the necessary details about your iPad. They may ask for your device’s serial number, so keep it handy.
- Listen to the guidance provided by the Apple support representative and follow their instructions accordingly.
- They may guide you through additional troubleshooting steps or recommend bringing your iPad to an authorized service center if required.
Apple support is equipped to handle various types of issues, including unlocking iPads. They have the expertise to assist you in the best possible way for your specific situation. However, it’s important to note that depending on the nature of the issue and your warranty status, there may be associated costs for the service provided.
Remember to be patient and provide clear and accurate information to the Apple support representative. They will work with you to find a resolution and help you regain access to your iPad.
Perform a Factory Reset to Remove the Passcode
If all other methods have been unsuccessful in unlocking your iPad, performing a factory reset can be a last resort to remove the passcode. However, it’s important to note that a factory reset will erase all data on your device, so it should only be considered if you have a backup or if you’re willing to lose all your data. Here’s how to perform a factory reset:
- Open the Settings app on your iPad.
- Navigate to the “General” section.
- Scroll down and tap on “Reset.”
- Choose the “Erase All Content and Settings” option.
- Enter your passcode if prompted.
- Confirm the reset by selecting “Erase Now.”
- Wait for the reset process to complete. Your iPad will restart and present the initial setup screen.
Once the factory reset is complete, you can set up your iPad as a new device or restore from a backup if you have one.
It’s essential to emphasize that performing a factory reset will remove all data from your device, including apps, settings, and personal content. Therefore, it’s crucial to have a recent backup of your iPad before proceeding with this method.
If you don’t have access to a backup or are concerned about losing your data, you may want to explore other options such as using iCloud, iTunes, or professional iOS unlock tools. Additionally, contacting Apple support for assistance can also be beneficial in finding a solution specific to your device.
Remember that a factory reset should be used as a last resort when all other avenues have been exhausted, and you have weighed the potential data loss against the need to unlock your iPad.