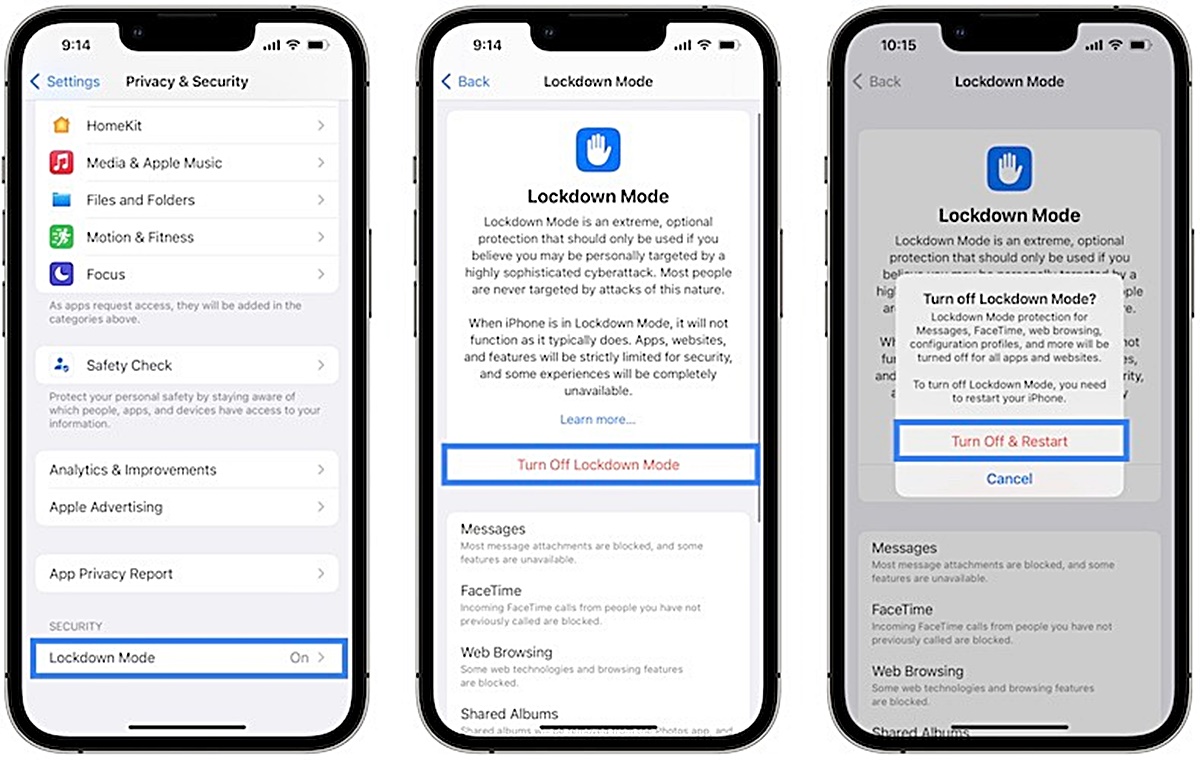What is Lockdown Mode on iPad?
Lockdown Mode is a privacy and security feature available on iPads running iOS 12 and later versions. It offers users a quick and convenient way to temporarily disable Touch ID, Face ID, and notifications, ensuring that your iPad remains locked and your sensitive information stays secure. While in Lockdown Mode, your iPad will require your passcode to unlock and won’t display any notifications on the lock screen.
This feature is particularly useful in situations where you want to lend your iPad to someone, but you want to restrict access to your personal data. By enabling Lockdown Mode, you can ensure that your private messages, emails, and apps remain off-limits to anyone other than yourself.
Lockdown Mode is also handy in scenarios where you need to quickly disable biometric authentication methods, such as Touch ID or Face ID. For example, if you find yourself in a situation where you may be coerced into unlocking your iPad against your will, activating Lockdown Mode can provide an added layer of protection for your privacy.
Another benefit of Lockdown Mode is that it prevents promotional or sensitive content from being displayed on your lock screen. This means that even if your iPad is nearby and you receive a message or notification, it won’t be visible until you unlock your device, helping to keep your digital life private.
Overall, Lockdown Mode is a valuable feature for iPad users who prioritize privacy and security. It allows you to confidently share your device with others while ensuring your personal information remains safeguarded. Whether it’s protecting your data from prying eyes or preventing unwanted access, Lockdown Mode gives you peace of mind knowing that your iPad is locked down and secure.
How to Enable Lockdown Mode on iPad
Enabling Lockdown Mode on your iPad is a straightforward process that can be done in a few simple steps. Here’s how you can activate Lockdown Mode:
- Ensure that your iPad is running on iOS 12 or later, as Lockdown Mode is only available on these versions.
- Go to the Settings app on your iPad and navigate to “Face ID & Passcode” or “Touch ID & Passcode”, depending on the authentication method your device uses.
- Enter your passcode to access the settings menu.
- Scroll down and locate the “Allow Access When Locked” section. Here, you’ll find options for various features, such as Siri, Reply with Message, and Wallet. To enable Lockdown Mode, toggle off these options to restrict access when your iPad is locked.
- Additionally, you can disable notifications from appearing on the lock screen by going to “Notifications” in the Settings app and adjusting the settings for each app individually.
- Once you have made the necessary changes, Lockdown Mode will be enabled on your iPad. You can confirm this by locking your device and attempting to access features like Siri or replying to messages from the lock screen.
It is important to note that when Lockdown Mode is enabled, your iPad will require your passcode to unlock and won’t display any notifications on the lock screen. This provides an extra layer of security and privacy for your device.
In situations where you need to quickly enable Lockdown Mode, you can also do so by pressing the power button (or side button) and either the volume up or volume down button simultaneously on your iPad. A slider will appear, allowing you to power off your device, activate Emergency SOS, or enable Lockdown Mode by sliding the Lock icon to the right.
With Lockdown Mode enabled, you can confidently lend your iPad to others knowing that your personal data is protected. It also offers convenience in temporarily disabling biometric authentication methods and preventing unwanted access to your device.
How to Disable Lockdown Mode on iPad
Disabling Lockdown Mode on your iPad is as simple as enabling it. Here’s how you can turn off Lockdown Mode:
- Wake up your iPad by pressing the power button (or side button) or by lifting it up if you have enabled Raise to Wake in your settings.
- On the lock screen, enter your passcode. This step is necessary to disable Lockdown Mode and regain access to all features and notifications.
- Once you have successfully entered your passcode, your iPad will be unlocked, and you will be able to use Touch ID or Face ID, depending on your device’s capabilities.
It’s important to note that when Lockdown Mode is disabled, your iPad will revert to its default settings, allowing access to features and notifications from the lock screen. This includes using Siri, replying to messages, and accessing apps that were restricted while Lockdown Mode was enabled.
To prevent unauthorized access and protect your privacy, it’s recommended to re-enable Lockdown Mode when you no longer need immediate access to all features and notifications on your iPad.
Alternatively, you can also disable Lockdown Mode by going to the Settings app on your iPad and navigating back to the “Face ID & Passcode” or “Touch ID & Passcode” section. Here, you can toggle on the options that you previously disabled to restore access when your device is locked.
By following these simple steps, you can easily disable Lockdown Mode on your iPad and regain full access to your device, features, and notifications.
Using Face ID or Touch ID to Enter Lockdown Mode
If your iPad is equipped with Face ID or Touch ID capabilities, you can use these biometric authentication methods to conveniently enter Lockdown Mode. Here’s how:
Using Face ID:
- Ensure that Face ID is set up and enabled on your iPad. You can do this by going to the Settings app, selecting “Face ID & Passcode”, and following the on-screen instructions.
- With Face ID active, simply hold your iPad in a way that allows the TrueDepth camera to see your face.
- Once your face is recognized, the lock icon at the top of the screen will change to an unlocked icon, indicating that you are authenticated and your iPad is unlocked.
- To enter Lockdown Mode, press the power button (or side button) and either the volume up or volume down button simultaneously. The Lock icon will appear on the screen.
- Swipe the Lock icon to the right to activate Lockdown Mode. Your iPad will require you to enter your passcode to unlock if you want to exit Lockdown Mode.
Using Touch ID:
- Make sure that Touch ID is set up and enabled on your iPad. You can do this by going to the Settings app, selecting “Touch ID & Passcode”, and following the on-screen instructions.
- Place your registered finger on the Home button. This will scan your fingerprint and authenticate your identity.
- When Touch ID successfully recognizes your fingerprint, the lock icon at the top of the screen will change to an unlocked icon, indicating that your iPad is unlocked and accessible.
- To enter Lockdown Mode, press the power button (or side button) and either the volume up or volume down button simultaneously. The Lock icon will appear on the screen.
- Swipe the Lock icon to the right to activate Lockdown Mode. To exit Lockdown Mode, you will need to enter your passcode.
By using Face ID or Touch ID, you can conveniently switch in and out of Lockdown Mode without having to enter your passcode each time. This adds an extra layer of convenience and security to your iPad experience.
Customizing Lockdown Mode Settings
Lockdown Mode on iPad offers some customization options that allow you to tailor the feature to your preferences and needs. Here’s how you can customize Lockdown Mode settings:
To access Lockdown Mode settings, go to the Settings app on your iPad and navigate to “Face ID & Passcode” or “Touch ID & Passcode”, depending on the authentication method your device uses.
Once you have entered your passcode to access the settings menu, you will find the following options:
- Allow Access When Locked: In this section, you can adjust the settings for various features, such as Siri, Reply with Message, Wallet, and more. Toggle off these options to restrict access to these features when your iPad is locked and in Lockdown Mode.
- Notifications: By going to the “Notifications” section in the Settings app, you can set preferences for individual apps regarding notifications on the lock screen. Adjust these settings to prevent notifications from appearing when your iPad is in Lockdown Mode.
- Emergency SOS: Lockdown Mode does not disable the Emergency SOS feature on your iPad. This ensures that you can still make emergency calls even while your device is locked. You can customize Emergency SOS settings within the Face ID or Touch ID settings menu.
By customizing these settings, you can further enhance the security and privacy offered by Lockdown Mode. Adjusting the “Allow Access When Locked” options allows you to have full control over which features are accessible and which are restricted when your iPad is in Lockdown Mode.
Additionally, fine-tuning the notifications settings ensures that sensitive or private information remains hidden on the lock screen, further protecting your privacy from prying eyes.
It’s important to regularly review and adjust these settings to align with your changing needs and preferences. By customizing Lockdown Mode settings, you can ensure that the feature works seamlessly with your usage habits and provides the desired level of privacy and security on your iPad.
Lockdown Mode vs. Guided Access
Lockdown Mode and Guided Access are two distinct features available on iPads, each serving a different purpose. Understanding the differences between them can help you choose the right option for your specific needs. Here’s how Lockdown Mode and Guided Access compare:
Lockdown Mode:
Lockdown Mode is primarily focused on securing your iPad and providing privacy by restricting access to personal information and features. It is designed to temporarily disable Touch ID, Face ID, and notifications, allowing you to lend your device to others while keeping your data protected. Lockdown Mode helps safeguard your privacy and prevents unwanted access to your iPad, making it an excellent choice for situations where privacy is the primary concern.
Guided Access:
Guided Access, on the other hand, is a feature that allows you to lock your iPad into a specific app or restrict certain features within an app. It is mainly intended for educational or accessibility purposes, providing a way to control the content and functionality available to users. Guided Access allows you to set time limits, disable specific areas of the screen, and prevent users from exiting the app or accessing other apps. It is a useful tool for teachers, parents, or individuals who want to limit distractions and maintain focus on a particular app or task.
While both Lockdown Mode and Guided Access offer control and restriction on an iPad, they serve different objectives. Lockdown Mode emphasizes privacy and security by protecting your device and data, while Guided Access focuses on restricting app access and customization for specific use cases.
It’s worth noting that Lockdown Mode and Guided Access can complement each other in certain scenarios. You can enable Lockdown Mode to secure your iPad and then use Guided Access to further restrict usage within a specific app. This combination provides an additional layer of control and privacy.
Whether you need to safeguard your personal information or create a controlled environment within an app, understanding the distinctions between Lockdown Mode and Guided Access will allow you to take full advantage of these features based on your unique requirements.
Lockdown Mode Tips and Tricks
Lockdown Mode is a valuable feature that can enhance the security and privacy of your iPad. Here are some helpful tips and tricks to make the most out of Lockdown Mode:
- Quickly enable Lockdown Mode: Instead of navigating through the settings, you can press the power button (or side button) and either the volume up or volume down button simultaneously to access the Lockdown Mode slider. This shortcut provides a convenient way to enable Lockdown Mode with just a few taps.
- Remember your passcode: Since Lockdown Mode disables biometric authentication methods, you will need to enter your passcode to unlock your iPad when in Lockdown Mode. Make sure to memorize your passcode or store it securely to prevent any inconvenience or accidental lockouts.
- Configure Emergency SOS: Lockdown Mode does not disable the Emergency SOS feature on your iPad. Familiarize yourself with the Emergency SOS settings and customize them according to your needs to ensure that you can still make emergency calls when your device is locked.
- Set up and review Notifications: Lockdown Mode helps protect your privacy by preventing notifications from appearing on the lock screen. However, it’s important to review and configure your notifications settings in the “Notifications” section of the Settings app to ensure that only the desired notifications are displayed, even when your iPad is in Lockdown Mode.
- Use in conjunction with Guided Access: For even more control and customization, consider using Lockdown Mode in conjunction with Guided Access. Guided Access allows you to restrict access to specific apps or features within an app, giving you a comprehensive level of control and privacy.
- Regularly review settings: Take the time to review and adjust Lockdown Mode settings periodically. As your needs and circumstances change, you may want to modify the options for “Allow Access When Locked” and other relevant settings to align with your preferences.
By applying these tips and tricks, you can optimize your use of Lockdown Mode and ensure that your iPad remains secure and protected. Whether you need to quickly enable Lockdown Mode or customize settings to suit your requirements, these tips will empower you to make the most out of this valuable privacy feature.
Troubleshooting Lockdown Mode Issues
While Lockdown Mode is a useful feature for securing your iPad and protecting your privacy, you may occasionally encounter some issues. Here are some common troubleshooting tips to help you resolve Lockdown Mode problems:
Issue: Lockdown Mode not activating
Solution: Ensure that your iPad is running on iOS 12 or later, as Lockdown Mode is only available on these versions. If you have the correct software version and the issue persists, try restarting your device and then attempting to activate Lockdown Mode again using the designated method or shortcut.
Issue: Forgotten passcode
Solution: If you’ve forgotten your passcode and are unable to access Lockdown Mode or your device, you may need to reset your iPad. Keep in mind that this will erase all data on your device, so it’s important to have a backup if possible. Follow the instructions provided by Apple to reset your iPad and set up a new passcode.
Issue: Notifications still appearing on lock screen
Solution: If you’ve disabled notifications from the lock screen in Lockdown Mode and they are still appearing, double-check your settings for each app. Go to the “Notifications” section in the Settings app and ensure that the desired apps have their lock screen notifications turned off. Restart your device after making changes to ensure the settings take effect.
Issue: Face ID or Touch ID not working in Lockdown Mode
Solution: Lockdown Mode requires you to enter your passcode to unlock your iPad, regardless of whether you have set up Face ID or Touch ID. If your biometric authentication methods are not working in Lockdown Mode, ensure that you are entering your passcode correctly. If the issue continues, try re-registering your Face ID or Touch ID in the “Face ID & Passcode” or “Touch ID & Passcode” section of the Settings app.
Issue: Lockdown Mode not disabling
Solution: If you’re unable to exit Lockdown Mode and your iPad remains locked, try restarting your device by pressing and holding the power button (or side button) until the power options appear. Then, slide to power off and turn your device back on. If the issue persists, contact Apple Support for further assistance.
If you encounter any other issues with Lockdown Mode, it’s recommended to visit the Apple Support website or reach out to Apple Support directly for personalized troubleshooting and assistance.
By following these troubleshooting tips, you can overcome common Lockdown Mode problems and ensure that your iPad stays secure and protected.
Protecting Your Privacy with Lockdown Mode
Lockdown Mode on your iPad is a powerful tool for protecting your privacy and keeping your personal information secure. Here are some key ways in which Lockdown Mode helps safeguard your privacy:
Restricting access to personal data: By enabling Lockdown Mode, you can ensure that your sensitive information remains protected. Lockdown Mode disables Touch ID, Face ID, and notifications on the lock screen, making it more difficult for unauthorized individuals to access your personal data.
Securing your device in shared environments: When lending your iPad to others or using it in public spaces, Lockdown Mode becomes crucial. It prevents unwanted access to your device, ensuring that your private messages, emails, and apps remain inaccessible to anyone other than yourself.
Preventing coerced unlocking: Lockdown Mode can serve as an additional layer of protection in situations where you may be forced to unlock your iPad against your will. By disabling biometric authentication methods and requiring a passcode, Lockdown Mode makes it more challenging for someone to gain access to your device and sensitive information.
Blocking promotional or sensitive content: Lockdown Mode prevents promotional or sensitive notifications from being displayed on the lock screen. This feature ensures that even if your iPad is nearby and receives messages or notifications, they won’t appear until you unlock your device, maintaining your privacy and preventing accidental disclosure of sensitive information.
Complementing other privacy measures: Lockdown Mode can be used in conjunction with other privacy features and settings on your iPad, such as disabling Siri on the lock screen or restricting app access through Guided Access. By combining these measures, you can create a comprehensive privacy strategy tailored to your specific needs.
When it comes to protecting your privacy, Lockdown Mode is a valuable tool that offers peace of mind and confidence in the security of your personal information. By utilizing this feature and customizing its settings to align with your preferences, you can ensure that your privacy remains intact.
Lockdown Mode with Family Sharing
Lockdown Mode can be particularly useful when it comes to managing devices through Family Sharing, a feature that allows multiple family members to share purchases, subscriptions, and other content on their respective devices. Here’s how Lockdown Mode can complement Family Sharing:
Protecting personal data: By enabling Lockdown Mode on your iPad within a Family Sharing group, you can lend your device to other family members without worrying about them accessing your personal data. Lockdown Mode ensures that your private messages, emails, and apps remain off-limits to anyone other than yourself.
Managing time and content: Guided Access, which can be used alongside Lockdown Mode, allows you to control the duration and access to specific apps or content on your iPad. This feature is particularly helpful when you want to limit screen time or restrict access to certain apps for younger family members.
Privacy within shared apps: With Family Sharing, you may have apps that are shared among family members. Lockdown Mode provides an added layer of privacy within these shared apps. Even if the apps are accessible among family members, Lockdown Mode ensures that private information within the apps remains protected.
Parental controls: Family Sharing includes robust parental control features that allow parents to manage and restrict content on their children’s devices. By setting up parental controls and using Lockdown Mode, parents can have greater peace of mind knowing that their children’s devices are secure and that their personal information is protected.
Individual device customization: Each family member can customize their Lockdown Mode settings according to their own preferences and needs. This flexibility ensures that everyone in the Family Sharing group can tailor the privacy and security settings to align with their specific requirements.
By incorporating Lockdown Mode within Family Sharing, you can strike a balance between sharing content and ensuring the privacy and security of personal data. This combination of features allows for an enjoyable and secure digital experience for all family members.