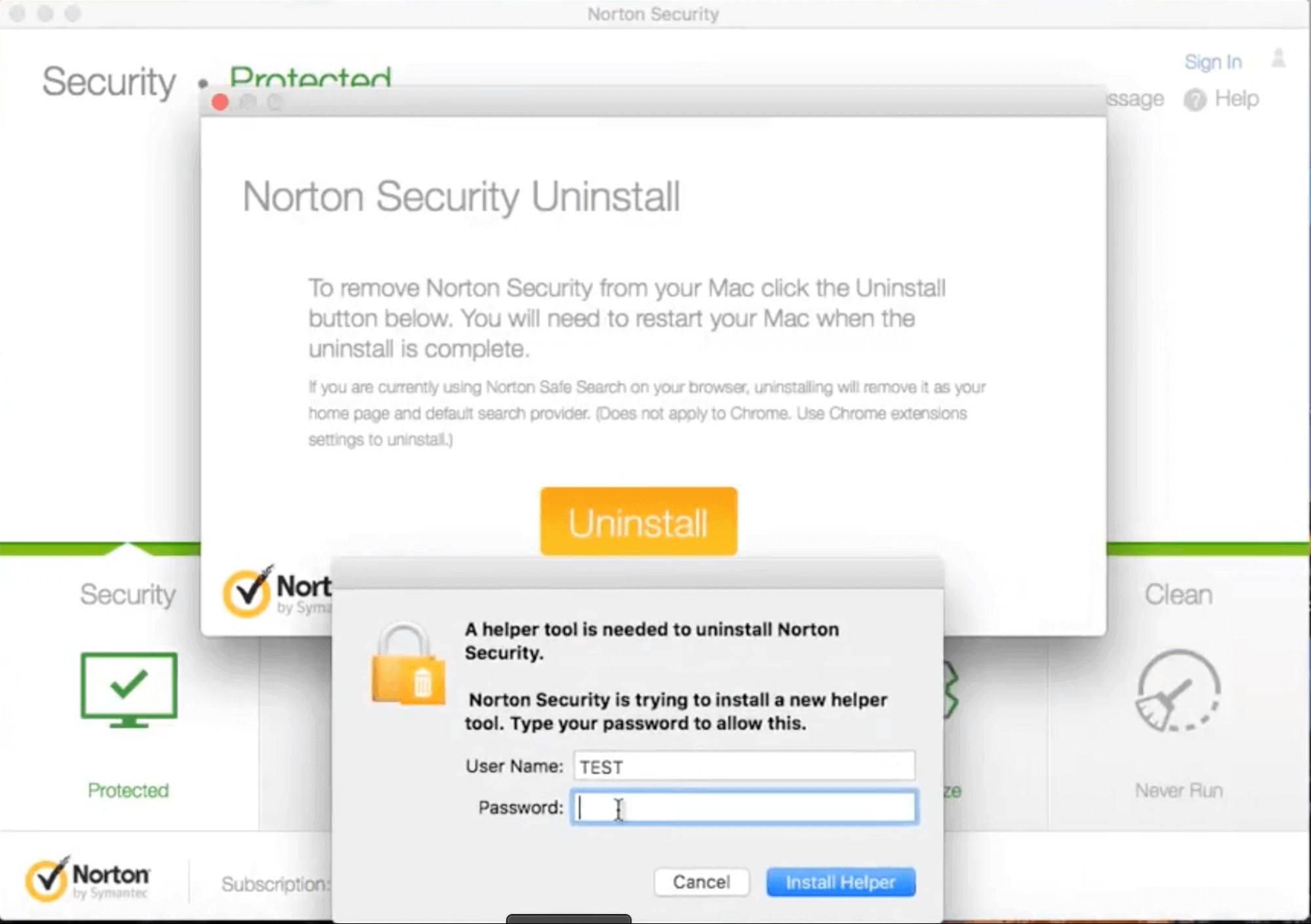Determine if Norton is currently active on your computer
If you’re looking to uninstall Norton Antivirus from your computer, the first step is to determine if it is currently active and running. Here are a few ways to check:
- Look for the Norton icon in your system tray or notification area. If you see the yellow, green, or red Norton shield, it means that Norton is active and running.
- Open the Norton Antivirus program from your Start menu or desktop shortcut. If the program opens, it indicates that Norton is installed and running on your computer.
- Press the Ctrl + Shift + Esc keys on your keyboard to open the Task Manager. Look for any Norton-related processes, such as ‘Norton’, ‘Symantec’, or ‘NIS’. If you find them, it means Norton is active.
It’s essential to determine if Norton is active before proceeding with the uninstallation process. If Norton is currently running, it’s recommended to disable its protection before uninstalling to avoid any conflicts.
Once you have verified that Norton is active or running, you can proceed to the next section to disable Norton antivirus protection.
Disable Norton antivirus protection
Before uninstalling Norton Antivirus from your computer, it is important to disable its protection to prevent any interference during the uninstallation process. Here’s how to do it:
- Locate the Norton icon in your system tray or notification area, usually found in the bottom-right corner of your screen.
- Right-click on the Norton icon and select “Disable Auto-Protect.”
- A confirmation dialog will appear asking you to specify the duration of the disablement. Choose “Until system restart” or “Permanently.” It is recommended to select “Permanently” to ensure Norton remains disabled throughout the uninstallation process.
- Next, right-click on the Norton icon again and this time select “Disable Firewall.”
- A similar confirmation dialog will appear, and you can choose to disable the firewall until the system restarts or permanently.
Disabling Norton antivirus protection will temporarily stop Norton from monitoring your system for security threats. This step is crucial to ensure a smooth uninstallation process without any interference from Norton’s active background processes. Once Norton’s protections are disabled, you can proceed to the next section to uninstall Norton Antivirus from your computer.
Uninstall Norton using the Windows Add or Remove Programs feature
If you want to remove Norton Antivirus from your computer, you can utilize the built-in Windows Add or Remove Programs feature. Here’s how:
- Click on the Start menu and navigate to the Control Panel.
- In the Control Panel, locate and click on “Programs” or “Programs and Features,” depending on your Windows version.
- A list of installed programs will appear. Scroll through the list and look for Norton Antivirus or any Norton-related program.
- Click on Norton Antivirus to select it, and then click on the “Uninstall” or “Remove” button.
- Follow the on-screen prompts and instructions provided by the uninstallation wizard to complete the removal process.
- Once the uninstallation process is complete, restart your computer to ensure that all Norton components are properly removed.
Using the Windows Add or Remove Programs feature is a straightforward way to uninstall Norton Antivirus from your computer. However, keep in mind that this method may not remove all traces of Norton completely. To ensure a thorough uninstallation, it is recommended to proceed to the next section and use the Norton Removal Tool.
Before moving on to the next section, make sure to restart your computer to allow the changes to take effect. In the following section, we will discuss how to utilize the Norton Removal Tool for a clean uninstallation.
Utilize the Norton Removal Tool for a clean uninstallation
If you want to ensure a thorough and clean uninstallation of Norton Antivirus from your computer, you can use the Norton Removal Tool. This tool is specifically designed to remove all Norton components and associated files from your system. Follow the steps below to utilize the Norton Removal Tool:
- Visit the official Norton website and search for the Norton Removal Tool.
- Download the Norton Removal Tool that is compatible with your version of Norton Antivirus.
- Once the download is complete, locate the downloaded file and double-click on it to run the tool.
- Follow the on-screen prompts and instructions provided by the Norton Removal Tool.
- The tool will scan your system and remove all traces of Norton Antivirus, including registry entries, files, and folders.
- Once the tool completes the removal process, restart your computer to finalize the uninstallation.
By utilizing the Norton Removal Tool, you can ensure a clean and thorough uninstallation of Norton Antivirus from your computer. This tool removes all Norton components, registry entries, and associated files, leaving your system free of any traces of Norton.
After restarting your computer, it is recommended to check your system to ensure that Norton Antivirus has been successfully uninstalled. In the next section, we will discuss how to remove any remaining Norton leftovers from the Windows Registry.
Remove any Norton leftovers from the Windows Registry
After uninstalling Norton Antivirus using the Norton Removal Tool, there might still be some leftover entries in the Windows Registry. These entries can take up space and potentially cause conflicts with other programs. Follow the instructions below to remove any Norton leftovers from the Windows Registry:
- Press the Windows key + R on your keyboard to open the Run dialog box.
- Type in “regedit” and press Enter to open the Windows Registry Editor.
- In the Registry Editor, navigate to the following location:
HKEY_LOCAL_MACHINE\SOFTWARE. - Look for any Norton Antivirus or Symantec folders in the list of installed software. If you find any, right-click on them and select “Delete.”
- Next, navigate to the following location:
HKEY_CURRENT_USER\SOFTWARE. - Again, search for any Norton or Symantec folders and delete them.
- Repeat the same process for the following locations:
HKEY_CLASSES_ROOT\andHKEY_USERS\.
Deleting Norton leftovers from the Windows Registry ensures a clean system without any remnants of Norton Antivirus. However, exercise caution when editing the Registry, as making incorrect changes can cause system issues. It is recommended to back up the Registry before making any modifications.
Once you have removed any Norton leftovers from the Windows Registry, you can proceed to the next section, which involves deleting Norton-related files and folders from your computer.
Delete Norton-related files and folders
To ensure a complete removal of Norton Antivirus from your computer, it is necessary to delete any remaining Norton-related files and folders. These files may be scattered across various directories on your system. Follow the steps below to delete Norton-related files and folders:
- Open File Explorer by pressing Windows key + E on your keyboard.
- Navigate to the C:\ drive (or the drive where your operating system is installed).
- In the C:\ drive, search for any Norton or Symantec folders.
- Right-click on any Norton or Symantec folders that you find and select “Delete.”
- When prompted for confirmation, click “Yes” to permanently remove the folder.
- Repeat this process for any Norton or Symantec files that you come across.
- Additionally, you can search for specific Norton file extensions, such as .exe, .dll, and .dat, and delete them as well.
Deleting Norton-related files and folders ensures that no traces of the software remain on your computer. It is essential to remove these leftover files to free up disk space and prevent any potential conflicts with other programs.
Once you have deleted all Norton-related files and folders, you can proceed to the final step, which is restarting your computer to complete the uninstallation process.
Restart your computer to complete the uninstallation process
After going through the steps of disabling Norton Antivirus, uninstalling it using the Windows Add or Remove Programs feature, utilizing the Norton Removal Tool, removing any Norton leftovers from the Windows Registry, and deleting Norton-related files and folders, it is crucial to restart your computer to complete the uninstallation process. Restarting your computer allows all the changes to take effect and ensures a clean system without any lingering Norton files or processes.
Here’s how you can restart your computer:
- Save any open files or documents and close all running programs.
- Click on the Start menu and select “Restart” or “Shut down.”
- If you selected “Shut down,” wait for your computer to power off completely.
- Press the power button to turn on your computer again.
- Wait for your computer to boot up and reach the desktop.
Once your computer has restarted, you can verify that Norton Antivirus has been successfully uninstalled by checking for any remaining Norton-related files, folders, or processes. Use File Explorer, Task Manager, and the Windows Registry to ensure that your system is free of any traces of Norton Antivirus.
By following these steps and restarting your computer, you can complete the uninstallation process and remove Norton Antivirus from your computer.