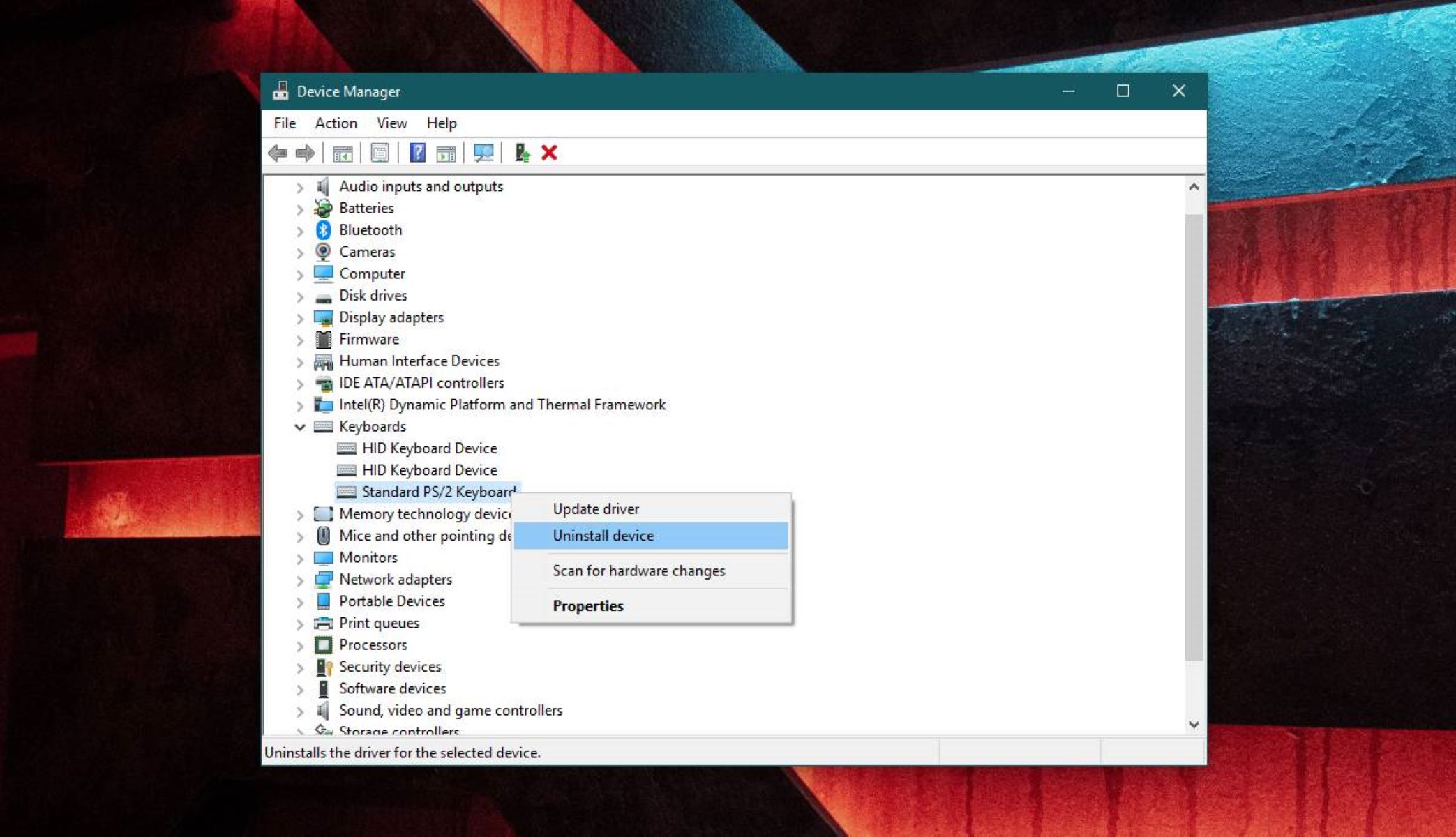Reasons to Uninstall a USB Hub
USB hubs are commonly used to expand the number of available USB ports on a computer, allowing users to connect multiple devices simultaneously. However, there may come a time when you need to uninstall a USB hub for various reasons. Here are a few common scenarios that may warrant the removal of a USB hub:
- Compatibility Issues: Some USB hubs may not be fully compatible with certain devices or operating systems. This can result in connectivity problems or inconsistent performance. Uninstalling the USB hub and using a different model may resolve the compatibility issues.
- Malfunctioning Hub: If your USB hub is malfunctioning, such as not recognizing connected devices or causing intermittent disconnections, it may be necessary to uninstall it. Reinstalling the hub or replacing it with a new one can help restore proper functionality.
- Upgrade or Downgrade: When upgrading or downgrading your computer’s operating system, it is possible that certain USB hubs may not be compatible with the new or older OS version. Uninstalling the hub and reinstalling the appropriate drivers or firmware might be necessary for seamless operation.
- Reducing Cable Clutter: In some cases, the use of a USB hub may lead to a tangled mess of cables and cluttered workspace. If you find that you no longer need the additional USB ports or prefer a neater setup, uninstalling the hub will help simplify your workspace.
- Incorrect Installation: If the USB hub was not installed correctly or if there were errors during the installation process, it can cause various issues with device recognition and connectivity. Uninstalling and reinstalling the hub can help rectify any installation-related problems.
While the reasons mentioned above are common, it’s important to note that not all situations may require uninstalling a USB hub. So, before proceeding with the uninstallation process, it’s crucial to ensure that this is the best solution for your specific situation.
Precautions Before Uninstalling a USB Hub
Before uninstalling a USB hub, it’s important to take certain precautions to ensure a smooth and hassle-free process. Here are some precautions to consider:
- Backup Data: Before uninstalling the USB hub, make sure to back up any important data or files that are stored on any connected devices. This will prevent any potential data loss during the uninstallation process.
- Disconnect Devices: Ensure that all devices connected to the USB hub are safely disconnected. This includes USB drives, printers, scanners, and any other peripherals. This will help prevent any accidental damage to the devices or data loss.
- Save Driver Details: If your USB hub came with specific drivers or software, it’s a good idea to make a note of their details or keep a backup copy. This will allow you to reinstall the drivers easily if needed in the future.
- Check Power Connection: Double-check that the USB hub is not connected to a power source. Unplugging the USB hub from its power supply will prevent any electrical accidents during the uninstallation process.
- Read Documentation: Consult the user manual or documentation provided with your USB hub for specific instructions on uninstallation. Different manufacturers may have slightly different procedures, so it’s important to follow the guidelines provided.
- Update System: Ensure that your computer’s operating system is up to date before uninstalling the USB hub. This can help ensure compatibility and reduce the risk of any potential issues during the uninstallation process.
- Antivirus Scan: Run a scan using reliable antivirus software to check for any potential malware or viruses that may be lurking in the system. Removing any threats beforehand will help maintain the overall security of your computer.
By taking these precautions, you can minimize the chances of encountering any unexpected issues or data loss during the uninstallation process. It’s always better to be prepared and take the necessary steps to protect your devices and data.
Uninstalling a USB Hub on Windows
If you’re using a USB hub on a Windows computer and need to uninstall it, follow these steps:
- Open the Start menu and click on “Settings” (the gear icon).
- In the Settings window, click on “Devices”.
- In the left pane, select “USB”.
- Under the “USB” section, you will see a list of connected USB devices, including the USB hub.
- Locate your USB hub in the list and right-click on it.
- From the context menu that appears, select “Uninstall Device”.
- Windows may prompt you to confirm the uninstallation. Click “Uninstall” to confirm.
- Wait for the uninstallation process to complete. Windows will remove the USB hub driver and any associated software.
- Once the uninstallation is finished, restart your computer.
After the computer restarts, the USB hub will no longer be present on your system. If you need to reinstall the USB hub or connect a different one, make sure to follow the manufacturer’s instructions for proper installation.
It’s worth noting that the specific steps may vary slightly depending on the version of Windows you are using. If you encounter any issues or are unsure about any steps, referring to the Windows documentation or seeking assistance from a technical professional can provide further guidance.
Uninstalling a USB Hub on Mac
If you’re using a USB hub on a Mac and need to uninstall it, follow these steps:
- Click on the Apple menu in the top-left corner of the screen and select “System Preferences”.
- In the System Preferences window, click on “Network”.
- In the left sidebar, you will see a list of network interfaces, including the USB hub.
- Select the USB hub from the list.
- Click on the “-” button at the bottom of the list to remove the USB hub.
- Mac may prompt you to confirm the removal. Click “Remove” to confirm.
- Wait for the removal process to complete. Mac will remove the USB hub and any associated configurations.
- Once the removal is finished, close the System Preferences window.
After removing the USB hub, make sure to disconnect the hub from your Mac and restart your computer. The USB hub will no longer be recognized by your Mac.
Please note that the specific steps may vary slightly depending on the version of macOS you are using. If you encounter any difficulties or are unsure about any steps, referring to the Mac documentation or seeking assistance from a technical professional can provide further guidance.
Uninstalling a USB Hub on Linux
If you’re using a USB hub on a Linux-based operating system and need to uninstall it, the process may vary depending on the specific distribution you’re using. However, here are the general steps to uninstall a USB hub on Linux:
- Open a terminal window. You can typically access the terminal by pressing Ctrl + Alt + T or searching for “Terminal” in the applications menu.
- Enter the command “lsusb” in the terminal and press Enter. This will list all the connected USB devices, including the USB hub.
- Note down the ID or the name of the USB hub that you want to uninstall.
- Next, enter the command “sudo apt-get remove [usb_hub_name]” in the terminal and press Enter. Replace “[usb_hub_name]” with the actual name or ID of the USB hub you noted earlier.
- Linux may prompt you to enter your password. Type in your password (note that you won’t see the characters as you type) and press Enter to continue.
- Wait for the removal process to complete. Linux will uninstall the USB hub and any associated packages or drivers.
- Once the removal is finished, close the terminal window.
After uninstalling the USB hub, make sure to disconnect it from your Linux machine. Restarting your computer can help ensure that any changes take effect.
Please note that the specific steps may vary depending on the Linux distribution you are using. If you encounter any difficulties or are unsure about any steps, referring to the documentation of your specific Linux distribution or seeking assistance from a technical professional can provide further guidance.
Uninstalling a USB Hub on Chromebook
If you’re using a USB hub on a Chromebook and need to uninstall it, the process is relatively straightforward. Here’s how you can uninstall a USB hub on a Chromebook:
- Click on the clock in the bottom-right corner of the screen to open the system menu.
- In the system menu, click on the gear icon to open the Settings menu.
- In the Settings menu, scroll down and click on “Devices” in the left sidebar.
- Under the “Devices” section, click on “USB”.
- You will see a list of connected USB devices, including the USB hub.
- Locate your USB hub from the list and click on the “Remove” button next to it.
- A confirmation dialog box will appear. Click “Remove” to confirm the uninstallation.
- Chrome OS will remove the USB hub and any associated configurations.
- Once the uninstallation is finished, close the Settings menu.
After the USB hub is uninstalled, make sure to disconnect it from your Chromebook. Restart your Chromebook to ensure that all changes take effect and the USB hub is no longer recognized.
It’s worth noting that Chromebooks have limited support for device-specific drivers, so the uninstallation process mainly removes the configurations associated with the USB hub. In most cases, you won’t need to worry about reinstalling any drivers when connecting a different USB hub.
If you encounter any difficulties during the uninstallation process or have specific questions about your Chromebook model, referring to the Chrome OS documentation or seeking assistance from a technical professional can provide further guidance.
Troubleshooting Common Issues During Uninstallation
While uninstalling a USB hub is generally a straightforward process, you may encounter occasional issues. Here are some common problems that you might face during the uninstallation process and possible solutions:
- Device Still Detected: If your computer still recognizes the USB hub after uninstallation, it could be due to cached drivers or a lingering configuration. In such cases, try restarting your computer to clear any cached data and ensure the USB hub is no longer detected.
- Error Messages: If you encounter error messages during the uninstallation process, such as “Failed to uninstall” or “Error removing device,” it could indicate a problem with the software or drivers associated with the USB hub. In such cases, try manually uninstalling the drivers using Device Manager (Windows) or the appropriate system tools on Mac or Linux.
- Unresponsive System: In rare instances, uninstalling a USB hub may cause your computer to become unresponsive or freeze. If this occurs, try rebooting your computer and then attempt the uninstallation process again. If the issue persists, consider seeking help from a technical professional.
- Reinstallation Difficulties: If you uninstall a USB hub and then decide to reinstall it or connect a different hub, you may encounter difficulties during the reinstallation process. Make sure to carefully follow the manufacturer’s instructions for installation and ensure that all necessary drivers or software are properly installed.
- Incomplete Uninstallation: In some cases, the uninstallation process may leave behind remnants of the USB hub, such as leftover driver files or registry entries. To ensure a complete uninstallation, consider using specialized uninstallation software or performing a system cleanup to remove any remaining traces.
If you continue to experience issues during the uninstallation process or encounter any other problems related to your USB hub, it’s recommended to consult the manufacturer’s support resources or seek assistance from a technical professional. They will be able to provide you with specific troubleshooting steps based on your device and operating system.