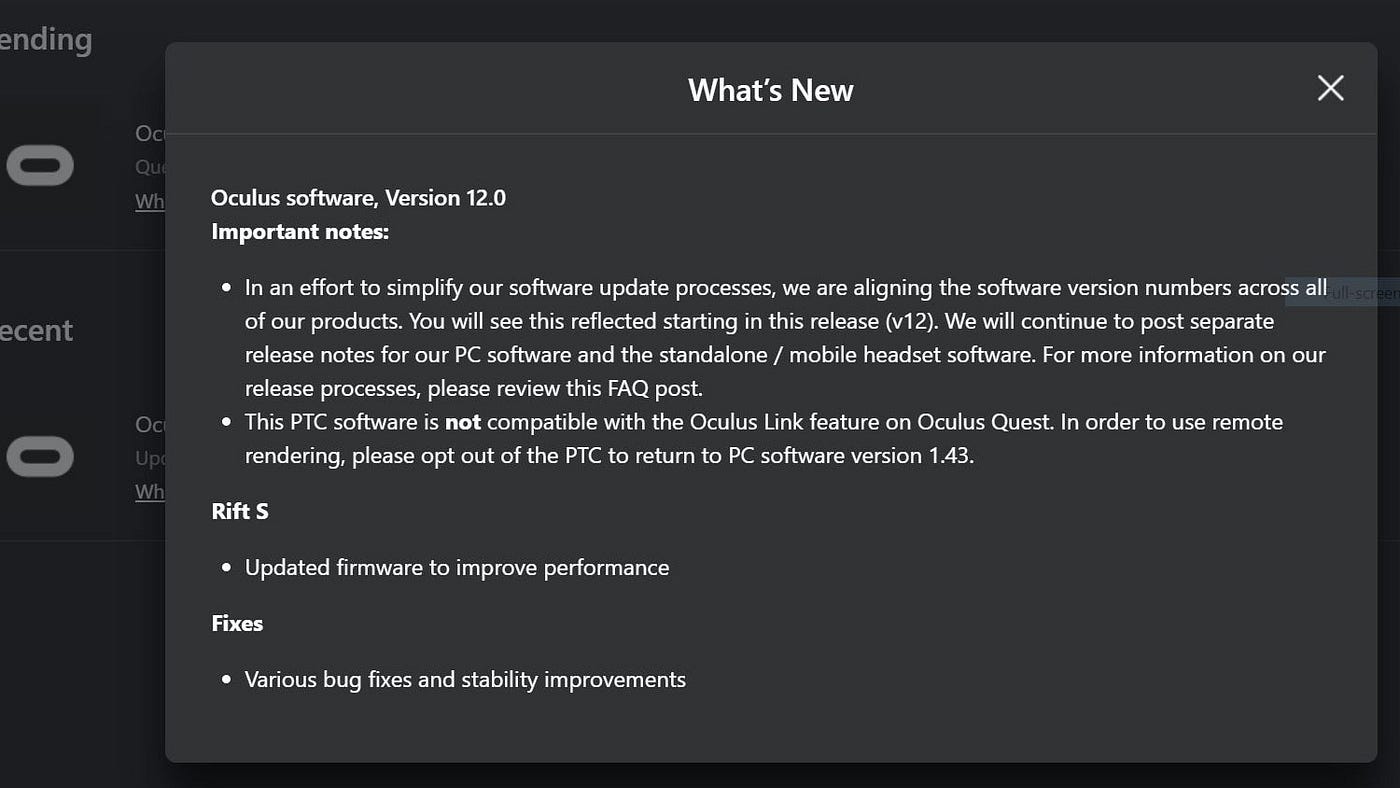Oculus Rift in Device Manager: Overview
The Oculus Rift is a popular virtual reality (VR) headset that offers an immersive gaming and entertainment experience. When setting up the Oculus Rift on your Windows 10 computer, it is crucial to ensure that it is correctly recognized and functional in the Device Manager. The Device Manager is a built-in Windows utility that displays and manages all the connected hardware devices on your computer.
By checking the Device Manager, you can verify if the Oculus Rift is properly recognized and functioning as intended. In some instances, users may face issues where the Oculus Rift does not show up in the Device Manager, preventing them from accessing the VR features. This can be a frustrating experience, but fortunately, there are troubleshooting steps that can help resolve this issue and get your Oculus Rift working flawlessly.
In this guide, we will walk you through the troubleshooting process in the Device Manager to ensure that your Oculus Rift is recognized and functioning correctly. We will cover various steps such as updating drivers, reinstalling drivers, uninstalling and reconnecting the device, disabling USB power saving settings, and restarting the Oculus Rift service. By following these steps, you will be able to resolve most Device Manager issues related to the Oculus Rift.
Checking Device Manager on Windows 10
Before diving into troubleshooting steps, it is important to first check the Device Manager to ensure that your Oculus Rift is listed and recognized by your Windows 10 computer. The Device Manager is a powerful tool that allows you to view and manage the hardware devices connected to your system.
To access the Device Manager, follow these simple steps:
- Press the Windows key and X on your keyboard simultaneously.
- A menu will appear. Click on “Device Manager” to open the Device Manager window.
- In the Device Manager window, look for the category named “Virtual Reality Devices” or “Oculus Rift”.
- If you see the Oculus Rift listed under the appropriate category, it means that your computer recognizes the headset.
If you cannot find the Oculus Rift in the Device Manager, or if it is listed under an “Unknown Devices” category with a yellow exclamation mark or question mark icon, then there may be an issue with the recognition and installation of the device.
Keep in mind that the Oculus Rift may appear differently depending on the version of Windows 10 you are using and the specific drivers installed on your system. Sometimes, the device may be listed as a generic USB device or under a different category.
Checking the Device Manager is an important first step as it provides valuable insight into how your computer recognizes and communicates with the Oculus Rift. If you encounter any issues during this initial check, it is recommended to proceed with the troubleshooting steps outlined in the following sections.
Oculus Rift Not Showing Up in Device Manager
One of the common issues that Oculus Rift users face is the device not appearing in the Device Manager. This can prevent you from accessing the full functionality of the VR headset. If the Oculus Rift is not showing up in the Device Manager, there are a few potential reasons why this could be happening.
Firstly, it’s possible that the Oculus Rift drivers are not installed correctly or are outdated. Without the proper drivers, your computer may not detect the Oculus Rift in the Device Manager. Another possibility is that there may be a hardware connection issue. Ensure that the Oculus Rift is properly connected to your computer and that all cables are securely plugged in.
Furthermore, the Oculus Rift may not show up in the Device Manager if there are software conflicts or compatibility issues. Other conflicting devices or outdated software can sometimes interfere with the correct recognition of the Oculus Rift.
If the Oculus Rift is not showing up in the Device Manager, here are some troubleshooting steps you can take:
- Ensure that the Oculus Rift is properly connected to your computer. Check all cables and connections to make sure they are secure.
- Try connecting the Oculus Rift to a different USB port on your computer. Some USB ports may have compatibility issues.
- Restart your computer and check the Device Manager again. Sometimes, a simple restart can resolve temporary software conflicts.
- If the Oculus Rift still does not show up, try uninstalling the Oculus software and reinstalling it. This process can refresh the drivers and resolve any software-related issues.
- If none of the above steps work, you may need to contact Oculus Support for further assistance. They can provide additional troubleshooting steps or advise on potential hardware issues that may be causing the problem.
By following these steps, you can troubleshoot and resolve the issue of the Oculus Rift not showing up in the Device Manager. Ensuring that the device is recognized and functioning correctly in the Device Manager is essential for a smooth and enjoyable VR experience.
Troubleshooting Steps for Oculus Rift in Device Manager
When encountering issues with the Oculus Rift in the Device Manager, there are several troubleshooting steps that you can take to resolve the problem. These steps will help ensure that the device is properly recognized and functioning correctly on your Windows 10 computer.
Here are some troubleshooting steps you can follow:
- Update Oculus Rift Drivers: Outdated or incompatible drivers can cause the Oculus Rift to not show up in the Device Manager. To update the drivers, visit the Oculus website or use the Oculus application to check for updates and install them.
- Reinstall Oculus Rift Drivers: Sometimes, reinstalling the drivers can resolve any driver-related issues. To reinstall the drivers, go to the Device Manager, right-click on the Oculus Rift, and select “Uninstall device”. Then, restart your computer and connect the Oculus Rift again to trigger the reinstallation process.
- Uninstall and Reconnect Oculus Rift: If the Oculus Rift is still not showing up in the Device Manager, try uninstalling the device and reconnecting it. You can do this by right-clicking on the Oculus Rift in the Device Manager and selecting “Uninstall device”. Once uninstalled, disconnect the Oculus Rift, restart your computer, and then reconnect the device to initiate the reinstallation process.
- Disable USB Power Saving Settings: USB power saving settings can sometimes interfere with the proper recognition of the Oculus Rift in the Device Manager. To disable these settings, go to the Device Manager, expand the Universal Serial Bus controllers category, and find the USB root hubs. Right-click on each USB root hub, select Properties, go to the Power Management tab, and uncheck the option for “Allow the computer to turn off this device to save power”. Repeat this process for all USB root hubs.
- Restart Oculus Rift Service: Restarting the Oculus Rift service can help resolve any software conflicts that may be causing the device to not show up in the Device Manager. To do this, press the Windows key + R, type “services.msc”, and press Enter. In the Services window, locate the Oculus VR Runtime Service, right-click on it, and select “Restart”.
If none of the troubleshooting steps mentioned above resolve the issue, it is recommended to reach out to Oculus Support for further assistance. They can provide you with specific guidance tailored to your situation and help you troubleshoot any potential hardware or software issues affecting the Oculus Rift in the Device Manager.
By following these troubleshooting steps, you can resolve common issues related to the Oculus Rift in the Device Manager and ensure that your VR headset is recognized and functioning correctly for an optimal virtual reality experience.
Update Oculus Rift Drivers in Device Manager
Outdated or incompatible drivers can often cause the Oculus Rift to not show up in the Device Manager. To ensure that your VR headset is recognized and functioning correctly, it is important to keep the drivers up to date. Here’s a step-by-step guide on how to update the Oculus Rift drivers in the Device Manager:
- Open the Device Manager by pressing the Windows key and X on your keyboard simultaneously. From the menu that appears, click on “Device Manager” to launch the utility.
- In the Device Manager window, locate and expand the category named “Virtual Reality Devices” or “Oculus Rift”.
- Right-click on the Oculus Rift entry and select “Update driver”. This will initiate the driver update process.
- Choose the option to automatically search for updated driver software. Windows will search for the latest drivers for your Oculus Rift and install them if available.
- If Windows does not find any updates or if the driver update does not resolve the issue, you can consider manually installing the latest drivers.
- Visit the official Oculus website and navigate to the support section. Look for the drivers and downloads section specifically for the Oculus Rift.
- Download the latest drivers applicable to your operating system. Ensure that you download the correct version to match your Windows 10 system (32-bit or 64-bit).
- Once downloaded, double-click on the driver file and follow the on-screen instructions to install the drivers.
- Restart your computer to complete the driver installation process.
- After the restart, check the Device Manager again to see if the Oculus Rift is now recognized and listed correctly.
Updating the Oculus Rift drivers in the Device Manager is an essential step in resolving issues with the device not showing up or functioning properly. By ensuring that you have the latest drivers installed, you can optimize the performance of your Oculus Rift and enjoy a seamless virtual reality experience. Remember to periodically check for driver updates to stay up to date with the latest improvements and compatibility enhancements.
Reinstall Oculus Rift Drivers in Device Manager
If you are experiencing issues with the Oculus Rift not showing up or functioning correctly in the Device Manager, reinstalling the drivers can often help resolve the problem. Reinstalling the drivers can refresh the installation and address any driver-related issues that may be causing the device recognition problem. Here’s a step-by-step guide on how to reinstall the Oculus Rift drivers in the Device Manager:
- Open the Device Manager by pressing the Windows key and X on your keyboard simultaneously. From the menu that appears, click on “Device Manager” to launch the utility.
- In the Device Manager window, locate and expand the category named “Virtual Reality Devices” or “Oculus Rift”.
- Right-click on the Oculus Rift entry and select “Uninstall device”. Confirm the uninstallation when prompted.
- Disconnect the Oculus Rift from your computer.
- Restart your computer to ensure that the old drivers are completely removed.
- Once your computer has restarted, reconnect the Oculus Rift to your computer.
- Windows will automatically detect the Oculus Rift and begin the driver installation process.
- Follow the on-screen instructions to complete the driver installation. Windows will search for the appropriate drivers and install them.
- Once the installation process is complete, check the Device Manager to see if the Oculus Rift is now recognized and listed correctly.
Reinstalling the Oculus Rift drivers in the Device Manager can help resolve errors or conflicts that may be preventing the device from being recognized. This process refreshes the drivers and ensures that the correct drivers are installed on your computer.
If the issue persists even after reinstalling the drivers, you may need to consider other troubleshooting steps or seek assistance from Oculus Support. They can provide you with more personalized guidance for your specific situation.
By following these steps to reinstall the Oculus Rift drivers in the Device Manager, you can resolve driver-related issues and ensure that your VR headset is recognized and functioning properly for an immersive virtual reality experience.
Uninstall and Reconnect Oculus Rift in Device Manager
If you’re facing issues with the Oculus Rift not showing up or functioning correctly in the Device Manager, uninstalling and reconnecting the device can often help resolve the problem. This process allows for a clean reinstallation of the Oculus Rift drivers and can address any software-related issues that may be causing the device recognition problem. Here’s a step-by-step guide on how to uninstall and reconnect the Oculus Rift in the Device Manager:
- Open the Device Manager by pressing the Windows key and X on your keyboard simultaneously. In the menu that appears, click on “Device Manager” to launch the utility.
- In the Device Manager window, locate and expand the category named “Virtual Reality Devices” or “Oculus Rift”.
- Right-click on the Oculus Rift entry and select “Uninstall device”. Confirm the uninstallation when prompted.
- Disconnect the Oculus Rift from your computer, including any cables and connectors.
- Restart your computer to ensure that any remaining driver remnants are removed.
- After the restart, reconnect the Oculus Rift to your computer. Make sure to reconnect all necessary cables and connectors securely.
- Windows will automatically detect the device and initiate the driver installation process.
- Follow the on-screen instructions to complete the driver installation. Windows will search for the appropriate drivers and install them.
- Once the installation process is complete, check the Device Manager to see if the Oculus Rift is now recognized and listed correctly.
Uninstalling and reconnecting the Oculus Rift in the Device Manager allows for a fresh installation of the drivers and can help resolve any software-related issues. This process ensures that the Oculus Rift is properly recognized and communicates with your computer’s hardware.
If the issue persists even after uninstalling and reconnecting the device, it is recommended to explore other troubleshooting steps or to contact Oculus Support for further assistance. They can provide you with additional guidance specific to your situation.
By following these steps to uninstall and reconnect the Oculus Rift in the Device Manager, you can resolve software-related issues and ensure that your VR headset is recognized and functioning correctly for an immersive virtual reality experience.
Disable USB Power Saving Settings for Oculus Rift in Device Manager
USB power saving settings can sometimes interfere with the proper recognition of the Oculus Rift in the Device Manager. These settings can cause intermittent connectivity issues or prevent the device from appearing correctly. To ensure smooth operation and prevent any USB power related conflicts, it is advisable to disable the USB power saving settings for the Oculus Rift. Here’s a step-by-step guide on how to do it:
- Open the Device Manager by pressing the Windows key and X on your keyboard simultaneously. In the menu that appears, click on “Device Manager” to launch the utility.
- In the Device Manager window, expand the category named “Universal Serial Bus controllers”.
- Find and right-click on each “USB root hub” entry, then select “Properties” from the context menu.
- In the Properties window for each USB root hub, navigate to the “Power Management” tab.
- Uncheck the option that says “Allow the computer to turn off this device to save power”.
- Click “OK” or “Apply” to save the changes.
- Repeat the process for all the USB root hubs listed in the Device Manager.
- Disconnect and reconnect the Oculus Rift to your computer to ensure the changes take effect.
Disabling the USB power saving settings ensures that power is continuously supplied to the Oculus Rift and prevents any interruptions in connection due to power-saving mode. By doing so, you can eliminate potential causes of the device not showing up or functioning properly in the Device Manager.
If you encounter any issues with the Device Manager or face persistent problems despite disabling the USB power saving settings, it is recommended to explore other troubleshooting steps or contact Oculus Support for further assistance. They can provide you with additional guidance tailored to your specific situation.
By disabling the USB power saving settings for the Oculus Rift in the Device Manager, you can optimize the connection and ensure that your VR headset is recognized and functioning correctly for an immersive virtual reality experience.
Restart Oculus Rift Service in Device Manager
Restarting the Oculus Rift service in the Device Manager can help resolve software conflicts and ensure proper functionality of the VR headset. Restarting the service essentially refreshes its operation and can address any issues that may be causing the Oculus Rift not to show up or function correctly. Here’s a step-by-step guide on how to restart the Oculus Rift service:
- Press the Windows key and R on your keyboard simultaneously to open the Run dialog box.
- Type “services.msc” in the Run dialog box and press Enter. This will open the Services window.
- In the Services window, scroll down and locate “Oculus VR Runtime Service”.
- Right-click on the “Oculus VR Runtime Service” and select “Restart” from the context menu. This action will restart the service.
- Wait for a few moments for the service to restart. You can monitor the status in the “Status” column of the Services window.
- Once the service has restarted, close the Services window.
- Reconnect the Oculus Rift to your computer.
- Check the Device Manager to see if the Oculus Rift is now recognized and listed correctly.
Restarting the Oculus Rift service is an effective way to tackle any software conflicts that may be preventing the device from being properly recognized in the Device Manager. This simple step can often resolve issues and ensure smooth functioning of the VR headset.
If the Oculus Rift still does not show up or function correctly after restarting the service, it is advisable to explore other troubleshooting measures or contact Oculus Support for further assistance. They can provide you with additional guidance tailored to your specific situation.
By following these steps to restart the Oculus Rift service in the Device Manager, you can address any software conflicts and ensure that your VR headset is recognized and functioning properly for an immersive virtual reality experience.
Contacting Oculus Support for Device Manager Issues
If you have followed the troubleshooting steps outlined in this guide and are still experiencing issues with the Oculus Rift in the Device Manager, it may be necessary to reach out to Oculus Support for further assistance. Oculus Support can provide you with expert guidance specific to your situation and help resolve any persistent problems. Here’s what you can do to contact Oculus Support:
- Visit the Oculus Support website and navigate to the support section. Look for the “Contact Us” or “Support” page.
- Choose the appropriate category for your issue, such as “Hardware”, “Software”, or “Device Manager”
- Select the specific issue or topic related to your Device Manager problem, if available.
- Look for options to contact Oculus Support, such as live chat, email support, or a ticket submission form.
- Provide a detailed description of the issue you are facing, including any troubleshooting steps you have already taken.
- Submit your contact request or reach out to a support representative through live chat, if available.
Oculus Support will review your request and provide further assistance to help resolve the Device Manager issues with your Oculus Rift. They may ask for additional information or provide you with specific troubleshooting steps tailored to your situation.
When contacting Oculus Support, it is recommended to be as detailed as possible about the problem you are encountering. Providing information about your computer’s specifications, the version of Windows 10 you are using, and any error messages or symptoms you are experiencing can help speed up the troubleshooting process.
Remember that Oculus Support has a dedicated team of experts available to assist you with any technical difficulties you may encounter. Don’t hesitate to reach out to them for help if you have exhausted all other troubleshooting options.
By contacting Oculus Support for Device Manager issues, you can rely on their expertise and guidance to resolve persistent problems and ensure that your Oculus Rift is recognized and functioning correctly for optimal virtual reality experiences.