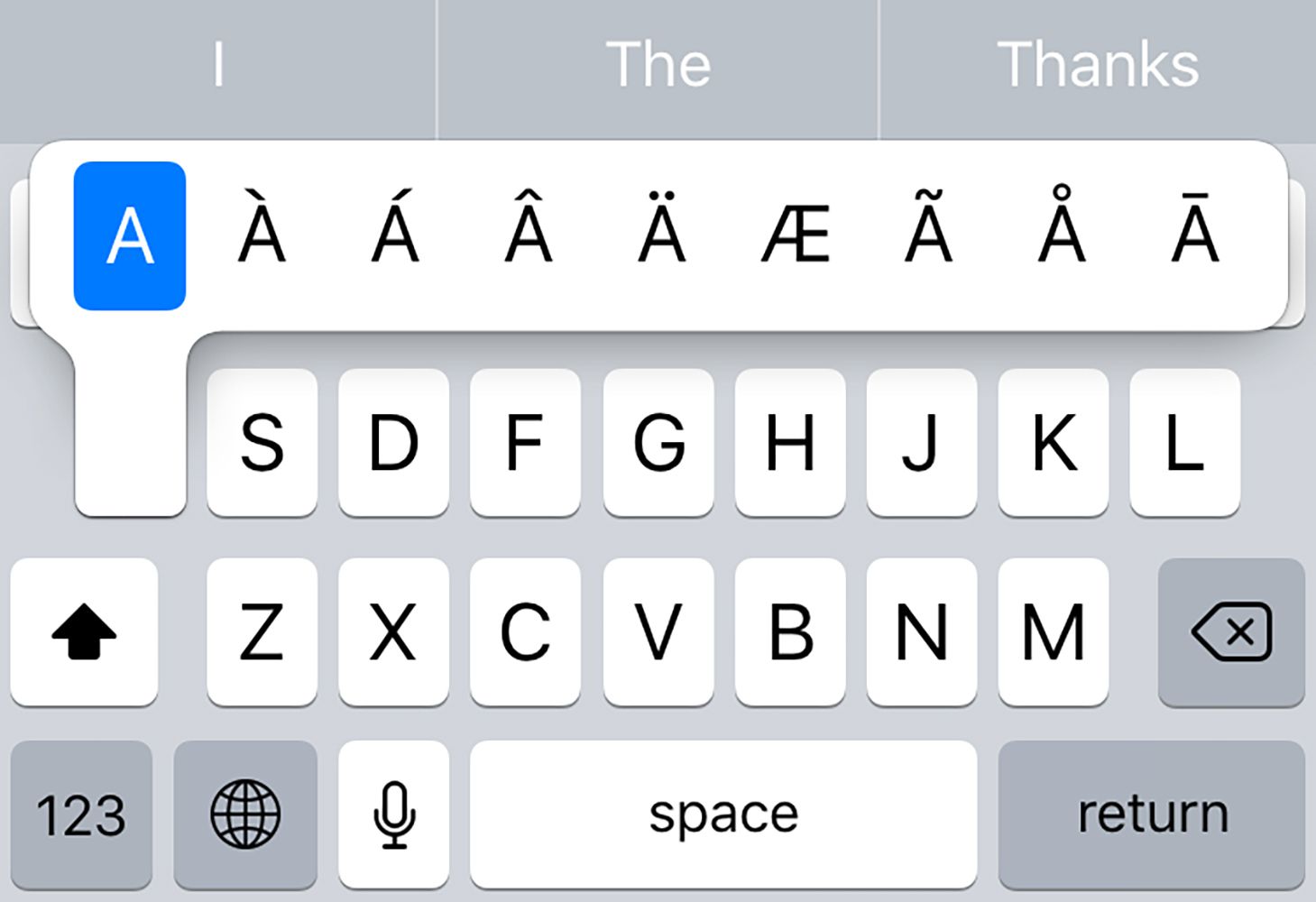Option 1: Using the accent key
One of the quickest and easiest ways to type accents on the iPhone keyboard is by using the accent key. The accent key is a hidden feature that allows you to add accents to letters in just a few simple steps.
To access the accent key, follow these steps:
- Open the app or document where you want to type.
- Tap and hold the letter on the keyboard that you want to add an accent to.
- A list of accent options will appear above the selected letter.
- Slide your finger to the desired accent and release to insert it into your text.
For example, if you want to type the letter “é,” simply tap and hold the letter “e” on the keyboard. A pop-up window will appear with various accent options for the letter “e.” Slide your finger to the accent option with the acute accent (´) and release to insert it into your text.
This method also works for other letters that commonly require accents, such as “á,” “í,” “ó,” and “ú.” It provides a convenient way to quickly add accents while typing on your iPhone.
Using the accent key is a handy feature that saves you time and effort, allowing you to type with accuracy and precision, especially when writing in languages that use accents.
Option 2: Using the hold and slide gesture
If you prefer a more intuitive typing method, you can use the hold and slide gesture to type accents on the iPhone keyboard. This method allows you to easily add accents by simply holding down the key for the base letter and sliding your finger to select the desired accent.
To use the hold and slide gesture, follow these steps:
- Open the app or document where you want to type.
- Tap and hold the key for the base letter you want to add an accent to.
- Without lifting your finger, slide it in the direction of the desired accent.
- Release your finger to insert the accented letter into your text.
For example, to type “é,” tap and hold the letter “e” key on the keyboard, then slide your finger to the right to select the acute accent (´). The accented letter will be automatically inserted into your text.
This method offers a fluid and efficient way to type accents on the iPhone keyboard. By combining the hold and slide gesture with the visual feedback provided on the screen, you can easily access and add accents to your text without interrupting your typing flow.
Using the hold and slide gesture is particularly useful if you frequently type in languages that require accents, such as French, Spanish, or Portuguese. It allows you to type accurately and effortlessly, ensuring that your text is correctly spelled and accentuated.
Option 3: Using the pop-up accent menu
Another method to type accents on the iPhone keyboard is by using the pop-up accent menu. This feature provides a convenient and easy way to access a variety of accent options for a specific letter.
To use the pop-up accent menu, follow these steps:
- Open the app or document where you want to type.
- Tap and hold the letter on the keyboard that you want to add an accent to.
- A pop-up menu will appear with different accent options for the selected letter.
- Slide your finger to the desired accent and release to insert it into your text.
For instance, if you want to type “ü,” tap and hold the letter “u” on the keyboard. A pop-up menu will display various accent options for the letter “u,” such as umlauts. Slide your finger to the desired accent option and release to insert it into your text.
The pop-up accent menu provides a convenient way to select the desired accent quickly, without the need for additional steps or gestures. It offers a visually appealing interface that allows you to choose from a range of accent options for each letter, ensuring accuracy in your typing.
This feature is particularly beneficial for multilingual users or individuals who frequently need to type accents in various languages. Whether you’re writing in French, German, or any other language that utilizes accents, the pop-up accent menu simplifies the process and saves you time.
Option 4: Customizing the keyboard layout
If you find yourself frequently typing accents on the iPhone keyboard, you can customize the keyboard layout to have quick access to accent keys. By making this adjustment, you can streamline the typing process and enhance your efficiency when typing in languages that require accents.
To customize the keyboard layout, follow these steps:
- Go to the Settings app on your iPhone.
- Select “General” and then tap “Keyboard.”
- Choose “Keyboards,” then “Add New Keyboard.”
- Scroll down and select the keyboard layout that includes the specific accent keys you need.
- Once added, go back to the text entry field and tap the globe icon to switch to the newly added keyboard layout.
For example, if you frequently type in French and need access to accent keys, you can add the French keyboard layout. This layout includes dedicated keys for commonly used accents in the French language, such as é, è, ê, and ç. Switching to this layout allows you to access the desired accents quickly and effortlessly.
Customizing the keyboard layout gives you the flexibility to tailor your typing experience to your specific needs. Whether you regularly type accented characters, special symbols, or even emojis, you can choose a keyboard layout that provides the necessary keys to enhance your productivity and typing accuracy.
Furthermore, with the ability to switch between different keyboard layouts, you can seamlessly transition between typing in different languages or writing in various contexts. This customization option offers a versatile solution for individuals who require frequent access to accent keys and allows for a smoother, more efficient typing experience on the iPhone keyboard.
Option 5: Using third-party keyboard apps
For more advanced customization options and additional features, consider using third-party keyboard apps to type accents on your iPhone. These apps offer a wide range of options to enhance your typing experience and provide easy access to accent keys.
To use third-party keyboard apps for typing accents, follow these steps:
- Visit the App Store and search for a third-party keyboard app that offers accent typing functionality.
- Download and install the keyboard app of your choice.
- Follow the app’s instructions for setup and enabling the keyboard.
- Switch to the third-party keyboard in your text entry field by tapping the globe icon.
- Once on the third-party keyboard, look for the accent keys or access the accent options provided by the app.
These third-party keyboard apps often provide a more streamlined and intuitive typing experience. They offer a variety of features, including customized layouts, predictive text, gesture typing, and quick access to accent keys.
With third-party keyboard apps, you can expand your typing capabilities beyond just accents. Many of these apps also provide additional features like GIFs, themes, swipe functionality, and even multilingual support. This allows you to personalize your keyboard experience and adapt it to your specific needs and preferences.
It’s important to note that some third-party keyboard apps may require full access to function properly. Consider reviewing the app’s privacy policy and ensuring that you’re comfortable with the permissions required before installation.
Overall, third-party keyboard apps offer a versatile and customizable way to type accents on the iPhone keyboard. Explore different options available on the App Store to find the app that best suits your typing style and accent needs.
Option 6: Using the built-in autocorrect feature
The built-in autocorrect feature on the iPhone keyboard can also assist you in typing accents accurately. While it doesn’t provide direct access to accent keys, it can automatically correct your typed words and add accents where necessary.
To use the autocorrect feature to add accents, follow these steps:
- Open the app or document where you want to type.
- Type the base letter without the accent. For example, type “e” instead of “é”.
- Wait for a moment, and the autocorrect feature will automatically detect the word and suggest various versions with accents.
- Choose the correct word with the desired accent from the suggestions. Alternatively, you can tap the spacebar to accept the autocorrected word with the accent.
For instance, if you type “cafe” without the accent, the autocorrect feature will recognize it as “café” and suggest the word with the appropriate accent. You can either tap the suggested word or simply hit the spacebar to accept the correction and insert the accented word into your text.
The autocorrect feature relies on a comprehensive database of words, spellings, and accents to accurately guess the intended word and provide the correct formatting. It’s a useful tool for quickly adding accents while typing, especially if you’re not familiar with the specific accent key or gesture.
Although the autocorrect feature can be helpful, it’s not foolproof. It’s crucial to review your text for any potential errors or incorrect autocorrections. Additionally, if you frequently encounter a specific word or phrase that the autocorrect feature consistently misinterprets, you can manually add it to the iPhone’s text replacement settings to ensure proper accentuation.
In essence, the built-in autocorrect feature on the iPhone assists in typing accents by automatically detecting and suggesting accented words. It saves time and effort, making it a convenient option for typing accurately in languages that require accents.
Option 7: Using the voice-to-text feature
If typing accents manually proves to be a challenge or if you prefer a hands-free approach, you can utilize the voice-to-text feature on your iPhone to add accents. By using your voice, you can dictate your text and let the system automatically apply the necessary accents.
To use the voice-to-text feature for typing accents, follow these steps:
- Open the app or document where you want to type.
- Tap on the microphone button on the on-screen keyboard to activate the voice-to-text feature.
- Start speaking, and the voice recognition system will transcribe your speech into text.
- As you speak, enunciate the words clearly and emphasize the desired accent for each relevant letter.
- Review the transcribed text for accuracy and make any necessary corrections.
For example, if you want to type the phrase “je suis très content” with the accent on the letter “é,” simply say “je suis très content é” while using the voice-to-text feature. The system will recognize your speech and convert it into “Je suis très contenté” with the correct accent added.
The voice-to-text feature leverages advanced speech recognition technology to accurately convert spoken words into written text. It can recognize various accents, pronunciations, and inflections, making it a useful tool for typing accents effortlessly and accurately.
Keep in mind that the voice-to-text feature may not always capture the accents correctly, especially if there are multiple interpretations of your spoken words. It’s essential to review the transcribed text and make any necessary adjustments to ensure accuracy.
In summary, the voice-to-text feature offers a hands-free way to type accents on the iPhone keyboard. By utilizing your voice and enunciating the desired accents, you can create text with appropriate accentuation quickly and easily. It’s a convenient option for individuals who prefer the convenience of speech recognition technology or struggle with manually typing accents.
Option 8: Using the text replacement feature
The text replacement feature on the iPhone keyboard offers a simple and efficient method to type accents. With this feature, you can set up shortcuts for commonly used words or phrases that require accents, allowing you to quickly insert them into your text with just a few keystrokes.
To use the text replacement feature for typing accents, follow these steps:
- Go to the Settings app on your iPhone.
- Select “General” and then tap “Keyboard”.
- Choose “Text Replacement” or “Add New Shortcut” (depending on your iOS version).
- Add a new shortcut by tapping on the “+” icon.
- In the “Phrase” field, enter the word or phrase with the desired accent.
- In the “Shortcut” field, enter a short and easy-to-remember abbreviation for the word or phrase.
- Save your changes.
For instance, if you frequently type “café” with the acute accent, you can set up a shortcut, such as “cafe” to automatically replace it with the accented word when you type the shortcut.
Once you have set up the shortcut, simply type the chosen abbreviation, and the iPhone’s autocorrect feature will automatically replace it with the desired accented word. This provides a quick and convenient way to type accents without needing to remember complex keyboard combinations or searching for the specific letter with the accent.
The text replacement feature allows you to personalize your typing experience by creating custom shortcuts for any words or phrases that require accents. This feature can be especially useful for individuals who frequently type in languages that use accents or for specific terms in technical or scientific fields.
It’s important to note that the text replacement feature is not limited to accents. You can also use it to expand abbreviations, correct common typos, or save time when typing frequently used phrases or email addresses.
In summary, the text replacement feature on the iPhone keyboard offers a convenient way to type accents by creating custom shortcuts. By setting up these shortcuts, you can easily insert accents into your text without the need for complex gestures or additional keystrokes. This feature enhances typing efficiency and accuracy, making it a valuable option for users who frequently need to type accents.
Option 9: Using the Emoji keyboard shortcuts
Did you know that you can also use the Emoji keyboard shortcuts to type accents on your iPhone? While primarily designed for adding fun emojis to your messages and texts, the Emoji keyboard can also be utilized to quickly insert accented characters into your text.
To use the Emoji keyboard shortcuts for typing accents, follow these steps:
- Open the app or document where you want to type.
- Tap on the globe icon on the keyboard to switch to the Emoji keyboard.
- Scroll through the different emoji categories until you find the “Symbols” category.
- Select the “Symbols” category and look for the section that contains accented characters.
- Tap on the desired accented character to insert it into your text.
For example, to type “é,” switch to the Emoji keyboard, go to the “Symbols” category, and locate the section with accented characters. Tap on the “é” symbol, and it will be instantly inserted into your text.
While this method may require a bit of exploration, it can be a quick and convenient way to access and insert accented characters into your texts on the iPhone.
However, it’s important to note that the availability of specific accented characters may vary depending on the iOS version and the keyboard language settings on your device. If you can’t find the desired accented character in the Emoji keyboard, you may need to explore other options mentioned earlier in this article.
Using the Emoji keyboard shortcuts to type accents provides a unique and playful approach to adding accents to your text. It can be especially fun if you enjoy using emojis in your conversations while still maintaining the accuracy needed for accurately representing accents in words and phrases.
In summary, the Emoji keyboard shortcuts offer an alternative method to type accents on the iPhone keyboard. By switching to the Emoji keyboard and navigating to the “Symbols” category, you can access a variety of accented characters to enhance your text. Keep in mind that availability may vary, so consider exploring other options if you don’t find the desired accent in the Emoji keyboard.
Option 10: Using the Shortcuts app to create custom accent shortcuts
For advanced users who want even more control over typing accents on the iPhone keyboard, the Shortcuts app provides a powerful solution. With the Shortcuts app, you can create custom shortcuts to quickly insert accented characters into your text with just a few taps.
To use the Shortcuts app for creating custom accent shortcuts, follow these steps:
- Download and install the Shortcuts app from the App Store if you haven’t already.
- Open the Shortcuts app and tap the “+” icon to create a new shortcut.
- Tap “Add Action” to select the actions that your shortcut will perform.
- Search for “Text” in the action search bar and select the “Text” action.
- In the text action, enter the accented character you want to use in the text field.
- Save the shortcut and give it a descriptive name.
- Once your shortcut is created, you can go back to the app or document where you want to type and activate the shortcut from the Shortcuts app or the Shortcuts widget.
For example, you can create a shortcut called “é” that inserts the accented “é” character into your text. Whenever you need to type “é,” you can simply activate the shortcut to have it automatically inserted into your text.
The Shortcuts app allows for endless customization options. You can create shortcuts for multiple accented characters or even entire phrases. The flexibility and freedom to create your own shortcuts make this option highly versatile and tailored to your specific typing needs.
Furthermore, the Shortcuts app goes beyond just accents. You can create shortcuts for various functions, automate tasks, and even combine multiple actions into a single shortcut. It’s a powerful tool that not only streamlines typing accents but also enhances your overall iPhone experience.
With the Shortcuts app, you have the ability to unleash your creativity and create truly personalized shortcuts for typing accents on the iPhone keyboard. It provides an efficient and convenient solution for individuals who require frequent access to accented characters in their texts.
In summary, the Shortcuts app allows you to create custom shortcuts for typing accents on the iPhone keyboard. With its flexibility and customization options, you can create personalized shortcuts to quickly insert accented characters into your text. This feature-rich app enhances productivity and offers a highly customizable solution for typing accurately and efficiently.