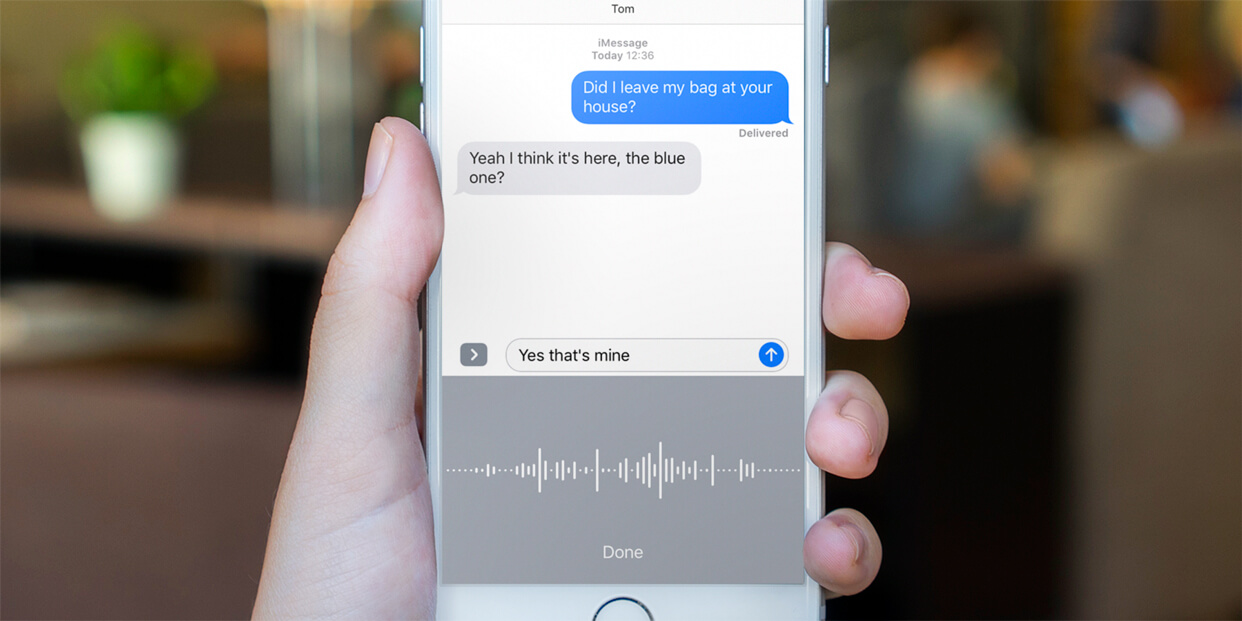Enabling Voice Dictation on Your iPhone and iPad
If you find yourself struggling with typing on your iPhone or iPad, voice dictation can be a game-changer. With voice dictation enabled, you can simply speak into your device, and it will convert your speech into text. This feature is not only convenient for those with limited typing skills or physical disabilities but can also help you increase your productivity by allowing you to quickly jot down notes or compose emails without the need to type.
To enable voice dictation on your iPhone or iPad, follow the steps below:
- Open the Settings app on your device.
- Scroll down and tap on the “General” option.
- Tap on “Keyboard” and then select “Keyboards”.
- Tap on “Add New Keyboard”.
- Scroll down and select “Dictation”.
- Tap on the microphone icon located on your device’s keyboard whenever you want to start using voice dictation.
Once you have enabled voice dictation, you are ready to start using it for various tasks on your iPhone or iPad.
It’s worth noting that voice dictation requires an active internet connection as the audio is sent to Apple’s servers for processing. So, make sure you have a stable internet connection before using voice dictation.
By enabling voice dictation, you can easily take advantage of the speech-to-text functionality on your iPhone or iPad, making your typing experience more efficient and accessible.
Understanding Voice Dictation Commands
Once you have enabled voice dictation on your iPhone or iPad, it’s essential to familiarize yourself with the various voice commands and shortcuts available to make the most out of this feature. By understanding these voice dictation commands, you can navigate through your device, edit text, punctuate, and capitalize your sentences effortlessly.
Here are some common voice dictation commands you should know:
- Start a new paragraph: To begin a new paragraph while dictating, say “new paragraph.”
- Insert punctuation: When dictating, you can effortlessly insert punctuation marks. For example, to add a comma, say “comma,” and it will be inserted at the appropriate place.
- Add a line break: To add a line break, simply say “new line,” and your text will move to the next line.
- Capitalize a word: If you want to capitalize a specific word, say “cap” followed by the word. For instance, saying “capitalize hello” will result in “Hello.”
- All caps: To capitalize an entire word or sentence, say “all caps” before the text. It will be displayed in uppercase letters.
- Remove incorrect word: If you want to delete the last word you dictated, say “scratch that” or “delete that.” This will remove the previous word from the text.
- Selecting and editing text: You can also use voice commands to select and edit text. For example, say “select” followed by a specific word or phrase to highlight it. You can then use commands like “delete,” “copy,” or “paste” to modify the selected text.
By mastering these voice dictation commands, you can quickly and efficiently control your device’s text input, making it a breeze to compose emails, write notes, and even edit documents with just your voice.
Using Voice Dictation for Typing
Typing on a small touchscreen keyboard can be tedious and time-consuming. Thankfully, voice dictation allows you to bypass the need to type manually and instead use your voice to input text. Whether you’re responding to a text message, composing an email, or writing a note, using voice dictation for typing can significantly speed up your productivity.
To use voice dictation for typing on your iPhone or iPad, follow these steps:
- Open the app where you want to type, such as Notes, Messages, or Mail.
- Tap on the area where you would normally type to bring up the keyboard.
- Tap on the microphone icon on the keyboard to activate voice dictation. It will usually be located near the space bar.
- Speak clearly and dictate your text. Your words will be converted into text in real-time.
- When you have finished dictating, tap on the done or return key on the keyboard to finalize your text.
It’s important to note that as you dictate, your words may appear on the screen with a slight delay. However, with practice, you will learn to speak at a natural pace, allowing for more accurate and swift transcription.
Additionally, it’s worth mentioning that voice dictation works seamlessly in multiple languages. If you have multiple keyboards enabled on your device, you can switch between them and dictate in different languages without any hassle.
Using voice dictation for typing not only saves you time but also allows you to compose messages more efficiently while on the go. Whether you’re taking notes during a meeting, sending a quick message, or writing a lengthy email, voice dictation offers a convenient and hands-free way to input text on your iPhone or iPad.
Editing and Formatting Text with Voice Dictation
Voice dictation not only allows you to input text but also provides several editing and formatting options to help you refine and polish your written content. Whether you need to make corrections, add emphasis through formatting, or rearrange your text, voice dictation offers convenient commands to assist you in the editing process.
Here are some ways you can edit and format text using voice dictation:
- Correcting mistakes: If you notice a mistake in your dictated text, you can easily correct it by saying “replace” followed by the incorrect word and then the correct word. For example, you can say, “replace ‘wether’ with ‘whether'” to fix a spelling mistake.
- Deleting text: To remove specific words or phrases, you can simply say “delete” followed by the words you want to remove. This command is useful when you want to quickly eliminate unnecessary or incorrect text.
- Formatting text: Through voice dictation, you can apply text formatting such as bold, italics, or underline. For instance, you can say “bold” before the desired text to make it appear in bold formatting. Similarly, you can say “italics” or “underline” to apply those respective formats to your text.
- Adding symbols: If you need to include symbols or special characters, you can do so by simply stating the name of the symbol. For example, saying “ampersand” or “at symbol” will insert “&” or “@” into your text.
- Moving text: If you want to rearrange text or move it to a different location, you can use the voice commands “select” followed by the text you want to move and then “cut.” Next, navigate to the desired location and say “paste.” This will relocate the selected text to the new location.
By utilizing these editing and formatting commands, you can fine-tune your text quickly and effortlessly. From fixing typos to applying formatting styles, voice dictation provides a user-friendly way to edit and format your written content on your iPhone or iPad.
Punctuating and Capitalizing with Voice Dictation
Proper punctuation and capitalization are crucial for clear and professional writing. With voice dictation, you can easily punctuate and capitalize your text by using simple voice commands. Whether you want to end a sentence, insert a comma, or capitalize specific words, voice dictation offers a convenient way to ensure accuracy in your written content.
Here are some voice dictation commands for punctuating and capitalizing:
- Periods and question marks: To end a sentence with a period, simply pause after your last word. If you want to end a sentence with a question mark, raise the pitch of your voice at the end of the sentence.
- Commas and semicolons: You can easily insert a comma by saying “comma” or a semicolon by saying “semicolon.” These commands allow you to add appropriate punctuation to separate items or connect related clauses in your text.
- Exclamation marks: To include an exclamation mark, say “exclamation mark” or “exclamation point” at the end of your sentence. This adds emphasis and conveys strong emotions.
- Capitalizing words: If you want to indicate proper nouns or start a sentence with a capitalized word, simply speak the word after saying “cap.” For example, saying “capitalize New York” will ensure that “New York” is written with an initial capital.
- Proper names and abbreviations: For proper names or acronyms that require specific capitalization, such as “NASA” or “iPhone,” you can simply say the word and voice dictation will automatically capitalize it correctly.
Mastering these punctuation and capitalization commands allows you to create well-structured and properly formatted text, ensuring clarity and professionalism in your written communications.
It’s important to note that while voice dictation does its best to accurately transcribe your speech, it’s always a good practice to proofread your text for any potential errors or inconsistencies before finalizing your document.
With voice dictation, you can effortlessly punctuate your sentences and capitalize words with ease, saving time and effort in writing and ensuring your text is clear, polished, and grammatically correct.
Using Voice Dictation for Email and Messaging
Emails and messaging are common tasks performed on our iPhones and iPads. With voice dictation, composing and responding to emails and messages becomes a breeze. Instead of struggling with the on-screen keyboard, you can simply speak into your device using voice dictation to quickly and accurately communicate your thoughts.
Here’s how to use voice dictation for email and messaging:
- Emails: To compose an email using voice dictation, open your email app and tap on the compose button. In the email composition window, tap on the microphone icon on the keyboard to activate voice dictation. Start speaking, and your words will be converted into text in real-time. Once you’ve finished dictating, review the email content, make any necessary edits, and then click send to send your email.
- Text Messages: To use voice dictation for text messages, open your messaging app and create a new message. Tap on the text input area to bring up the keyboard, then tap on the microphone icon. Begin dictating your message, and your words will be transcribed into text. Once you’re satisfied with the message, tap send to share it with your contact.
Using voice dictation for email and messaging offers several advantages. It allows you to compose messages faster and more efficiently, especially for longer or detailed content. It also enables you to send messages while on the go, making it convenient for busy individuals.
However, it’s important to remember to speak clearly and enunciate your words, especially when dictating names, addresses, or any specific information. This ensures that the transcription is accurate and that the recipient understands your message correctly.
Whether you’re sending a quick response or composing a lengthy email, using voice dictation for email and messaging can streamline your communication process and help you stay productive on your iPhone or iPad.
Voice Dictation in Social Media Apps
Social media platforms have become a significant part of our lives, allowing us to connect with friends, share updates, and engage with a wider audience. Voice dictation can enhance your social media experience by enabling you to quickly and easily compose posts and comments without the hassle of typing them out manually. Whether you’re on Facebook, Twitter, Instagram, or any other social media app, voice dictation can be a valuable tool for expressing your thoughts and engaging with others.
Here’s how you can use voice dictation in social media apps:
- Facebook: When creating a post or commenting on a post on Facebook, you can tap on the text input box and then the microphone icon on your device’s keyboard. Speak your post or comment, and it will be transcribed into text. Review it for any necessary edits and then tap post or comment to share your message.
- Twitter: To compose a tweet using voice dictation on Twitter, tap on the tweet button to create a new tweet. Tap on the text input area, then the microphone icon on the keyboard. Start dictating your tweet, and once complete, review and make any edits before tapping the tweet button to share it.
- Instagram: Instagram offers voice dictation for creating captions on posts or adding comments. When creating a post, after selecting or capturing a photo or video, tap on the caption area. Tap on the microphone icon on the keyboard, begin dictating your caption, and review it before posting. Similarly, when adding comments to posts, tap on the comment box, then the microphone icon to dictate your comment.
Using voice dictation in social media apps can not only save you time but also make it easier to express yourself, especially for longer or more detailed content. It allows you to share your thoughts in a more conversational manner without worrying about typing errors or struggling with a small keyboard.
Remember to speak clearly and articulate your words when using voice dictation in social media apps to ensure accurate transcriptions. Additionally, it’s always a good idea to review your text before posting or commenting to ensure clarity and coherence.
By taking advantage of voice dictation in social media apps, you can interact with others effortlessly, share your opinions, and stay connected in a more efficient and enjoyable way.
Dictating Voice Memos and Notes with Voice Dictation
Voice dictation isn’t just limited to typing messages or social media updates. It can also be a powerful tool for creating voice memos and taking notes. Whether you need to capture a quick idea, make a to-do list, or record important information, voice dictation allows you to conveniently dictate voice memos and notes on your iPhone or iPad.
Here’s how you can use voice dictation for creating voice memos and notes:
- Voice Memos App: The built-in Voice Memos app on your iPhone or iPad allows you to record and save voice memos. Open the app and tap on the red record button to start recording. You can then dictate your voice memo, speaking clearly and enunciating your words. When you’re finished, tap the stop button to finalize the recording. The voice memo will be saved and can be accessed and played back anytime.
- Notes App: The Notes app on your device also supports voice dictation for creating notes. Open the app and create a new note. Tap on the keyboard’s microphone icon to activate voice dictation. Begin speaking to dictate your note, and your words will be transcribed into text automatically. Once you’ve finished dictating, you can further edit and format your note if desired.
By using voice dictation for voice memos and notes, you can quickly capture your thoughts and ideas while on the go. It eliminates the need to type manually, allowing you to focus on your ideas and ensure they are recorded accurately.
It’s important to find a quiet environment when dictating voice memos or notes to minimize background noise and improve transcription accuracy. Speaking at a moderate pace and enunciating clearly can also enhance the quality of the voice-to-text conversion.
Whether you’re a student, professional, or simply someone who needs to jot down important information on the fly, voice dictation for voice memos and notes offers a convenient and efficient way to capture and organize your thoughts and reminders.
Using Voice Dictation in Productivity Apps
Voice dictation can significantly enhance productivity by allowing you to seamlessly input text in various productivity apps. Whether you’re managing tasks, making lists, or creating documents, voice dictation offers a convenient and efficient way to get things done on your iPhone or iPad.
Here are some common productivity apps where you can utilize voice dictation:
- To-Do List Apps: Many to-do list apps, such as Todoist or Wunderlist, support voice dictation. Simply open the app, create a new task, and tap on the microphone icon to start dictating your task. You can quickly add multiple tasks by speaking them out, allowing you to easily capture everything you need to do.
- Note-Taking Apps: Whether you’re using Evernote, Bear, or Apple’s built-in Notes app, voice dictation is a valuable feature for note-taking. Just create a new note, tap on the microphone icon, and start dictating. Your spoken words will be transcribed into text, enabling you to quickly capture important information or ideas.
- Document Editing Apps: Many document editing apps, such as Microsoft Word or Google Docs, support voice dictation for text input. When editing a document, tap on the microphone icon on the keyboard to activate voice dictation. You can then dictate your content, making it much easier to create or edit documents on the go.
- Task Management Apps: Apps like Trello or Asana are commonly used for managing projects and collaborating with teams. With voice dictation, you can add new tasks, assign them to team members, or update task descriptions by simply dictating the necessary information, saving you time and effort.
Using voice dictation in productivity apps not only speeds up the process of inputting content but also allows for hands-free operation. This can be particularly useful when you need to multitask or when you have limited mobility.
Remember to speak clearly and enunciate your words when using voice dictation to ensure accurate transcriptions. Take the time to review your text for any potential errors to maintain the quality and integrity of your content.
By leveraging voice dictation in productivity apps, you can stay organized, efficiently manage tasks and projects, and streamline your workflow on your iPhone or iPad.
Voice Dictation Tips and Tricks
Voice dictation is a powerful tool that can greatly enhance your productivity and efficiency. To make the most out of this feature on your iPhone or iPad, here are some helpful tips and tricks to keep in mind:
- Speak clearly and enunciate: To ensure accurate transcription, speak clearly and enunciate your words. Pronounce each word distinctly and avoid mumbling or speaking too quickly.
- Use punctuation commands: Familiarize yourself with the available punctuation commands such as “comma,” “period,” or “exclamation mark.” It helps in adding proper punctuation to your text.
- Edit as you go: While voice dictation is convenient, it may not always transcribe your words perfectly. Take the time to review what you’ve dictated and make any necessary edits or corrections before finalizing your text.
- Be mindful of background noise: Find a relatively quiet environment when using voice dictation to minimize background noise interference. It helps in improving transcription accuracy.
- Practice and adapt: Adjust your speaking style and pace to find a balance that yields the most accurate transcriptions. With practice, you’ll become more proficient in using voice dictation.
- Learn language-specific commands: If you’re dictating in a language other than English, familiarize yourself with the language-specific voice dictation commands to enhance accuracy and functionality.
- Keep track of dictation limitations: While voice dictation is incredibly powerful, it is important to be aware of its limitations. For example, it may struggle with complex technical terms or certain dialects.
- Proofread your text: Even though voice dictation strives for accuracy, it’s always wise to proofread your transcriptions for any potential errors or inconsistencies.
- Stay connected: Voice dictation requires an active internet connection as the audio is sent for processing. Ensure you have a stable internet connection for optimal performance.
- Explore additional commands: Experiment with different voice dictation commands to discover additional features and functionalities available on your specific device and apps.
By implementing these tips and tricks, you can enhance your voice dictation experience, improve transcription accuracy, and maximize the efficiency of this powerful feature on your iPhone or iPad.
Common Voice Dictation Problems and Solutions
While voice dictation is a powerful feature, there are some common issues that users may encounter. Understanding these problems and their solutions can help you make the most of voice dictation on your iPhone or iPad:
- Inaccurate Transcriptions: One common problem is inaccurate transcriptions. Voice dictation may misinterpret words or phrases, especially if you speak too quickly or have an accent. Solution: To improve accuracy, speak slowly and clearly, and enunciate your words. Take the time to proofread and edit your transcriptions before finalizing.
- Limited Vocabulary: Voice dictation may struggle with technical terms, proper names, or uncommon words. Solution: One way to address this issue is to manually add these words to your device’s dictionary or consider rephrasing the sentence to use more commonly recognized terms.
- Internet Connection Issues: Voice dictation requires a stable internet connection since the audio is sent for processing. If your connection is weak or unstable, it can impact accuracy and responsiveness. Solution: Ensure that you have a reliable internet connection before using voice dictation.
- Background Noise: Excessive background noise can interfere with voice dictation, resulting in inaccurate transcriptions. Solution: Find a relatively quiet environment when using voice dictation to minimize background noise. This can significantly improve transcription accuracy.
- Formatting and Punctuation Errors: Voice dictation may struggle with proper formatting and punctuation placement. Solution: Take advantage of voice commands for punctuation, such as saying “comma” or “period” to insert the appropriate punctuation marks in your text. Manually proofread and edit your transcriptions to ensure correct formatting.
- Dialect or Accent Recognition: Voice dictation may have difficulty understanding certain dialects or accents, resulting in less accurate transcriptions. Solution: Experiment with speaking more clearly and adjusting your speaking pace. It may also help to choose a language or region that aligns more closely with your accent or dialect.
- Longer Transcriptions: Voice dictation may have difficulty transcribing longer passages of text accurately. Solution: If you’re dictating a longer document or note, consider breaking it into smaller sections to improve transcription accuracy.
While these problems may arise, it’s important to remember that voice dictation technology is continually improving. Regular updates to your device’s operating system and apps may also bring enhancements and resolve some of these issues.
By being mindful of these common voice dictation problems and implementing the suggested solutions, you can overcome challenges and enhance the accuracy and effectiveness of your voice dictation experience on your iPhone or iPad.