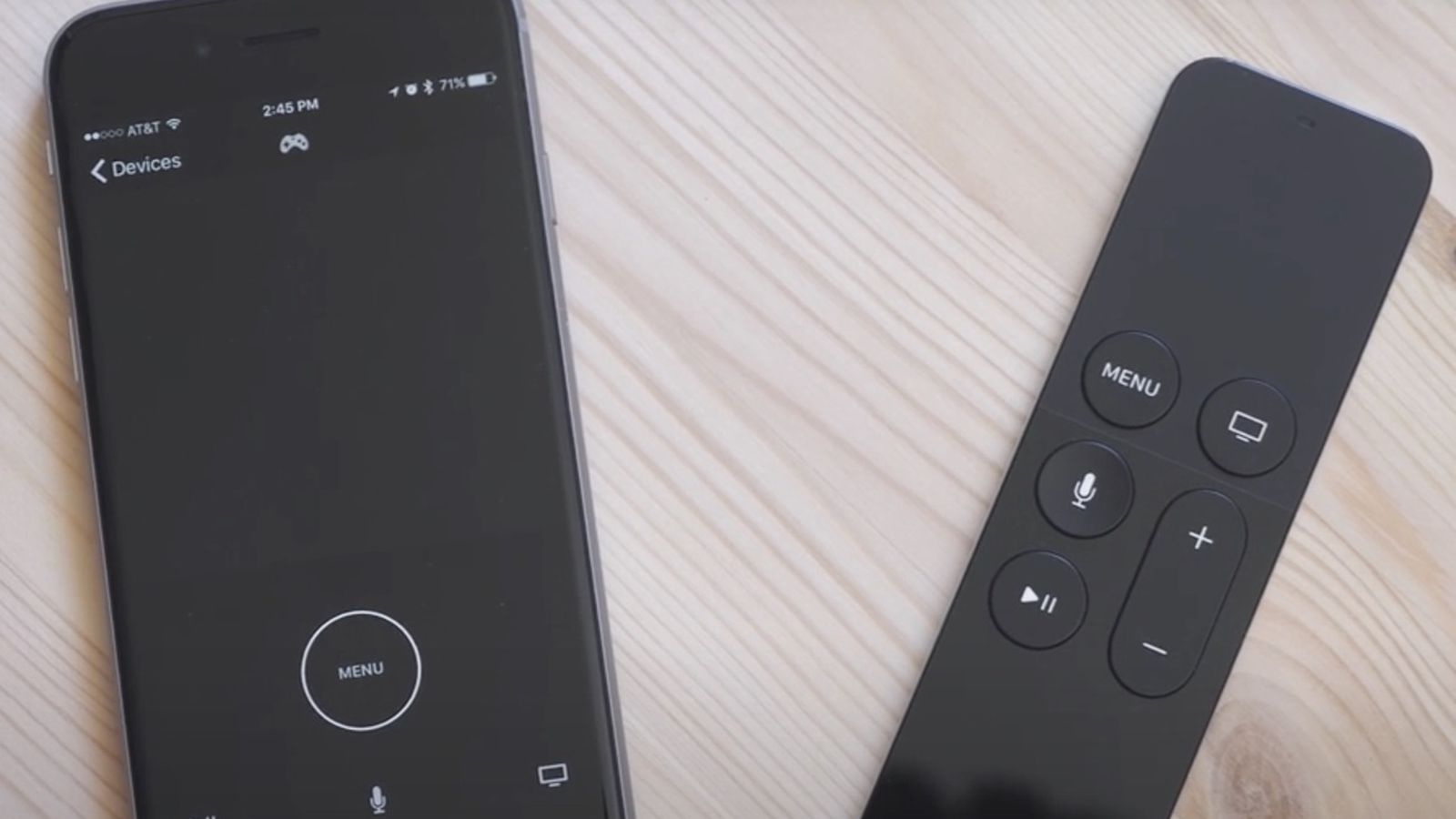Setting Up the Apple TV Remote App
The Apple TV Remote App is a convenient tool that allows you to control your Apple TV using your iPhone or iPad. With this app, you can easily navigate through menus, play and pause content, adjust settings, and much more. Setting up the app is quick and straightforward. Here’s how you can get started:
1. Download the App: The first step is to download the Apple TV Remote App from the App Store. Make sure you have a compatible device running iOS 12.4 or later.
2. Connect to the Same Wi-Fi Network: Ensure that your iPhone or iPad is connected to the same Wi-Fi network as your Apple TV. This is crucial for the app to establish a connection with your Apple TV.
3. Open the App: Launch the Apple TV Remote App on your iPhone or iPad. If you have multiple Apple TVs, select the one you want to control from the list of available devices.
4. Pair with Apple TV: On your Apple TV, go to the Settings menu and select Remotes and Devices. Choose the option to Pair Apple TV Remote. A code will appear on your TV screen.
5. Enter the Code: On your iPhone or iPad, enter the code displayed on the TV screen to pair the app with your Apple TV. Once the pairing is successful, you will be able to control your Apple TV using the app.
That’s it! You have successfully set up the Apple TV Remote App. You can now use your iPhone or iPad to navigate through the Apple TV interface, play your favorite shows and movies, and make adjustments to your preferences effortlessly.
It’s worth mentioning that the Apple TV Remote App also offers additional features like using the app keyboard to enter text, accessing Siri for voice commands, and using shortcuts for quick actions. By familiarizing yourself with these features, you can enhance your overall Apple TV experience.
So why wait? Get the Apple TV Remote App and take control of your entertainment experience like never before!
Connecting Your iPhone or iPad to Your Apple TV
Connecting your iPhone or iPad to your Apple TV allows you to harness the power of the Apple TV Remote App for a seamless and intuitive control experience. Follow these steps to establish a connection:
1. Ensure Wi-Fi Connection: Make sure that both your iPhone or iPad and your Apple TV are connected to the same Wi-Fi network. This is essential to enable communication between the devices.
2. Open Control Center: On your iPhone or iPad, swipe up from the bottom of the screen to open the Control Center. If you have an iPhone X or newer, swipe down from the top-right corner of the screen.
3. Tap Screen Mirroring: In the Control Center, tap on the “Screen Mirroring” option. You should see a list of available devices to connect to.
4. Select Your Apple TV: From the list of devices, choose your Apple TV to establish the connection. Enter any required passcode if prompted.
5. Confirm Connection: Once connected, your iPhone or iPad’s screen will be mirrored on your Apple TV. You are now connected, and you can use the Apple TV Remote App to control your Apple TV.
It is worth noting that while screen mirroring is a convenient feature, it may not support all apps or content types. Some apps may offer unique features specifically designed for the Apple TV Remote App. To optimize your experience, explore the options and functionalities offered by the app.
Remember, a stable Wi-Fi connection is key to ensure uninterrupted and responsive control of your Apple TV. If you encounter any connectivity issues, make sure to double-check your Wi-Fi network settings and troubleshoot accordingly.
With your iPhone or iPad successfully connected to your Apple TV, you can now enjoy a seamless control experience. Whether you’re navigating through menus, playing games, or streaming your favorite movies and shows, the Apple TV Remote App will provide you with the convenience and flexibility you need.
Using the Siri Remote Feature
The Siri Remote is a powerful tool that comes with the Apple TV, allowing you to control your Apple TV using voice commands. This feature can be a game-changer when it comes to convenience and ease of use. Here’s how you can make the most of the Siri Remote:
1. Activate Siri: To use the Siri Remote, simply press and hold the Siri button located on the remote. You’ll see a waveform on the Apple TV screen, indicating that Siri is ready to listen.
2. Issue Commands: Once Siri is activated, you can start issuing commands. For example, you can say “Play [movie or TV show title]” to start playing your desired content. You can also ask Siri to search for specific genres, actors, or even information about the film industry.
3. Control Playback: The Siri Remote allows you to control playback with ease. You can say “Play,” “Pause,” “Stop,” or “Fast-forward” to control the playback of your content. This hands-free experience makes it even more convenient to enjoy your favorite movies and shows.
4. Adjust Volume and Settings: In addition to playback control, you can use Siri to adjust the volume by saying “Increase volume” or “Decrease volume.” You can also ask Siri to navigate to specific settings, such as “Go to Display settings” or “Open Accessibility options.”
5. Get Recommendations: Siri is not only limited to control commands; it can also provide personalized recommendations based on your viewing habits. By asking Siri questions like “What should I watch?” or “Recommend me a funny movie,” you can discover new content that aligns with your preferences.
The Siri Remote feature offers a hands-free and intuitive way to interact with your Apple TV. It’s worth exploring the various commands available and experimenting with different voice queries to fully utilize its capabilities.
Keep in mind that to use the Siri Remote feature, your Apple TV must be connected to your home network and have Siri functionality enabled. If you encounter any issues or limitations, you can refer to the Apple support documentation or reach out to their customer support for further assistance.
Take advantage of the Siri Remote feature and elevate your Apple TV experience with the convenience of voice commands. Enjoy the simplicity and efficiency it brings to navigating, searching, and controlling your entertainment content.
Navigating the Apple TV Interface
The Apple TV interface is designed to be user-friendly and intuitive, allowing you to easily navigate through menus, apps, and content. Whether you’re new to Apple TV or looking to enhance your navigation skills, here are some tips to help you make the most of the interface:
1. Home Screen: The Apple TV home screen is your starting point. From here, you can access various apps, settings, and features. Use the trackpad on the Siri Remote to move around the screen and highlight the desired app or option.
2. App Navigation: When inside an app, you can use the trackpad to move the focus between different elements on the screen. This allows you to select items, browse through menus, and interact with the app’s features.
3. Menu Button: The Menu button, located on the Siri Remote, is your go-to button for going back or exiting an app. Pressing this button will take you up one level in the app’s hierarchy or return you to the home screen if you’re already on the top level.
4. App Switching: If you have multiple apps open, you can quickly switch between them by double-pressing the Home button on the Siri Remote. This will bring up the App Switcher, where you can select the desired app and resume where you left off.
5. Search Functionality: Apple TV offers a powerful search function that allows you to find content quickly. Simply navigate to the Search tab on the home screen and use the on-screen keyboard or the Siri Remote to enter your search query. You can search for movies, TV shows, actors, genres, and even apps.
By familiarizing yourself with these navigation techniques, you can seamlessly explore and enjoy the wide range of apps and content available on your Apple TV. Whether you’re browsing through streaming services, checking out the latest movies, or diving into engaging games, the Apple TV interface provides a smooth and user-friendly experience.
It’s also worth noting that Apple periodically updates the Apple TV software, introducing new features and improvements. Keeping your Apple TV up to date ensures you have access to the latest enhancements and optimizations, enhancing your overall navigation experience.
As you spend more time exploring and interacting with the Apple TV interface, you’ll become more comfortable and efficient in navigating through the various menus, apps, and content. Enjoy the convenience and entertainment possibilities that Apple TV brings to your living room!
Controlling Media Playback
One of the key functionalities of the Apple TV Remote App is its ability to control media playback on your Apple TV. With this feature, you have the power to pause, play, rewind, and fast-forward through your favorite movies, TV shows, and music. Here’s how you can make the most of media playback control:
1. Play and Pause: To start playing a video or music, simply tap the play button located in the center of the app’s interface. Similarly, tapping it again will pause the media playback. This functionality is especially handy when you want to quickly pause playback or resume from where you left off.
2. Rewind and Fast-Forward: You can easily rewind or fast-forward through media by using the trackpad on the Apple TV Remote App. Swiping left on the trackpad will rewind the media, while swiping right will fast-forward it. Adjust the speed of rewinding or fast-forwarding based on your desired pace.
3. Scrubbing Through Content: When you need to jump to a specific part of a video or song, use the scrubbing feature. Simply tap and hold the trackpad on the app’s interface, then move your finger left or right to scrub through the content and find the desired point. Release your finger to resume playback from that point.
4. Chapter Skipping: Many movies, TV shows, and music albums are divided into chapters or tracks. With the Apple TV Remote App, you can easily skip to the next chapter or track by swiping right on the trackpad. If you want to go back to the previous chapter or track, swipe left on the trackpad.
5. Volume Control: Alongside media playback control, the Apple TV Remote App allows you to adjust the volume directly from your iPhone or iPad. Simply use the volume buttons on your device to increase or decrease the volume as needed. This comes in handy, especially if your Siri Remote is not within reach.
By mastering these media playback control features on the Apple TV Remote App, you can have full control over your entertainment experience. Whether you’re enjoying a movie, indulging in a TV series marathon, or listening to music, you can navigate through your media effortlessly and tailor the playback to your liking.
Keep in mind that some apps or streaming services may have additional playback control features specific to their platform. Don’t hesitate to explore their functionalities and discover how you can further optimize your media playback experience on your Apple TV.
With the Apple TV Remote App, the power to control and immerse yourself in your favorite media content is right at your fingertips. Enjoy the convenience and flexibility it brings, allowing you to seamlessly navigate and enjoy your entertainment.
Adjusting Volume and Screen Mirroring
Controlling the volume and screen mirroring are important aspects of using the Apple TV Remote App. With these capabilities, you can optimize your viewing experience and ensure seamless connectivity between your iPhone or iPad and your Apple TV. Here’s how you can adjust the volume and utilize screen mirroring:
1. Volume Control: The Apple TV Remote App allows you to adjust the volume of your Apple TV directly from your iPhone or iPad. To increase or decrease the volume, simply use the volume buttons on your device. This feature is particularly useful when your Siri Remote is not within easy reach, or if you prefer using your iPhone or iPad as a remote control.
2. Screen Mirroring: Screen mirroring enables you to display the contents of your iPhone or iPad screen on your Apple TV. This feature is handy for sharing photos, videos, presentations, or even browsing the web on a larger screen. To mirror your device’s screen, swipe up (or down, depending on your device model) from the bottom of your iPhone or iPad screen to open the Control Center. Tap on the “Screen Mirroring” option and select your Apple TV from the list of available devices. Your device’s screen will now be mirrored on your Apple TV.
3. Optimizing Screen Mirroring: To ensure the best screen mirroring experience, make sure that both your iPhone or iPad and your Apple TV are connected to the same Wi-Fi network. Additionally, position your devices within a reasonable distance from each other to maintain a stable connection. Be aware that screen mirroring may introduce a slight delay between the actions on your device and their appearance on the Apple TV screen.
4. Ending Screen Mirroring: To stop screen mirroring, navigate back to the Control Center on your iPhone or iPad, tap on the “Screen Mirroring” option, and select “Stop Mirroring.” You can also end screen mirroring by pressing the Menu button on your Siri Remote.
By mastering volume control and screen mirroring, you can enhance your overall Apple TV experience. Easily adjust the volume to your preferred level without having to fumble for the Siri Remote. And with screen mirroring, enjoy the luxury of sharing and viewing content from your iPhone or iPad on the big screen of your Apple TV.
Don’t forget to explore additional features and settings offered by the Apple TV Remote App to personalize your viewing experience. Whether it’s fine-tuning audio settings, accessing shortcuts, or customizing preferences, the app provides a versatile and user-friendly interface for optimizing your Apple TV usage.
With volume control and screen mirroring at your disposal, enjoy your favorite content at the perfect volume and take full advantage of the versatility and convenience that the Apple TV Remote App offers.
Using the App Keyboard
Entering text on the Apple TV can be a tedious task, especially when using the traditional on-screen keyboard. Luckily, the Apple TV Remote App provides a much more efficient solution with the app keyboard feature. Here’s how you can use the app keyboard to easily and quickly input text:
1. Accessing the App Keyboard: When you need to enter text, such as searching for a movie or typing in a login or password, simply select the text field using the trackpad on the Apple TV Remote App. This brings up the app keyboard on your iPhone or iPad.
2. Typing: The app keyboard functions just like a regular keyboard on your device. You can tap on the keys directly on the screen or use the predictive text feature for faster typing. As you type, the text will appear on the Apple TV screen in real-time.
3. Navigating the Keyboard: The app keyboard also provides easy navigation options. You can swipe left or right on the keyboard to access additional characters or symbols. To switch between uppercase and lowercase letters, simply tap the shift key or double-tap it to enable caps lock.
4. Changing Language or Keyboard Settings: If you need to switch to a different language or change other keyboard settings, you can do so by opening the Settings app on your Apple TV. Navigate to the “General” section and select “Keyboard.” Here, you can adjust the language, keyboard type, and other relevant settings.
5. Using Dictation: If you find typing on the app keyboard cumbersome, you can use the dictation feature on your iPhone or iPad instead. When the app keyboard is active, tap the microphone icon on the bottom row of the keyboard. Speak the desired text, and it will be transcribed and entered on the Apple TV screen.
The app keyboard on the Apple TV Remote App provides a much more convenient and efficient way to enter text on your Apple TV. With familiar typing features, intuitive navigation options, and the added convenience of dictation, you can breeze through entering text without the frustration often associated with traditional on-screen keyboards.
Keep in mind that certain apps or text fields may have specific input requirements, such as password fields or special characters. Make sure to follow any prompts or guidelines provided by the app or service you’re using to ensure smooth text input.
By leveraging the app keyboard feature, you can save time and frustration when entering text on your Apple TV. Whether it’s searching for content, entering login credentials, or sending messages, the app keyboard streamlines the process and allows you to focus on enjoying your Apple TV experience.
Accessing Additional Features and ShortcutsThe Apple TV Remote App offers more than just basic remote control functionality. It provides access to additional features and shortcuts that can enhance your overall Apple TV experience. Here’s how you can take advantage of these options:
1. Siri Integration: The Apple TV Remote App allows you to access Siri on your iPhone or iPad to control your Apple TV using voice commands. Simply press and hold the Siri button on the app interface to activate Siri. You can ask Siri to find content, launch apps, adjust settings, and more. This hands-free control adds convenience and makes navigating your Apple TV even easier.
2. Quick Actions: The app interface includes quick actions that offer shortcuts to commonly used functions. For example, you can tap the Menu button twice to return to the home screen, or double-tap the play/pause button to toggle subtitles on or off. These quick actions save you time and eliminate the need to navigate through menus to perform simple tasks.
3. Accessibility Settings: If you require accessibility features while using your Apple TV, the Apple TV Remote App provides easy access to these settings. By navigating to the app’s interface and selecting the Accessibility icon, you can enable features such as Closed Captions, VoiceOver, and more. These accessibility options enhance your Apple TV experience by catering to different needs and preferences.
4. User Profiles and Accounts: If you have multiple user profiles or accounts on your Apple TV, the Apple TV Remote App makes it easy to switch between them. Simply navigate to the app’s interface and select the User icon, where you can choose the desired profile or account to log in. This simplifies the process of personalizing your Apple TV experience based on individual preferences.
5. Remote App Customization: The Apple TV Remote App allows you to customize the appearance and behavior of the app to suit your preferences. In the Settings app on your iOS device, you can modify options such as the app’s appearance, haptic feedback, and button behaviors. These customization options ensure that the app provides a personalized and tailored experience for your Apple TV control needs.
By exploring and utilizing these additional features and shortcuts, you can take full advantage of the capabilities offered by the Apple TV Remote App. Experiment with different voice commands, discover more quick actions, and customize the app to suit your unique preferences.
Remember to stay updated with the latest version of the Apple TV Remote App, as new features and enhancements are often introduced with software updates. This ensures that you have access to the latest functionalities and improvements available.
Unlock the full potential of your Apple TV by leveraging the additional features and shortcuts provided by the Apple TV Remote App. Enjoy a more personalized and seamless experience as you navigate and control your Apple TV with ease.
Troubleshooting Common Issues
While the Apple TV Remote App is designed to provide a seamless control experience, it’s not uncommon to encounter some common issues. Here are some troubleshooting steps you can take to address these issues and ensure smooth operation:
1. Connection Problems: If you’re experiencing difficulties connecting your iPhone or iPad to your Apple TV, start by checking that both devices are connected to the same Wi-Fi network. Additionally, ensure that your devices are within a reasonable range of each other. If the issue persists, try restarting both your iOS device and Apple TV, as well as your Wi-Fi router.
2. App Not Responding: If the Apple TV Remote App is unresponsive or not functioning properly, force quit the app on your iPhone or iPad and relaunch it. To force quit the app on iOS devices with a home button, double-press the home button and swipe up on the app’s preview to close it. On devices without a home button, swipe up from the bottom of the screen and pause in the middle to bring up the app switcher, then swipe the app’s preview to the top to close it.
3. Pairing Issues: If you’re having trouble pairing the Apple TV Remote App with your Apple TV, ensure that both devices are within close proximity. Double-check that Bluetooth is enabled on both your iOS device and Apple TV. If the pairing code displayed on your TV screen does not match the code on your iOS device, try restarting your Apple TV and iOS device and attempting the pairing process again.
4. Missing Apple TV: If your Apple TV is not appearing on the list of available devices in the Apple TV Remote App, ensure that both your iOS device and Apple TV are connected to the same Wi-Fi network. If they are already on the same network and the issue persists, try restarting both devices to re-establish the connection.
5. App Crashes or Freezes: If the Apple TV Remote App frequently crashes or freezes, ensure that you have the latest version of the app installed on your iOS device. If the issue persists, you may need to update your iOS device’s operating system. You can also try closing any other apps running in the background that may be impacting the app’s performance.
If these troubleshooting steps do not resolve the issue, referring to the official Apple support documentation or reaching out to Apple support directly can provide further assistance and guidance specific to your situation.
Remember, it’s also important to keep your Apple TV software up to date. Periodic software updates can address any bugs or compatibility issues and introduce new features or improvements to enhance the performance and functionality of your Apple TV Remote App.
By troubleshooting common issues effectively, you can overcome obstacles and ensure a smooth and enjoyable experience with the Apple TV Remote App.
Final Thoughts
The Apple TV Remote App is a powerful tool that enhances your Apple TV experience by providing intuitive and convenient control right at your fingertips. With its wide range of features, such as media playback control, Siri integration, app keyboard, and screen mirroring, you have the flexibility to navigate through menus, search for content, adjust settings, and more.
As you explore the capabilities of the Apple TV Remote App, keep in mind some best practices to enhance your usage. Familiarize yourself with the various gestures and shortcuts available, such as double-tapping the Menu button for quick access to the home screen, or using Siri to execute voice commands. Mastering these techniques will streamline your navigation and improve your overall control experience.
It’s also essential to keep your iOS device’s software up to date and ensure that you have the latest version of the Apple TV Remote App. Regular software updates often introduce new features, enhancements, and bug fixes, resulting in a smoother and more reliable control experience.
On occasions when you encounter issues with the Apple TV Remote App, refer to the troubleshooting steps outlined earlier in this article. These steps will help you address common connectivity, pairing, and app-related problems. If necessary, don’t hesitate to seek additional support from the official Apple support documentation or reach out to their customer support for further assistance.
Lastly, enjoy the convenience and flexibility that the Apple TV Remote App brings to your entertainment experience. Whether you’re effortlessly navigating through the Apple TV interface, controlling media playback, adjusting volume, or utilizing additional features like Siri or screen mirroring, the app empowers you to have complete control over your Apple TV.
So, download the Apple TV Remote App, familiarize yourself with its features, and unlock the full potential of your Apple TV. Discover the joy of seamless control and personalized entertainment as you immerse yourself in your favorite movies, TV shows, music, games, and more.