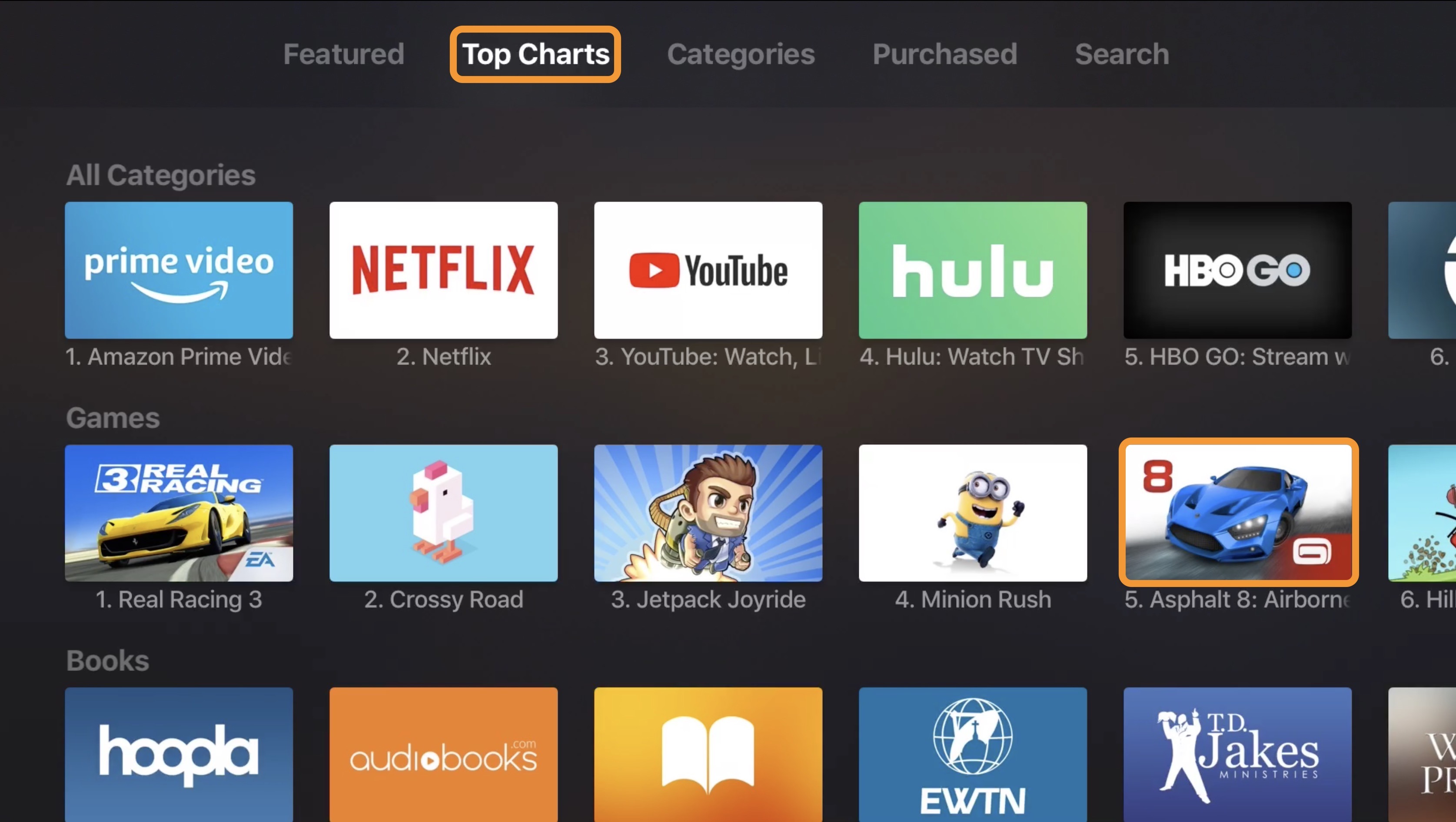Overview
Welcome to the world of Apple TV, a revolutionary streaming device that allows you to enjoy a wide range of entertainment options right on your television. Apple TV not only allows you to watch movies, TV shows, and documentaries, but it also provides you with the opportunity to install and enjoy various apps.
Installing apps on Apple TV opens up a whole new level of possibilities, from streaming services like Netflix and Hulu, to gaming apps, fitness apps, and even educational apps. Whether you’re looking for something to keep you entertained during a lazy weekend or want to learn something new, Apple TV has got you covered.
With its user-friendly interface and seamless integration with the App Store, installing apps on Apple TV is a breeze. You can easily discover, download, and install apps that cater to your specific interests and needs.
Once you’ve installed apps on your Apple TV, you can organize them on the home screen for quick and easy access. From rearranging the app icons to removing unwanted apps, you have full control over your Apple TV experience.
It’s important to note that Apple TV runs on tvOS, a specialized operating system designed for televisions. This means that not all apps available on the App Store for iPhones and iPads will be available for Apple TV. However, you can rest assured knowing that there is a diverse selection of apps specifically optimized for Apple TV.
In this article, we will guide you through the process of installing apps on your Apple TV, from searching for apps in the App Store to downloading, installing, and updating apps. We will also provide some recommendations for the best apps to enhance your Apple TV experience.
So, if you’re ready to explore the world of apps on Apple TV, let’s dive in and get started!
How to Install Apps on Apple TV
Installing apps on your Apple TV is a straightforward process. Here’s a step-by-step guide to help you get started:
- Turn on your Apple TV and ensure it is connected to the internet. A stable internet connection is necessary for accessing and downloading apps.
- Navigate to the home screen of your Apple TV by pressing the Home button on your remote.
- Using the Apple TV remote, locate and select the App Store icon. It is represented by a blue square with three white lines.
- Once in the App Store, you can browse through various categories or search for specific apps using the search bar at the top of the screen. Categories include Apps, Games, Entertainment, Education, and more.
- To search for an app, simply click on the search bar and use the on-screen keyboard to enter the name of the app or relevant keywords. As you type, the App Store will provide suggestions to help refine your search.
- When you find the app you want to install, click on it to access the app details page. Here, you can read more about the app, view screenshots or trailers, and check user ratings and reviews to make an informed decision.
- If you decide to proceed with the installation, click on the “Get” or “Buy” button. Some apps may be free, while others require a purchase. If prompted, enter your Apple ID and password to authenticate the download.
- Wait for the app to download and install on your Apple TV. The progress will be indicated by a loading bar beneath the app icon. Once the installation is complete, the app will appear on your home screen.
- To launch the app, simply select its icon on the home screen using the Apple TV remote. Enjoy exploring the features and content it has to offer!
Remember, not all apps available on the App Store for iPhones and iPads are compatible with Apple TV. Developers often create separate versions or optimize their apps specifically for the Apple TV experience. So, make sure to check for compatibility before downloading an app.
Now that you know how to install apps on Apple TV, it’s time to start exploring the App Store and discover exciting new additions to enhance your entertainment and productivity on Apple TV.
Using the App Store
The App Store on Apple TV serves as the gateway to a wide range of apps and content. It provides you with a convenient platform to discover, download, and manage apps, making it easy to customize your Apple TV experience.
Here are some key features and functionalities of the App Store on Apple TV:
Browsing Categories:
The App Store is organized into various categories, including Apps, Games, Entertainment, Education, and more. By navigating through these categories, you can explore apps that align with your interests and preferences. Each category showcases a curated selection of apps to help you discover new and exciting content.
Top Charts and Recommendations:
The App Store also offers Top Charts that highlight the most popular and trending apps on Apple TV. You can browse through the Top Free, Top Paid, and Top Grossing charts to see what others are enjoying. Additionally, the App Store provides personalized recommendations based on your previous downloads and usage patterns.
App Details and Reviews:
When you find an app that piques your interest, you can access its dedicated app details page. Here, you’ll find comprehensive information about the app, including its description, screenshots, trailers, and user reviews. Reading reviews can give you insights into the app’s quality, performance, and user satisfaction, helping you make informed decisions before downloading.
Searching for Apps:
If you have a specific app in mind, you can use the search bar at the top of the App Store to find it. Simply type in the app’s name or relevant keywords, and the App Store will display relevant search results. You can also use voice search on Apple TV by clicking on the microphone icon in the search bar and speaking your query.
App Store Settings:
The App Store on Apple TV allows you to customize your experience further. You can access the App Store settings by going to Settings > Apps > App Store. Here, you can enable or disable automatic app updates, restrict app installation, and manage your Apple ID and payment settings.
Overall, the App Store on Apple TV provides a seamless and intuitive interface for exploring and installing apps. With its wide selection of categories, top charts, personalized recommendations, and user reviews, you can easily find and enjoy the best apps that Apple TV has to offer.
Searching for Apps
Searching for apps on the App Store is a convenient way to find specific apps that you’re interested in. Apple TV provides a user-friendly search feature that allows you to quickly discover and download the apps you need.
Here’s how you can search for apps on Apple TV:
Using the Search Bar:
On the home screen of your Apple TV, locate and select the App Store icon. Once in the App Store, you’ll find a search bar at the top of the screen. Using the remote, click on the search bar, and an on-screen keyboard will appear. Here, you can enter the name of the app you’re looking for or relevant keywords.
Refining Your Search:
As you type, the App Store will provide suggestions based on what you’ve entered. This can help you refine your search and find the app you’re looking for more quickly. The suggestions may include app names, categories, or popular keywords related to your search query.
Voice Search:
Apple TV also supports voice search, allowing you to search for apps using voice commands. To use this feature, click on the microphone icon in the search bar, and speak the app name or keywords. Apple TV will convert your speech into text and display relevant search results.
Browsing Search Results:
After you’ve entered your search query, the App Store will display a list of search results. You can use the remote to navigate through the search results and select the app you want to learn more about. Each search result will include the app’s name, icon, and basic information.
App Details and User Ratings:
When you select an app from the search results, you’ll be taken to its dedicated app details page. Here, you can read more about the app, view screenshots or trailers, and check user ratings and reviews. The app details page provides comprehensive information to help you make an informed decision before downloading the app.
Searching for apps on the App Store is a quick and efficient way to find the specific apps you’re interested in. By using the search bar, refining your search, and exploring the search results, you can easily discover and download the apps that meet your needs on Apple TV.
Downloading and Installing Apps
Once you’ve found the app you want to install on Apple TV, the next step is to download and install it. Apple TV makes this process simple and straightforward, allowing you to quickly get your desired apps up and running.
Here’s how you can download and install apps on Apple TV:
Tap on the App:
When you’ve located the app you want to download in the App Store, use the remote to navigate to the app and click on it. This will take you to the app’s dedicated page, where you can find more information about it.
Click on ‘Get’ or ‘Buy’:
On the app’s detail page, you’ll see a button that says “Get” or “Buy.” If the app is free, the button will say “Get,” and if it’s a paid app, it will display the price. Click on this button to initiate the download process.
Enter Apple ID Password:
If prompted, you’ll need to enter your Apple ID and password to authenticate the download. This is to ensure a secure transaction and confirm that you are the authorized user of the Apple ID associated with your Apple TV.
Wait for Download and Installation:
After clicking the “Get” or “Buy” button and entering your Apple ID password, the app will begin to download and install. The progress will be indicated by a loading bar beneath the app icon. Wait for the download and installation process to complete, which may take a few minutes depending on the size of the app and your internet connection speed.
Launch the App:
Once the app has finished installing, it will appear on your home screen. You can navigate to the app by using the remote’s directional buttons and selecting the app icon. Click on the icon to launch the app and start using it on your Apple TV.
It’s worth noting that some apps may require additional setup or activation steps after installation. Follow the on-screen instructions provided by the app to complete the setup process and start enjoying its features and content.
Downloading and installing apps on Apple TV is a seamless and hassle-free process. By following these steps, you can quickly add new apps to your Apple TV and enhance your entertainment, productivity, and overall user experience.
Updating Apps
Keeping your apps up to date on Apple TV is important to ensure you have access to the latest features, improvements, and bug fixes. The process of updating apps is simple and can be done directly from the App Store.
Here’s how you can update apps on Apple TV:
Access the App Store:
From the home screen of your Apple TV, navigate to the App Store by selecting the App Store icon. It is represented by a blue square with three white lines.
Go to the Updates Tab:
In the App Store, scroll to the top of the screen and select the “Updates” tab. This tab displays a list of all the apps on your Apple TV that have available updates.
Select the App to Update:
Browse through the list of apps with available updates and select the one you want to update. You can use the remote’s directional buttons to navigate through the list and click on the app you want to update.
Initiate the Update:
On the app’s details page, you’ll see a button that says “Update.” Click on this button to start the update process for the selected app. The app will start downloading and installing the update. The progress will be indicated by a loading bar beneath the app icon.
Wait for the Update to Complete:
Once the app update starts, you’ll need to wait for the download and installation process to complete. The time it takes will depend on the size of the update and your internet connection speed. During this time, avoid exiting the App Store or turning off your Apple TV.
Launch the Updated App:
After the app update is complete, you can launch the updated app by navigating to its icon on the home screen. Use the remote to select the app and click on the icon to open it. You can now enjoy the latest version of the app with all its new features and improvements.
It’s a good practice to regularly check for app updates and keep your apps up to date on Apple TV. This ensures that you are getting the most out of your apps and enjoying a seamless and optimized user experience.
By following these steps, you can easily update your apps on Apple TV and access the latest enhancements and bug fixes released by the app developers.
Organizing Apps on the Home Screen
One of the great advantages of Apple TV is the ability to customize and organize your apps on the home screen. This allows you to have quick and easy access to your favorite apps and create a personalized layout that suits your needs.
Here’s how you can organize apps on the home screen of your Apple TV:
Move Apps:
To move an app, navigate to the app icon on the home screen using the remote. Press and hold the touch surface on the remote until the app icon starts to jiggle. You can then use the directional buttons on the remote to move the app to the desired location. Once in the desired position, press the touch surface again to stop the app from jiggling.
Create Folders:
If you have multiple apps that belong to a specific category or genre, you can create folders to keep them organized. To create a folder, select an app and move it on top of another app. This will create a folder that automatically assigns a name based on the app’s category, such as Entertainment or Games. To rename the folder, select the folder and click on the touch surface. Use the on-screen keyboard to enter a custom name for the folder.
Reposition Folders:
If you want to change the position of a folder on the home screen, follow the same steps as moving an individual app. Press and hold the touch surface on the folder until it starts to jiggle, then use the directional buttons to move it to the desired location. Press the touch surface again to stop the folder from jiggling.
Organize Apps within Folders:
Inside a folder, you can rearrange the apps by following the same steps as moving an individual app. Press and hold the touch surface on an app within the folder, move it to the desired position, and then press the touch surface again to stop the app from jiggling.
Delete Apps:
If you want to remove an app from your Apple TV, navigate to the app icon on the home screen. Press and hold the touch surface until the app icon starts to jiggle, and then press the play/pause button on the remote. A confirmation prompt will appear on the screen. Select “Delete” to remove the app from your Apple TV.
By organizing your apps on the home screen, you can create a personalized layout that makes it easy to access your favorite apps. Whether you prefer to arrange apps by category, frequency of use, or any other criteria, Apple TV gives you the flexibility to customize your home screen according to your preferences.
Removing Apps from Apple TV
As your app collection on Apple TV grows, you may find that certain apps are no longer needed or used. Removing unnecessary apps can help declutter your home screen and free up storage space on your Apple TV. Thankfully, the process of removing apps is quick and straightforward.
Here’s how you can remove apps from your Apple TV:
Locate the App:
On the home screen of your Apple TV, navigate to the app that you want to remove. Use the remote’s directional buttons to select the app icon.
Hold the Touch Surface:
Press and hold the touch surface on the remote for a few seconds until the app icons start to jiggle. This indicates that you are in the editing mode and can now remove or rearrange apps.
Press the Play/Pause Button:
While the app icons are jiggling, press the play/pause button on the remote. This will bring up a prompt on the screen asking if you want to delete the selected app.
Confirm the Deletion:
Once the prompt appears, you will have the option to either delete the app or cancel the operation. Use the remote’s directional buttons to select “Delete” and press the touch surface to confirm the deletion.
Exit Editing Mode:
After deleting the app, press the menu button on the remote to exit the editing mode. This will stop the remaining app icons from jiggling.
Recovering Deleted Apps:
If you accidentally delete an app or later decide that you need it again, don’t worry. You can easily re-download deleted apps from the App Store on Apple TV. Simply search for the deleted app in the App Store and follow the steps to download and install it again.
By removing unnecessary apps from your Apple TV, you can streamline your home screen and optimize your browsing experience. It’s a good practice to periodically assess the apps on your Apple TV and remove those that are no longer relevant or used. This will help keep your Apple TV organized and ensure that you have quick and easy access to the apps that matter most to you.
Best Apps for Apple TV
Apple TV offers a wide range of apps that can greatly enhance your entertainment, productivity, and overall user experience. From streaming services to gaming, fitness, and educational apps, there is something for everyone. Here are some of the best apps available for Apple TV:
1. Netflix:
Netflix is one of the most popular streaming services worldwide. With a vast library of movies, TV shows, and documentaries, it provides hours of entertainment for Apple TV users.
2. Hulu:
Hulu offers a wide selection of current and past TV shows, along with original content. It also provides live TV streaming, making it a great choice for cord-cutters.
3. Disney+:
Disney+ is a must-have for fans of Disney, Pixar, Marvel, Star Wars, and National Geographic. It offers a vast collection of movies, TV series, and exclusive content.
4. YouTube:
YouTube on Apple TV provides access to an extensive library of user-generated content, music videos, tutorials, and much more. It’s a great app for entertainment and finding inspiration.
5. Apple Music:
If you’re a music lover, Apple Music is a fantastic app for streaming your favorite songs, creating playlists, and exploring new artists. It integrates seamlessly with your Apple TV and other Apple devices.
6. Plex:
Plex is a media server app that allows you to organize and stream your personal media collection. It can access your movies, TV shows, photos, and music from various devices and play them on your Apple TV.
7. Fitness+:
Apple Fitness+ offers a range of workout videos, led by expert trainers. It provides personalized recommendations and integrates with Apple Watch for accurate fitness tracking during your workouts.
8. Duolingo:
Duolingo is a language learning app that provides fun and interactive lessons to help you learn a new language. It’s an excellent choice for expanding your language skills on Apple TV.
9. Twitch:
Twitch is a live streaming platform primarily focused on gaming. It allows you to watch live gameplay, interact with streamers, and join a vibrant community of gamers.
10. TED:
TED offers a vast collection of inspiring and informative talks from experts in various fields. You can gain knowledge, learn new ideas, and be inspired by watching TED Talks on Apple TV.
These are just a few examples of the best apps available for Apple TV. The App Store on Apple TV offers a wide variety of apps, catering to different interests and needs. Explore the App Store to discover more innovative and exciting apps to elevate your Apple TV experience.