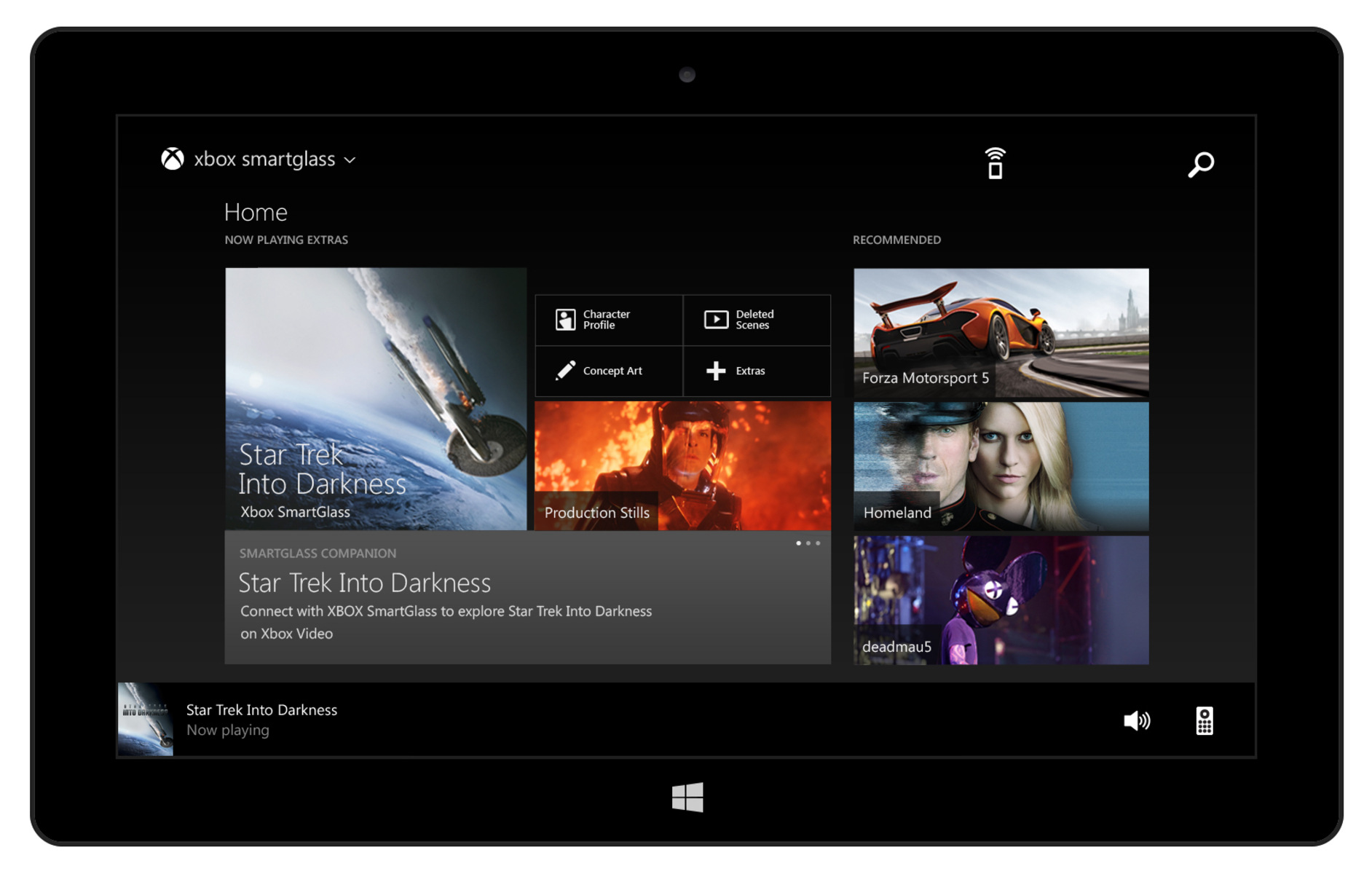What is Xbox SmartGlass Controller?
The Xbox SmartGlass Controller is a companion app that allows you to control your Xbox console using your smartphone or tablet. It enhances your gaming and entertainment experience by providing a second screen that offers additional functionalities and features. Whether you’re navigating through the Xbox Dashboard, controlling media playback, or even interacting with friends and achievements, the SmartGlass Controller allows for seamless integration between your mobile device and your Xbox console.
One of the standout features of the SmartGlass Controller is its compatibility with a wide range of devices. Whether you have an iPhone, Android phone, iPad, or Windows device, you can easily download the SmartGlass app from the respective app store and connect it to your Xbox console. This versatility ensures that no matter what device you own, you can harness the power of the SmartGlass Controller and unlock its full potential.
Setting up the Xbox SmartGlass Controller is a breeze. Simply download the app, ensure that your Xbox console and mobile device are connected to the same Wi-Fi network, and follow the on-screen instructions. Once the pairing process is complete, you’re ready to take advantage of the myriad features offered by the SmartGlass Controller.
Compatibility with Devices
The Xbox SmartGlass Controller is designed to be compatible with a wide range of devices, ensuring that you can enjoy its features no matter what smartphone or tablet you own. Whether you have an iPhone, Android phone, iPad, or Windows device, there’s a high chance that you can leverage the power of the SmartGlass Controller.
For iPhone users, all you need is an iPhone 4 or higher running iOS 7 or later. Simply head to the App Store, search for the Xbox SmartGlass app, and download it to your device. Once installed, follow the easy setup process to connect your iPhone to your Xbox console via the SmartGlass Controller.
If you’re an Android user, the SmartGlass Controller has got you covered as well. Android devices that support Android version 4.0 and above are compatible with the SmartGlass app. Just head over to the Google Play Store, search for the Xbox SmartGlass app, and install it on your device. Follow the simple steps to connect your Android phone or tablet to your Xbox console, and you’re good to go.
iPad users can also take advantage of the SmartGlass Controller. You’ll need an iPad that is running iOS 7 or later. Navigate to the App Store, search for the Xbox SmartGlass app, and download it onto your iPad. Connect your iPad to your Xbox console using the SmartGlass Controller, and you’ll unlock a whole new level of control and interaction.
Lastly, if you own a Windows device, you’re in luck. The SmartGlass Controller fully supports Windows phones and tablets. Simply visit the Windows Store, search for the Xbox SmartGlass app, and install it on your device. With a few taps, you’ll be able to pair your Windows device with your Xbox console and enjoy the seamless integration offered by the SmartGlass Controller.
Overall, no matter what device you have, there’s a good chance that you can harness the power of the Xbox SmartGlass Controller. The wide compatibility ensures that you can take your gaming and entertainment experience to the next level, providing a second screen and additional functionalities right at your fingertips.
How to Set Up Xbox SmartGlass Controller
Setting up the Xbox SmartGlass Controller is a straightforward process that allows you to seamlessly connect your smartphone or tablet to your Xbox console. Follow these steps to get started:
- Download the Xbox SmartGlass app: Head to the respective app store for your device (App Store for iOS, Google Play Store for Android, or Windows Store for Windows devices) and search for “Xbox SmartGlass”. Download and install the app onto your device.
- Connect to the same Wi-Fi network: Make sure that both your mobile device and Xbox console are connected to the same Wi-Fi network. This is crucial for the SmartGlass Controller to establish a connection between the two devices.
- Launch the SmartGlass app: Open the SmartGlass app on your mobile device. You will be prompted to sign in with your Xbox account. If you don’t have an account, you can create one within the app.
- Pair your device with the Xbox console: On your Xbox console, navigate to the settings menu. Select “Preferences” and then “Xbox app connections”. Choose “Add a device” and a code will appear on your TV screen.
- Enter the code: On your smartphone or tablet, enter the code displayed on your TV screen into the SmartGlass app. This will establish the connection between your device and the Xbox console.
- Start using the SmartGlass Controller: Once the pairing process is complete, you can start using your mobile device as a second screen and controller for your Xbox console. Explore the various features and functionalities offered by the SmartGlass app, such as navigating the Xbox Dashboard, controlling media playback, interacting with friends, and even using it with compatible games.
That’s it! By following these simple steps, you can set up the Xbox SmartGlass Controller and enhance your gaming and entertainment experience. The SmartGlass app provides a seamless integration between your mobile device and Xbox console, allowing for easy control and interaction right from the palm of your hand.
Navigating the Xbox Dashboard
The Xbox Dashboard is the central hub for accessing various features, settings, and content on your Xbox console. With the Xbox SmartGlass Controller, navigating the dashboard becomes even more intuitive and convenient. Here’s how you can make the most of it:
1. Explore the home screen: The home screen of the Xbox Dashboard provides quick access to your recently played games, featured content, and recommendations. Use your SmartGlass Controller to scroll through the tiles and select the desired item. You can also access your game library, settings, and other sections from the home screen.
2. Use the remote control function: With the SmartGlass Controller, you can use your mobile device as a remote control for your Xbox console. This makes it easier to navigate through menus, select options, and control media playback. The intuitive touch interface of the SmartGlass app allows for smooth and seamless control.
3. Utilize the gesture and voice control: The SmartGlass app supports gesture and voice control, allowing you to interact with the Xbox Dashboard in a more natural and hands-free way. Simply use gestures on your device or speak commands using the voice control feature to perform actions, launch apps, or navigate through menus.
4. Access Game Hubs and activity feed: The SmartGlass Controller lets you easily access Game Hubs, which provide additional information, news, and updates about specific games. You can view achievements, leaderboards, and interact with the game community. The activity feed allows you to see what your friends are playing or sharing, making it easier to stay connected and join in the gaming fun.
5. Customize your Xbox profile and settings: With the SmartGlass app, you can conveniently access and modify your Xbox profile and settings. Update your avatar, manage privacy settings, adjust audio and display preferences, and more, all from the palm of your hand. The SmartGlass Controller provides a seamless interface for personalizing your Xbox experience.
By utilizing the features and functionalities of the Xbox SmartGlass Controller, you can easily navigate the Xbox Dashboard and access your favorite games, apps, and content with ease. Whether you’re scrolling through menus, controlling media playback, or interacting with friends, the SmartGlass app enhances your overall Xbox experience and makes it more convenient and enjoyable.
Controlling Media Playback
One of the key benefits of the Xbox SmartGlass Controller is its ability to control media playback on your Xbox console. Whether you’re streaming movies and TV shows, playing music, or enjoying your favorite videos, the SmartGlass app provides a seamless and intuitive interface to control your media experience. Here’s how you can take advantage of this feature:
1. Play, pause, and skip: With the SmartGlass Controller, you can easily play, pause, and skip media content on your Xbox console. Whether you’re watching a movie on a streaming service or playing music from your library, the intuitive playback controls on the SmartGlass app allow you to control your media playback seamlessly.
2. Adjust volume and playback settings: The SmartGlass app provides convenient controls to adjust the volume of your media playback. You can easily increase or decrease the volume using the sliders on the app. Additionally, you can also adjust playback settings like subtitles, audio tracks, and video quality, giving you full control over your media experience.
3. Browse and search for media content: The SmartGlass Controller allows you to browse and search for media content directly from your mobile device. You can use the app to navigate through different streaming services, search for specific movies or TV shows, and view detailed information about the content you’re interested in. This makes it easier to find and play your favorite media without the need for a traditional controller.
4. Use your device as a second screen: The SmartGlass app turns your mobile device into a second screen, providing additional information and interaction opportunities while you’re watching media on your Xbox console. Depending on the content you’re viewing, the app may display related information, trivia, or even interactive features that enhance your viewing experience.
5. Control multiple media devices: In addition to controlling media playback on your Xbox console, the SmartGlass app also allows you to control other compatible media devices, such as your television, AV receiver, or cable box. By configuring the app to work with these devices, you can consolidate your media control in one place and simplify your entertainment setup.
With the Xbox SmartGlass Controller, you have a versatile tool at your disposal to control and enhance your media playback experience on your Xbox console. The intuitive controls, browsing capabilities, and second screen functionalities provided by the SmartGlass app make it easier and more enjoyable to enjoy your favorite movies, TV shows, and music on your Xbox console.
Using the Virtual Keyboard
The Xbox SmartGlass Controller offers a virtual keyboard feature that allows you to easily input text and messages on your Xbox console using your mobile device. Whether you’re sending messages to friends, entering search queries, or typing in usernames and passwords, the virtual keyboard on the SmartGlass app provides a convenient and efficient way to input text. Here’s how you can use it:
1. Access the virtual keyboard: To access the virtual keyboard, simply open the SmartGlass app on your mobile device and navigate to the text input field on your Xbox console. This can be when sending messages, searching for content, entering login details, or any other situation where text input is required.
2. Use the touch interface: The virtual keyboard on the SmartGlass app utilizes the touch interface of your mobile device. This allows for easy and intuitive typing using the on-screen keys. Simply tap on the keys to enter characters and use the backspace button to delete any mistakes. You can also switch between uppercase and lowercase letters by tapping the shift key.
3. Take advantage of predictive text: The SmartGlass virtual keyboard offers predictive text suggestions, making it faster to type on your mobile device. As you type, the app will provide suggestions for the next word. Simply select the appropriate suggestion to save time and avoid typing complete words.
4. Use voice-to-text functionality: The virtual keyboard on the SmartGlass app also supports voice-to-text functionality. Simply tap the microphone icon on the keyboard and speak the desired text. The app will convert your voice into text and input it into the text field. This feature is particularly helpful if you prefer voice input or have difficulty typing on a small touch keyboard.
5. Customize keyboard settings: The SmartGlass app allows you to customize the keyboard settings based on your preferences. You can adjust the keyboard size, enable or disable key sounds, and even change the keyboard layout to different languages or international accents. These customization options ensure that the virtual keyboard fits your typing style and language needs.
By utilizing the virtual keyboard feature on the Xbox SmartGlass Controller, you can easily input text and messages on your Xbox console using your mobile device. The intuitive touch interface, predictive text, and voice-to-text functionality make it seamless and convenient to type on your Xbox console, enhancing your communication and interaction experience with friends and within apps and games.
Interacting with Friends and Achievements
The Xbox SmartGlass Controller provides an immersive way to interact with your friends and track your achievements on your Xbox console. Whether you’re connecting with friends, viewing leaderboards, or unlocking achievements, the SmartGlass app offers a seamless and convenient way to stay engaged with your gaming community. Here’s how you can make the most of it:
1. Connect with friends: With the SmartGlass Controller, you can easily connect and interact with your friends on Xbox Live. View your friend list, send messages, and join parties or game sessions directly from your mobile device. The SmartGlass app serves as a bridge between you and your gaming buddies, allowing for seamless communication and social interaction.
2. View and compare achievements: The SmartGlass app provides a comprehensive view of your gaming achievements. You can check your progress, compare your achievements with friends, and even view global leaderboards to see how you stack up against other players. The ability to track achievements and compare performance adds a competitive element and motivates you to unlock more accomplishments.
3. Share game clips and screenshots: The SmartGlass app allows you to capture and share game clips and screenshots directly from your mobile device. When you achieve something noteworthy in a game, simply use the app to record a clip or take a screenshot. You can then share these memorable moments with your friends or on social media platforms, further enhancing your gaming experience and creating lasting memories.
4. Receive notifications and game alerts: The SmartGlass Controller keeps you updated with notifications and alerts related to your friends, messages, achievements, and game news. This ensures that you’re always in the loop and can respond to invitations, messages, or challenges in a timely manner. The app serves as a convenient hub for staying connected and engaged with your gaming community.
5. Explore game-specific features: Many games integrate additional features and functionality into the SmartGlass app. This may include interactive maps, character information, in-game stats, or mini-games that enhance your overall gaming experience. Be sure to check if any of your favorite games have companion features that can be accessed through the SmartGlass Controller.
With the Xbox SmartGlass Controller, you can have a richer and more engaging experience when it comes to interacting with friends and tracking achievements on your Xbox console. The app provides seamless communication, comprehensive achievement tracking, and additional game-specific features that enhance your social and gaming experience. Stay connected, compete with friends, and showcase your accomplishments with the SmartGlass app.
How to Use Xbox SmartGlass Controller with Games
The Xbox SmartGlass Controller offers a unique way to enhance your gaming experience by providing additional functionalities and features when playing games on your Xbox console. Whether it’s accessing in-game information, controlling game elements, or using your mobile device as a companion device, the SmartGlass app allows for seamless integration between your smartphone or tablet and your gaming sessions. Here’s how you can utilize the SmartGlass Controller with games:
1. Game-specific companion features: Some games have specific companion features built into the SmartGlass app. These features can enhance your gameplay by providing additional information, maps, stats, and inventory management directly on your mobile device. Check if your favorite games have companion app support and utilize these features to enhance your gaming experience.
2. Use your device as a second screen: The SmartGlass app turns your smartphone or tablet into a second screen, providing a different perspective or access to additional gameplay elements. For example, in certain games, the second screen can display a map or inventory while you navigate through the main gameplay on your TV. This feature gives you a more immersive and dynamic gaming experience.
3. Control game elements: The SmartGlass Controller allows you to control specific game elements using your mobile device. This can include controlling in-game menus, adjusting settings, or even performing gestures or touch-based inputs. The intuitive touch interface of the SmartGlass app makes it easier and more convenient to interact with the game, especially when precise control is required.
4. Access game guides and tips: The SmartGlass app provides access to game guides, tips, and walkthroughs. While playing a game, you can refer to these resources on your mobile device without needing to pause or switch screens on your TV. This feature can help you overcome challenges, discover hidden secrets, or simply enhance your understanding of the game mechanics.
5. Multiplayer and party management: The SmartGlass app offers features that facilitate multiplayer gaming and party management. You can use the app to send invites, join parties, chat with friends, and view the online status of your gaming buddies. This makes it easier to coordinate gameplay sessions and stay connected with your gaming community.
When using the Xbox SmartGlass Controller with games, keep in mind that the availability and functionality of SmartGlass features may vary from game to game. It’s recommended to check the game’s official documentation or in-game menus to learn about specific SmartGlass features and how to utilize them effectively.
By leveraging the capabilities of the SmartGlass app, you can elevate your gaming experience and enjoy additional features and functionalities that enhance immersion, streamline gameplay, and facilitate connectivity with your gaming friends.
Tips and Tricks for a Better SmartGlass Experience
The Xbox SmartGlass Controller offers a range of features and functionalities that can enhance your gaming and entertainment experience. To make the most out of your SmartGlass app, here are some tips and tricks to enhance your overall experience:
1. Keep your app and console updated: To ensure smooth functionality and compatibility, make sure to regularly update both the SmartGlass app on your mobile device and your Xbox console. Updates often bring bug fixes, performance improvements, and new features that can enhance your SmartGlass experience.
2. Customize your app settings: The SmartGlass app offers various customization options that can personalize your experience. Take a few moments to explore the app settings and tailor them to your preferences. You can adjust volume controls, notification preferences, display settings, and more. Customizing the app according to your preferences can enhance convenience and comfort.
3. Explore the SmartGlass companion app library: Beyond the gaming realm, the SmartGlass app also offers companion apps for movies, TV shows, and music. These companion apps can provide additional information, behind-the-scenes content, or interactive experiences while you’re enjoying your favorite media. Explore the library of available companion apps to enhance your entertainment experiences.
4. Utilize the touchscreen keyboard shortcuts: The SmartGlass app’s touchscreen keyboard includes various shortcuts that can save you time and effort. For example, tapping and holding a key will display additional characters or accents related to that key. Experiment with these shortcuts to increase your typing speed and accuracy while using the virtual keyboard.
5. Explore SmartGlass-enabled games: Many games have specific SmartGlass features integrated into their gameplay. Take the time to explore SmartGlass-enabled games and discover how they utilize the app’s features and functionalities. These games often provide additional gameplay elements, companion experiences, or unique interactions that can enhance immersion and engagement.
6. Share your gameplay moments: The SmartGlass app allows you to capture and share gameplay moments directly from your mobile device. Take advantage of this feature to capture screenshots or record clips of your favorite gaming moments. You can then share them with your friends on social media or save them for personal memories.
7. Experiment with voice commands: The SmartGlass app supports voice commands, allowing you to control your Xbox console with your voice. Experiment with different voice commands to perform actions, launch games or apps, and control media playback. Using voice commands can provide a hands-free and convenient way to interact with your Xbox console.
By following these tips and tricks, you can maximize your Xbox SmartGlass Controller experience. Customizing settings, exploring companion apps and games, and utilizing the app’s features to their fullest will enhance your gaming, media, and social interactions on your Xbox console.
Troubleshooting Common Issues with Xbox SmartGlass Controller
While the Xbox SmartGlass Controller provides an intuitive and seamless way to control your Xbox console, you may encounter some common issues that can impact your experience. Here are some troubleshooting tips to help resolve these issues and ensure a smoother SmartGlass experience:
1. Check for app and console updates: Ensure that your SmartGlass app and Xbox console are running the latest software updates. Updates often contain bug fixes and performance improvements that can help resolve issues and enhance compatibility between the app and console.
2. Verify Wi-Fi connectivity: Ensure that both your mobile device and Xbox console are connected to the same Wi-Fi network. A stable and reliable network connection is crucial for the SmartGlass Controller to establish and maintain communication with your Xbox console.
3. Restart your devices: If you encounter any issues with the SmartGlass app or connectivity, try restarting both your mobile device and Xbox console. This can help refresh the system and resolve temporary glitches that may be causing the issues.
4. Reinstall the app: If the SmartGlass app is not functioning properly or experiencing frequent crashes, try uninstalling and reinstalling the app on your mobile device. This can help resolve any installation or compatibility issues that may be causing the app to malfunction.
5. Check device compatibility: Ensure that your mobile device is compatible with the SmartGlass app. Check the app’s system requirements and ensure that your device meets the specifications. Incompatibility issues can cause the app to malfunction or not function at all.
6. Adjust privacy and network settings: Check your Xbox console’s privacy and network settings to ensure that they are properly configured. Incorrect settings can hinder the SmartGlass Controller from establishing a connection or accessing certain features.
7. Clear cache and data: On your mobile device, clear the cache and data of the SmartGlass app. This can help resolve any temporary data conflicts or issues that may be impacting app performance.
8. Check for interference: If you’re experiencing connectivity issues or lag with the SmartGlass app, check for any potential sources of interference. Other devices, such as routers, cordless phones, or wireless range extenders, can interfere with the Wi-Fi signal and impact SmartGlass connectivity. Try moving such devices away from your Xbox console and mobile device to reduce possible interference.
If you’ve tried these troubleshooting tips and are still experiencing issues with the Xbox SmartGlass Controller, it’s recommended to reach out to Xbox support for further assistance. They can provide tailored guidance and solutions based on your specific situation and help resolve any persistent issues you may be facing.