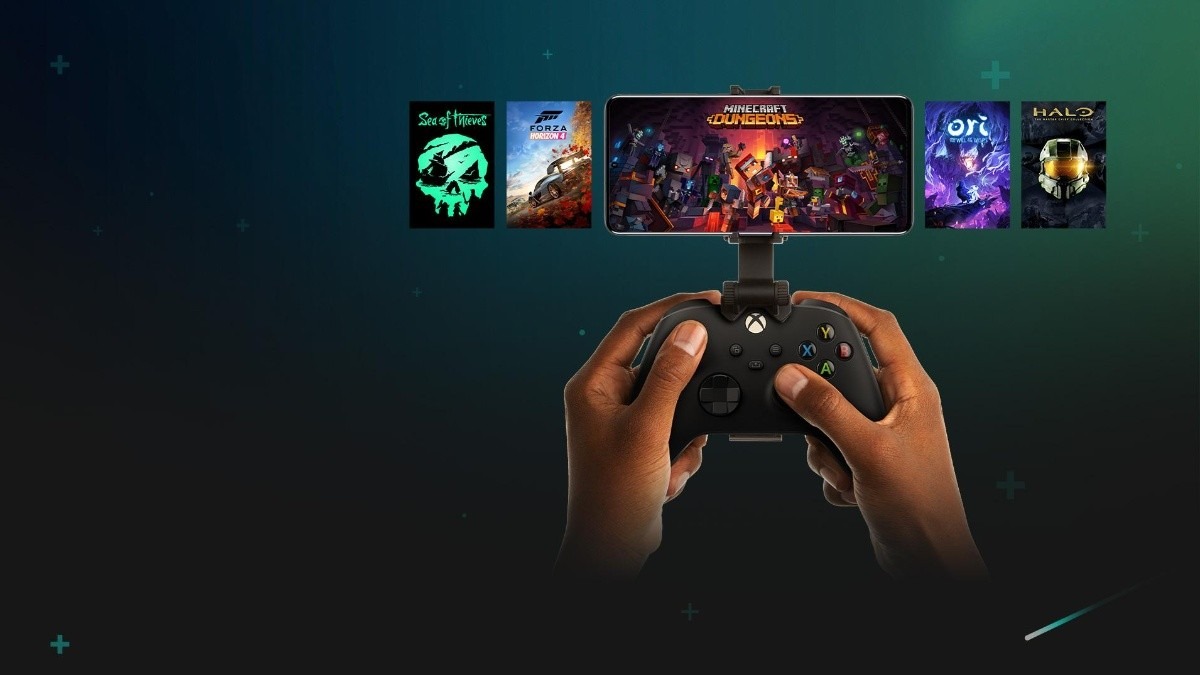What is Cloud Gaming?
Cloud Gaming, also known as game streaming, is a revolutionary technology that allows users to play video games without the need for high-end gaming hardware. Instead of running games directly on your device, cloud gaming utilizes powerful remote servers to process and stream games over the internet to your device. This means that you can play graphics-intensive and demanding games on devices that may not have the necessary hardware capabilities.
With cloud gaming, the heavy lifting of game processing is shifted to the cloud servers, and the video and audio output are transmitted back to your device in real-time. This opens up a world of possibilities, as you can now access and play a vast library of games on various devices, including smartphones, tablets, smart TVs, and even low-spec laptops.
One of the key advantages of cloud gaming is that it eliminates the need for frequent hardware upgrades. You no longer have to invest in expensive gaming consoles or high-performance gaming PCs to enjoy the latest games. Instead, you can subscribe to a cloud gaming service and instantly access a diverse range of games without worrying about hardware compatibility or system requirements.
Furthermore, cloud gaming offers the convenience of on-demand gaming. You no longer have to wait for game downloads or updates. With cloud gaming, you can simply select a game and start playing within seconds. This instant access to a vast library of games makes cloud gaming a perfect choice for casual gamers or those who want to explore different games without committing to purchasing them.
Moreover, cloud gaming provides a seamless gaming experience across multiple devices. You can start playing a game on your Android phone during your commute, continue playing on your tablet during a lunch break, and then pick up right where you left off on your smart TV in the evening. The ability to seamlessly switch between devices gives you the flexibility to game whenever and wherever you want, without any interruption.
Benefits of Cloud Gaming
Cloud gaming offers a multitude of benefits that have revolutionized the way we play and experience video games. Here are some key advantages of cloud gaming:
1. Accessibility: One of the biggest advantages of cloud gaming is the accessibility it provides. With cloud gaming, you can play high-quality, graphics-intensive games on a variety of devices, including smartphones, tablets, smart TVs, and low-spec computers. This eliminates the need for expensive gaming consoles or PCs, making gaming more accessible to a wider audience.
2. Convenience: Cloud gaming offers unparalleled convenience. You no longer have to wait for game installations or updates. With cloud gaming, you can instantly access a vast library of games and start playing within seconds. This makes it perfect for gamers who are always on the go and don’t want to be tied down by physical game discs or downloads.
3. Cost-effectiveness: Cloud gaming provides a cost-effective alternative to traditional gaming. Instead of investing in expensive gaming hardware, you can subscribe to a cloud gaming service at a fraction of the cost. This allows you to experience a wide variety of games without breaking the bank.
4. Game library: Cloud gaming services offer an extensive game library with a wide range of titles to choose from. Whether you’re a fan of action, adventure, strategy, or sports games, you’ll find something to suit your taste. The constantly updated game libraries ensure that you always have access to the latest and greatest games.
5. Flexibility: Cloud gaming offers unparalleled flexibility. You can seamlessly switch between devices and continue your gameplay from where you left off. This means you can start playing a game on your smartphone and then switch to your tablet or smart TV without any interruption. This flexibility allows you to game on your own terms, anytime and anywhere.
6. Social interaction: Cloud gaming promotes social interaction among gamers. Many cloud gaming services provide multiplayer options, allowing you to connect and play with friends and gamers from around the world. This fosters a sense of community and enhances the overall gaming experience.
7. Future-proofing: Cloud gaming future-proofs your gaming experience. As technology evolves and games become more demanding, you don’t have to worry about upgrading your hardware. Cloud gaming services continually update their servers and hardware to ensure smooth and optimal gameplay, keeping you at the cutting edge of gaming technology.
Requirements for Cloud Gaming on Android
In order to enjoy cloud gaming on your Android device, there are a few requirements you need to meet. Here are the key requirements:
1. Android Device: You’ll need an Android device, such as a smartphone or tablet, with a compatible operating system. Most cloud gaming services are compatible with Android 6.0 (Marshmallow) or later versions. Ensure that your device meets the minimum system requirements specified by the cloud gaming service.
2. Stable Internet Connection: A strong and stable internet connection is essential for a smooth gaming experience. Cloud gaming relies on streaming games from remote servers, so a reliable and fast internet connection is necessary. A minimum download speed of 10 Mbps is recommended, but higher speeds will provide a better gaming experience.
3. Subscription to a Cloud Gaming Service: To access cloud gaming on your Android device, you’ll need to subscribe to a cloud gaming service. Some popular options include Xbox Game Pass Ultimate, Google Stadia, and NVIDIA GeForce Now. Each service has its own subscription fees and game libraries, so choose one that aligns with your gaming preferences.
4. Xbox Game Pass App: If you’re using Xbox Game Pass Ultimate, you’ll need to download and install the Xbox Game Pass app from the Google Play Store. This app acts as a gateway to the cloud gaming service and allows you to browse and launch games on your Android device.
5. Controller: While touch controls are available for some games, using a controller provides a more immersive gaming experience. You’ll need a compatible Bluetooth controller to play games on your Android device. Look for controllers that are specifically designed for mobile gaming or use a compatible controller that you already own.
6. Adequate Storage Space: Some cloud gaming services require you to download game files to your Android device before you can start playing. Ensure that your device has enough available storage space to accommodate the games you wish to play. Alternatively, consider cloud gaming services that offer streaming-only options to avoid the need for local storage.
7. Compatible Game Streaming App: Depending on the cloud gaming service you choose, you may need to download and install a specific game streaming app in addition to the main gaming app. This app enables the streaming and playback of games on your Android device and provides additional functionalities such as game library management and social features.
By meeting these requirements, you’ll be ready to embrace the world of cloud gaming on your Android device and enjoy a vast selection of games at your fingertips.
How to Set Up Cloud Gaming on your Android Phone
Setting up cloud gaming on your Android phone is a straightforward process that allows you to enjoy a wide range of games instantly. Here’s a step-by-step guide to help you get started:
Step 1: Download and Install the Xbox Game Pass app: If you’re using Xbox Game Pass Ultimate, head to the Google Play Store and search for the Xbox Game Pass app. Tap on “Install” to download and install the app on your Android device.
Step 2: Subscribe to Xbox Game Pass Ultimate: Open the Xbox Game Pass app and sign in to your Xbox account or create a new one if you don’t have an account already. Once signed in, subscribe to Xbox Game Pass Ultimate, which gives you access to a vast library of games to play on your Android phone.
Step 3: Connect a Compatible Controller to your Android Phone: To enhance your gaming experience, connect a compatible Bluetooth controller to your Android phone. Make sure the controller is in pairing mode, and then go to your phone’s Bluetooth settings to find and connect the controller. Some popular options for mobile gaming controllers include the Xbox Wireless Controller and the PlayStation DualShock controllers.
Step 4: Launch the Xbox Game Pass app and Sign In: Once you have installed the Xbox Game Pass app and connected your controller, open the app and sign in with your Xbox account credentials. This will give you access to the Xbox Game Pass library on your Android phone.
Step 5: Browse and Choose a Game to Play: Use the Xbox Game Pass app to browse through the available games. You can explore different categories, search for specific titles, or check out the curated recommendations. Once you find a game that interests you, tap on it to view more details and initiate the game streaming process.
Step 6: Start Playing Xbox Games on your Android Phone: Once you have selected a game, tap on the “Play” button to start streaming the game on your Android phone. The game will be rendered and processed on remote servers, while the audio and video stream are delivered to your phone in real-time. Use your connected controller to play the game just like you would on a traditional gaming console.
With these simple steps, you can set up and enjoy cloud gaming on your Android phone, unlocking a world of gaming possibilities.
Step 1: Download and Install the Xbox Game Pass app
In the first step of setting up cloud gaming on your Android phone, you need to download and install the Xbox Game Pass app, which serves as your gateway to accessing a vast library of games. Follow these instructions to get started:
1. Open the Google Play Store: On your Android phone, locate and open the Google Play Store app. It is usually represented by a multicolored triangle icon.
2. Search for the Xbox Game Pass app: Once you’re in the Google Play Store, tap on the search bar at the top of the screen and type in “Xbox Game Pass”. Tap the magnifying glass icon or press Enter on your keyboard to initiate the search.
3. Select the Xbox Game Pass app: From the search results, look for the official Xbox Game Pass app, which is published by Microsoft Corporation. It should have the Xbox logo displayed on the app icon. Tap on it to open the app page.
4. Download and install the app: On the Xbox Game Pass app page, you will see an “Install” button. Tap on it to start the installation process. The app will be downloaded and installed automatically on your Android device.
5. Launch the Xbox Game Pass app: Once the installation is complete, you can either tap on the “Open” button from the app page in the Google Play Store or locate the Xbox Game Pass app icon on your home screen or app drawer and tap on it to launch the app.
6. Sign in or create an account: When you open the Xbox Game Pass app, you will be prompted to sign in with your Xbox account. If you already have an Xbox account, enter your credentials (email and password) and tap “Sign In”. If you don’t have an account, tap on the “No account?” option to create a new Xbox account.
7. Complete the setup: Follow the on-screen instructions to complete the initial setup of the Xbox Game Pass app. This may include accepting the terms and conditions and customizing your app settings according to your preferences.
Once you have successfully downloaded and installed the Xbox Game Pass app and signed in or created your account, you are ready to proceed to the next steps to subscribe to Xbox Game Pass Ultimate and start playing Xbox games on your Android phone.
Step 2: Subscribe to Xbox Game Pass Ultimate
After downloading and installing the Xbox Game Pass app, the next step in setting up cloud gaming on your Android phone is to subscribe to Xbox Game Pass Ultimate. This subscription will grant you access to a vast library of games that you can play on your Android device. Follow these steps to subscribe:
1. Open the Xbox Game Pass app: Locate the Xbox Game Pass app on your Android phone’s home screen or app drawer and tap on it to open the app.
2. Sign in to your Xbox account: If you haven’t signed in already, you will be prompted to sign in with your Xbox account. Enter your email and password associated with your Xbox account, and tap “Sign In”.
3. Access the subscription page: Once you are signed in, navigate to the main screen of the Xbox Game Pass app. Look for a tab or menu option labeled “Subscription” or “Join Ultimate”. Tap on it to proceed to the subscription page.
4. Choose the subscription plan: On the subscription page, you will see different subscription options available. Select Xbox Game Pass Ultimate, which is a comprehensive subscription that includes Xbox Game Pass for console, Xbox Game Pass for PC, and Xbox Live Gold. This subscription will give you access to a wide variety of games across multiple platforms.
5. Review the details: Before proceeding with the subscription, take a moment to review the details of the Xbox Game Pass Ultimate subscription. Check the pricing, duration, and any other relevant information to ensure you understand the terms and conditions.
6. Complete the purchase: If you are satisfied with the subscription details, proceed to complete the purchase. Depending on your payment preferences and settings, you may need to enter your payment information, such as credit card details or use an existing payment method associated with your Microsoft account. Follow the on-screen prompts to finalize the subscription.
7. Enjoy unlimited gaming: Once your subscription is successfully processed, you now have access to the vast library of games available through Xbox Game Pass Ultimate on your Android phone. Browse the game library, choose a game to play, and start gaming instantly, without the need for downloads or installations.
By subscribing to Xbox Game Pass Ultimate, you unlock a world of gaming possibilities on your Android phone, with access to a constantly expanding library of games across various genres and platforms.
Step 3: Connect a Compatible Controller to your Android Phone
In order to fully enjoy cloud gaming on your Android phone, it is recommended to connect a compatible Bluetooth controller. This will provide you with a more immersive gaming experience and better control over your gameplay. Follow these steps to connect a compatible controller to your Android phone:
1. Check controller compatibility: Before proceeding, ensure that the controller you have is compatible with your Android phone. Most modern Bluetooth controllers should work fine, but it’s always a good idea to check the manufacturer’s specifications or website for any specific compatibility requirements.
2. Turn on the controller: Press and hold the power button on your Bluetooth controller to turn it on. Make sure the controller is in pairing mode so that it can be discovered by your Android phone.
3. Enable Bluetooth on your Android phone: Swipe down from the top of your Android phone’s screen to access the quick settings panel. Look for the Bluetooth icon and tap on it to enable Bluetooth. You can also navigate to the Settings app and enable Bluetooth from there.
4. Pair the controller with your phone: On your Android phone, go to the Bluetooth settings. You can usually find this by going to Settings > Connected Devices > Bluetooth. Tap on “Pair new device” or a similar option, and your phone will scan for available Bluetooth devices. Select your controller from the list of discovered devices.
5. Complete the pairing process: Depending on the controller and your Android phone, you may be prompted to enter a pairing code or PIN. Follow the on-screen instructions and enter the required information, if prompted. Once the pairing process is complete, your controller will be connected to your Android phone.
6. Test the controller: After the pairing is successful, it’s a good idea to test the controller to make sure it’s working correctly. Open a game or app that supports gamepad input, and try pressing the buttons and moving the analog sticks on your controller to see if the inputs are registered on your phone.
7. Configure controller settings: Some games or apps may allow you to customize the controller settings. You can usually find this in the game’s options or settings menu. Take some time to configure the controls according to your preferences for the best gaming experience.
Once your controller is connected and configured, you can start playing games on your Android phone using the controller inputs. Whether it’s a gamepad-style controller or a specialized mobile gaming controller, having a physical controller enhances the gameplay and allows for more precise control and responsiveness.
Step 4: Launch the Xbox Game Pass app and Sign In
After connecting your compatible controller to your Android phone, you’re ready to launch the Xbox Game Pass app and sign in to your Xbox account. This will give you access to the vast library of games available for cloud gaming. Follow these steps to get started:
1. Locate the Xbox Game Pass app: Find the Xbox Game Pass app on your Android phone’s home screen or app drawer. The app icon features the Xbox logo and is usually titled “Xbox Game Pass”. Tap on the app icon to open the Xbox Game Pass app.
2. Sign in to your Xbox account: When you open the Xbox Game Pass app, you will be prompted to sign in with your Xbox account. Enter your email address and password associated with your Xbox account. If you don’t have an Xbox account, you can create one by following the on-screen instructions.
3. Navigate the Xbox Game Pass app: After signing in, you will be taken to the main screen of the Xbox Game Pass app. From here, you can explore and browse through the available games in the Xbox Game Pass library. Various sections and categories can be found, such as “New Games,” “Top Games,” and “Recently Added.”
4. Browse and search for games: Use the app’s search or browse functionality to find the game you want to play. You can search for specific titles or browse through different genres and collections. Tap on a game to view more details and access additional information like gameplay videos, reviews, and screenshots.
5. Select a game to start streaming: Once you have found a game you want to play, tap on it to initiate the streaming process. The game will be streamed from the Xbox Game Pass servers to your Android device, eliminating the need for downloads or installations. Some games may require additional permissions or downloads, but they will be done automatically during the streaming process.
6. Customize game preferences (optional): Depending on the game, you may have the option to customize certain preferences before starting the game. These preferences can include things like graphics settings, audio options, and control configurations. Adjust these settings to your liking before launching the game.
7. Start playing the game: Once you have selected a game and customized the preferences (if applicable), tap on the “Play” or “Start” button to begin the cloud gaming experience on your Android phone. The game will start streaming, and you can use your connected controller to navigate and play the game.
By launching the Xbox Game Pass app and signing in to your Xbox account, you gain access to a vast library of games that can be streamed directly to your Android phone. Enjoy the convenience and variety of cloud gaming, and dive into the world of interactive gameplay right at your fingertips.
Step 5: Browse and Choose a Game to Play
Once you have launched the Xbox Game Pass app and signed in to your Xbox account on your Android phone, it’s time to explore the vast library of games available and choose one to play. Follow these steps to browse and select a game:
1. Navigate to the game library: After signing in, you will be taken to the main screen of the Xbox Game Pass app. This screen is typically the game library or a featured section where you can browse through available games. If you’re not on the game library screen, look for a tab or menu option labeled “Library” or “Games” and tap on it to access the game collection.
2. Explore different categories: In the game library, you’ll find various categories to help you discover games. These categories may include “Popular Games,” “Action,” “Adventure,” “Puzzles,” “Sports,” or “Recently Added.” Tap on the category that interests you to view the games within that category.
3. Search for specific games: If you have a particular game in mind, you can use the search function in the Xbox Game Pass app. Look for a search icon or a search bar within the app, tap on it, and enter the name of the game you want to play. The app will display the search results matching your query, and you can select the desired game from the list.
4. View game details: Once you find a game you’re interested in, tap on it to access the game’s details page. Here, you can read a description of the game, view screenshots, watch trailers, and read user reviews to get a better understanding of what the game offers.
5. Check game availability: Some games in the Xbox Game Pass library may have certain restrictions or additional requirements. Before selecting a game, make sure to check its availability and any limitations specified. This can include restrictions on specific devices, download sizes, or additional content that needs to be downloaded separately.
6. Select a game to play: Once you have reviewed the game details and are ready to play, look for a “Play” or “Install” button on the game’s details page. Tap on it to initiate the streaming process for cloud gaming. Depending on the game, it may start streaming immediately or require a brief loading period.
7. Launch the game: After selecting a game, the Xbox Game Pass app will start the streaming process, and the game will begin. Sit back, relax, and enjoy the immersive experience of gaming on your Android phone. Use your connected controller to navigate through the game and interact with the virtual world.
By browsing the extensive game library, you have the opportunity to discover new and exciting games to play on your Android phone through cloud gaming. Whether you’re in the mood for action, adventure, puzzles, or sports, the Xbox Game Pass app offers a wide variety of games to suit your preferences.
Step 6: Start Playing Xbox Games on your Android Phone
After selecting a game from the Xbox Game Pass library on your Android phone, you’re just moments away from immersing yourself in an exciting gaming experience. Follow these steps to start playing Xbox games on your Android phone:
1. Wait for the game to load: Once you have selected a game to play, the Xbox Game Pass app will initiate the streaming process. Depending on the game and your internet connection speed, there may be a brief loading period while the game prepares to stream.
2. Familiarize yourself with controls: As the game loads, take a moment to familiarize yourself with the control layout. The Xbox Game Pass app will display an on-screen overlay or provide a visual guide to help you understand the controller buttons and functions specific to the game you’re playing.
3. Adjust game settings (optional): Some games allow you to customize settings such as graphics quality, sound preferences, and control configurations. If desired, navigate to the game’s settings menu to make any adjustments before diving into gameplay.
4. Start gaming: Once the game has loaded and you’re comfortable with the controls and settings, you can start gaming. Engage with the virtual world, tackle challenges, complete missions, or explore expansive landscapes, all from the comfort of your Android phone.
5. Use controller inputs: Utilize your connected controller to navigate through the game and interact with the environment. Take advantage of the controller’s buttons, triggers, and analog sticks to control your character or vehicle, perform actions, and execute various in-game maneuvers.
6. Explore game features: Each game in the Xbox Game Pass library offers unique features and gameplay mechanics. Take the time to explore the game world, discover hidden secrets, engage in multiplayer battles, or unlock achievements and rewards as you progress through the game.
7. Pause and resume gameplay: If you need to take a break during gameplay, you can pause the game by pressing the designated button on your controller. When you’re ready to continue playing, simply unpause the game and resume your gaming session exactly where you left off.
By following these steps, you can seamlessly start playing Xbox games on your Android phone via cloud gaming. Immerse yourself in captivating storylines, execute impressive gaming skills, and embark on thrilling adventures, all at your fingertips.
Tips and Tricks for Cloud Gaming on Android
Cloud gaming on your Android phone offers a convenient and immersive gaming experience. To enhance your gameplay and make the most of your cloud gaming sessions, consider these tips and tricks:
Tip 1: Ensure a Stable Internet Connection: A stable and reliable internet connection is crucial for a smooth cloud gaming experience. Make sure you are connected to a Wi-Fi network with a strong signal or use a cellular data plan with a reliable connection to avoid interruptions or lag during gameplay.
Tip 2: Optimize Wi-Fi for Gaming: If you’re using a Wi-Fi connection for cloud gaming, optimize your Wi-Fi settings for gaming. Move closer to the router or consider using a Wi-Fi extender to improve signal strength. Additionally, minimize interference by keeping other devices that may cause signal congestion away from your gaming area.
Tip 3: Use a Bluetooth Controller for Better Gameplay: While touch controls are available for some games, using a Bluetooth controller can provide a more comfortable and precise gaming experience. Invest in a controller that is compatible with your Android phone and offers a comfortable grip and responsive buttons for seamless gameplay.
Tip 4: Play on a Large Screen for an Immersive Experience: If possible, play cloud games on a larger screen, such as a tablet or smart TV. This can enhance the overall gaming experience by providing a larger field of view and more immersive visuals. Consider using a screen mirroring or casting feature to connect your Android phone to a compatible display device.
Tip 5: Close Background Apps for Smoother Gameplay: Before starting your cloud gaming session, close any unnecessary background apps running on your Android phone. This frees up system resources and memory, ensuring smoother gameplay and reducing the chances of performance issues or interruptions.
Tip 6: Take Advantage of Touch Controls: While a controller is recommended for a better gaming experience, some games have optimized touch controls. If you’re playing on your Android phone without a controller, familiarize yourself with the touch control layout and take advantage of gestures, swipes, and taps for intuitive and responsive gameplay.
Tip 7: Manage Battery Life: Gaming can be battery-intensive. To maximize your gaming sessions, optimize your Android phone’s battery settings. Reduce the screen brightness, enable power-saving mode, and close any unnecessary background processes to prolong battery life and ensure uninterrupted gameplay.
Tip 8: Update Game and App Versions: Regularly check for updates to the Xbox Game Pass app and the games you’re playing. Updates often bring performance improvements, bug fixes, and new features that can enhance your gaming experience. Keep your apps and games up to date to ensure you’re benefiting from the latest enhancements.
Tip 9: Explore Game Recommendations and User Ratings: Take advantage of the game recommendations and user ratings available in the Xbox Game Pass app. Discover new games based on your preferences and read user reviews to get a sense of a game’s quality and gameplay experience before diving in.
Tip 10: Enjoy the Portability and Flexibility: Cloud gaming on your Android phone offers the flexibility to play games anywhere and anytime. Take advantage of this portability by gaming during your commute, while traveling, or during downtime. Embrace the convenience and freedom that cloud gaming on your Android phone provides.
By following these tips and tricks, you can enhance your cloud gaming experience on your Android phone, ensuring smooth gameplay, optimal performance, and maximum enjoyment as you explore a vast library of games.
Tip 1: Ensure a Stable Internet Connection
Having a stable internet connection is essential for a smooth cloud gaming experience on your Android phone. Here are some important considerations to ensure a stable internet connection:
1. Choose a Reliable Internet Service Provider (ISP): Select a reputable ISP that offers consistent and reliable internet connectivity. Research and compare different ISPs in your area to find one that best suits your needs in terms of speed, reliability, and customer support.
2. Use a High-speed Internet Connection: To minimize latency and lag during cloud gaming, opt for a high-speed internet connection. A download speed of at least 10 Mbps is recommended for a smooth gaming experience, but higher speeds, such as 20 Mbps or more, are ideal for multiplayer or graphics-intensive games.
3. Connect to Wi-Fi for Better Performance: If possible, connect your Android phone to a Wi-Fi network rather than relying on cellular data for cloud gaming. Wi-Fi typically offers higher speeds and more stable connections, resulting in smoother gameplay and reduced latency.
4. Position your Router Properly: Ensure that your Wi-Fi router is placed in an optimal location. Position it in a central area of your home or gaming area to minimize signal interference and maximize coverage. Avoid obstructions such as walls or large objects that can obstruct the Wi-Fi signal.
5. Keep Signal Strength in Check: Check the signal strength of your Wi-Fi network on your Android phone. Generally, the closer you are to the router, the stronger the signal. If you experience weak signal strength in certain areas of your home, consider using a Wi-Fi network extender or positioning your router strategically to improve coverage.
6. Minimize Interference: Reduce interference from other devices that may disrupt your Wi-Fi signal. Keep your Android phone away from other electronic devices, such as microwaves, cordless phones, or Bluetooth devices, as they can interfere with the Wi-Fi signal and cause dropouts or disruptions during gameplay.
7. Perform Speed Tests: Regularly run internet speed tests on your Android phone to measure the actual download and upload speeds. This will help you identify any inconsistencies or issues with your internet connection and allow you to address them promptly with your ISP.
8. Limit Bandwidth Usage: If you have multiple users or devices connected to your home network, limit bandwidth usage during cloud gaming sessions to ensure a stable connection. Pause or limit downloads, streaming services, or other bandwidth-intensive activities that may impact the quality and stability of your internet connection.
9. Secure your Connection: Ensure that your Wi-Fi network is password-protected to prevent unauthorized access. Use strong, unique passwords and encryption methods (such as WPA2) to safeguard your network from potential security threats that could compromise the stability and performance of your internet connection.
10. Consult your ISP for Assistance: If you are experiencing persistent issues with your internet connection, reach out to your ISP for assistance. They can help troubleshoot connectivity issues, optimize your network settings, and provide recommendations to improve your internet connection for cloud gaming.
By following these tips, you can ensure a stable internet connection for cloud gaming on your Android phone, minimizing interruptions, reducing latency, and enhancing your overall gaming experience.
Tip 2: Optimize Wi-Fi for Gaming
Optimizing your Wi-Fi setup specifically for gaming can significantly enhance your cloud gaming experience on your Android phone. Consider the following tips to optimize Wi-Fi for gaming:
1. Place Your Router Strategically: Position your Wi-Fi router in a central location in your home or gaming area. This ensures an equal signal distribution and minimizes the distance between your Android phone and the router, reducing signal degradation and latency.
2. Avoid Physical Obstructions: Keep your router away from physical obstructions such as walls or large objects that can interfere with the Wi-Fi signal. These obstructions can weaken the signal strength and result in a less stable connection for cloud gaming.
3. Update Router Firmware: Regularly check for firmware updates for your Wi-Fi router. Router firmware updates often include performance enhancements and bug fixes that can optimize your router’s functionality for gaming and improve overall connection stability.
4. Use the 5 GHz Frequency Band: Many modern routers offer dual-band functionality, with both a 2.4 GHz and a 5 GHz frequency band. Opt for the 5 GHz band for gaming as it typically provides faster speeds and lower latency compared to the more crowded and interference-prone 2.4 GHz band.
5. Reduce Interference: Minimize interference from other devices that operate on the same frequency as your Wi-Fi network. This includes devices like cordless phones, microwave ovens, baby monitors, or Bluetooth devices. Keeping these devices away from your router or switching to alternative wireless devices can help reduce interference and improve gaming performance.
6. Upgrade to a Wi-Fi Mesh System: If you experience inconsistent Wi-Fi coverage in your gaming area, consider upgrading to a Wi-Fi mesh system. These systems consist of multiple access points strategically placed throughout your home, providing seamless coverage and reducing latency by creating a unified network across your entire home.
7. Enable Quality of Service (QoS): Most modern routers offer Quality of Service (QoS) settings that allow you to prioritize gaming traffic over other network activities. Enable QoS and allocate higher bandwidth priority to your gaming devices, ensuring a smoother and more responsive gaming experience.
8. Use Wi-Fi Extenders or Powerline Adapters: If you have areas in your home with weak Wi-Fi coverage, consider using Wi-Fi extenders or powerline adapters. Wi-Fi extenders help increase the Wi-Fi range, while powerline adapters utilize your home’s electrical wiring to extend the network connection, ensuring a strong and stable connection in your gaming area.
9. Reduce Network Congestion: Minimize network congestion by managing the number of devices connected to your Wi-Fi network during gaming sessions. Temporarily disconnect unnecessary devices or limit bandwidth usage from other devices, such as smart TVs or streaming devices, to prioritize a stable connection for gaming.
10. Monitor Wi-Fi Signal Strength: Keep an eye on the Wi-Fi signal strength on your Android phone while gaming. There are various Wi-Fi analyzer apps available that can help you identify dead spots or areas with weak signal strength. Use this information to reposition your router or extenders for optimal signal coverage.
By implementing these Wi-Fi optimization techniques, you can significantly improve your cloud gaming experience on your Android phone. Enjoy reduced latency, faster speeds, and a more stable connection, allowing for seamless and immersive gameplay.
Tip 3: Use a Bluetooth Controller for Better Gameplay
When it comes to cloud gaming on your Android phone, using a Bluetooth controller can greatly enhance your gaming experience. Here’s why using a Bluetooth controller is beneficial and how to get the most out of it:
1. Improved Comfort and Precision: Playing games with a controller offers a more comfortable and ergonomic grip compared to using touch controls on the screen. The physical buttons and analog sticks of a controller provide better precision and tactile feedback, resulting in smoother and more responsive gameplay.
2. Compatibility with Game Libraries: Many cloud gaming services offer compatibility with various Bluetooth controllers, including popular ones like the Xbox Wireless Controller, PlayStation DualShock controllers, or dedicated mobile gaming controllers. Embrace the compatibility and choose a controller that suits your preferences.
3. Easy Bluetooth Pairing: Bluetooth pairing between your Android phone and a controller is typically a straightforward process. Activate the pairing mode on your Bluetooth controller, enable Bluetooth on your Android phone, and search for available devices. Once the controller is detected, select it from the list to establish a connection.
4. Customize Controller Layout: Some cloud gaming apps allow you to customize the button layout and mapping for your Bluetooth controller. This customization ensures that the controls are aligned with your preferences and familiar gaming muscle memory, enhancing your gameplay experience.
5. Utilize Controller-Specific Features: Depending on the controller you choose, there may be specific features or additional functionalities available. Explore the capabilities of your Bluetooth controller, such as haptic feedback, motion sensors, or adjustable trigger sensitivity, to maximize your gameplay immersion.
6. Dedicated Controller Buttons: Controllers often have dedicated buttons for particular gameplay actions, such as triggers for shooting or shoulder buttons for special abilities. Utilize these dedicated buttons to your advantage, as they can enhance your reaction time and help you execute complex maneuvers more precisely.
7. Optimize Controller Battery Life: Bluetooth controllers require batteries or have rechargeable battery packs. To optimize battery life, consider adjusting the controller’s power settings or using rechargeable batteries to ensure uninterrupted gameplay. Keep spare batteries or a charging solution handy to avoid unexpected interruptions.
8. Reliable Connection: Bluetooth technology offers a stable and reliable connection between your controller and Android phone. However, keep in mind that the effective range may vary depending on the controller and environment. Stay within a reasonable distance from your Android phone to maintain a stable Bluetooth connection during gameplay.
9. Controller-Specific Support: Some games are specifically designed or optimized for controller input. Keep an eye out for games that support controller gameplay in the cloud gaming app or browse through curated lists to discover hidden gems that offer an immersive controller experience.
10. Stay Updated with Firmware and App Updates: Manufacturers often release firmware updates for Bluetooth controllers, which can include performance improvements, bug fixes, or new features. Similarly, keep your cloud gaming app and games up to date to ensure optimal compatibility and support for Bluetooth controllers.
By using a Bluetooth controller for cloud gaming on your Android phone, you’ll enjoy improved comfort, better precision, and an overall enhanced gaming experience. Embrace the world of cloud gaming with a dedicated controller in hand and immerse yourself in the virtual worlds of your favorite games.
Tip 4: Play on a Large Screen for an Immersive Experience
When it comes to cloud gaming on your Android phone, playing on a large screen can take your gaming experience to the next level. Here’s why opting for a larger display can enhance your immersive gaming experience:
1. Increased Field of View: Playing on a larger screen allows for a wider field of view, giving you a more expansive perspective of the game world. You’ll be able to see more details, environments, and objects, enhancing your overall gaming immersion.
2. Enhanced Graphics and Visuals: Games with high-quality graphics and stunning visuals can truly shine on a larger screen. The increased screen real estate allows you to appreciate the intricate details, vibrant colors, and breathtaking landscapes, making the game more visually captivating.
3. Greater Appreciation for Artistic Design: Games that emphasize artistic design, such as stylized or hand-drawn visuals, are even more impressive on a larger screen. You’ll be able to fully appreciate the artistry and meticulous details that the game developers have crafted.
4. More Intuitive Controls: Playing on a larger screen allows for more space for on-screen controls. This often translates to larger and more intuitive touch buttons, making it easier to execute precise controls and maneuvers in games that utilize touchscreen controls.
5. Improved Multiplayer Experience: If multiplayer games are your preference, a larger screen facilitates a better social experience when playing with friends or family. The increased screen size enables everyone to clearly see the action, enhancing the group gaming dynamic and fostering a more immersive multiplayer experience.
6. Seamless Screen Mirroring or Casting: Most Android phones offer screen mirroring or casting functionalities, allowing you to wirelessly display your gameplay on a larger screen. This can be done through compatible devices such as smart TVs or streaming devices, enabling you to enjoy cloud gaming on a more prominent display.
7. Connect to a Projector: If you’re looking for an even larger display, connecting your Android phone to a projector can provide a cinema-like gaming experience. Projectors can project your gameplay onto a wall or projector screen, creating a massive display that engulfs your vision and adds to the immersive gaming atmosphere.
8. Accommodates Shared Gaming Experiences: Playing on a larger screen allows for shared gaming experiences with friends and family. You can gather around a big screen and take turns playing or engage in cooperative gameplay, fostering a sense of camaraderie and shared excitement.
9. Diverse Choices of Screen Sizes: Depending on your preferences and available resources, you can select from a range of screen sizes for your cloud gaming experience. Whether it’s a tablet, smart TV, or computer monitor, choose a screen size that suits your gaming environment and provides an immersive experience.
10. Compatibility with TV Mode: Some Android phones offer TV or desktop modes, allowing you to connect your phone to a larger screen and navigate a more desktop-like interface. This feature further enhances the gaming experience, transforming your Android phone into a gaming console-like setup.
By playing cloud games on a larger screen, you can enrich your gaming experience, delve deeper into game worlds, and fully immerse yourself in the captivating visuals and engaging gameplay on offer. Explore the possibilities and enjoy the games on a grander scale.
Tip 5: Close Background Apps for Smoother Gameplay
For a seamless cloud gaming experience on your Android phone, it’s important to close background apps that may consume system resources and interfere with performance. Here’s why closing background apps is beneficial and how it can help ensure smoother gameplay:
1. Optimized System Resources: Closing background apps frees up precious system resources, including CPU and memory. By reducing the load on your Android phone’s hardware, you allow more resources to be allocated to the cloud gaming app, resulting in improved performance and smoother gameplay.
2. Reduced Processor Load: Background apps consume processing power even when they are not actively being used. Closing these apps minimizes the strain on the processor, enabling it to prioritize the cloud gaming app and provide a more fluid gaming experience with reduced lag and latency.
3. Avoid Interference with Network Usage: Some background apps, particularly those running in the background and utilizing network connectivity, can compete for bandwidth alongside your cloud gaming app. By closing these apps, you can allocate the majority of available bandwidth to the cloud gaming app, reducing the chances of network congestion and improving the stability of your connection.
4. Prevent Push Notifications and Alerts: Notifications, alerts, and updates from background apps can interrupt your gaming session, potentially causing distractions or disruptions. Closing background apps helps prevent these interruptions, allowing you to focus solely on the gaming experience without any external distractions.
5. Minimized Battery Consumption: Running multiple apps simultaneously drains your Android phone’s battery faster. By closing unnecessary background apps, you conserve battery life, ensuring extended playtime during your cloud gaming sessions without worrying about running out of power.
6. Reduced Heat Generation: Operating multiple apps simultaneously can exert considerable strain on your Android phone’s CPU, resulting in increased heat generation. By closing background apps, you minimize the workload on your phone’s processor, helping to keep the device’s temperature at a manageable level during extended gaming sessions.
7. Enhanced Stability: Running multiple resource-intensive apps simultaneously can lead to stability issues, such as app crashes or unexpected freezes. By closing background apps, you create a more stable environment for your cloud gaming app, reducing the likelihood of encountering technical glitches and enjoying uninterrupted gameplay.
8. Optimal Device Performance: Closing background apps improves overall device performance by eliminating any unnecessary processes that may be running in the background. This ensures that your Android phone operates at its best potential, providing a consistently smooth and responsive gaming experience.
9. Focus on Gaming Experience: Closing background apps allows you to fully immerse yourself in the cloud gaming experience on your Android phone. By eliminating distractions and unnecessary app activities, you can concentrate on enjoying the game to its fullest without any unwanted interruptions.
10. Quick and Easy Task Management: Closing background apps is a simple and quick task that can be done through the recent apps/multitasking menu on your Android phone. It’s a small maintenance step that can make a significant difference in the overall performance and enjoyment of your cloud gaming sessions.
By closing background apps, you can optimize your Android phone’s resources, reduce distractions, and create a more stable environment for your cloud gaming app. Enjoy a smoother and more immersive gaming experience, free from unnecessary interruptions or performance issues.
Tip 6: Take Advantage of Touch Controls
While using a Bluetooth controller is recommended for cloud gaming on your Android phone, some games offer optimized touch controls that can provide a seamless and intuitive gaming experience. Here’s why you should take advantage of touch controls and how to make the most of them:
1. Accessibility and Convenience: Touch controls eliminate the need for additional hardware, allowing you to jump right into the game without carrying a controller. It offers convenience for gaming on the go and provides accessibility to anyone who doesn’t have a controller readily available.
2. Intuitive Gestures and Swipes: Many mobile games utilize touch gestures and swipes to execute specific in-game actions. Get familiar with the game’s touch control scheme and learn how to perform gestures or swipes accurately to enhance gameplay and execute precise moves or combinations.
3. Responsive Controls: Touch controls on Android phones are designed to be highly responsive, enabling you to control the game accurately. The touch screen detects even the slightest finger movements, translating them into quick and precise actions in the game, offering a level of control and responsiveness that is unique to touch-based interfaces.
4. Customizable Layouts: Some games allow you to customize the touch control layouts according to your preferences. Explore the game’s settings to adjust the positions and sizes of virtual buttons, sliders, or joysticks. Customizing the touch controls can help you find the most comfortable and effective layout for your gameplay.
5. Multi-Touch Capabilities: Android phones support multi-touch input, allowing you to perform multiple finger actions simultaneously. Utilize the multi-touch capabilities to execute complex maneuvers that require multiple inputs, such as controlling camera movement while performing other in-game actions simultaneously.
6. Contextual Touch Controls: Some games dynamically display touch controls based on the context of the gameplay. For example, buttons may appear only when specific actions or interactions are available. Pay attention to on-screen prompts and adapt your touch controls accordingly to maximize your gameplay abilities.
7. Haptic Feedback: Some games incorporate haptic feedback, which provides a tactile response when interacting with the touch screen. When enabled, haptic feedback adds a sense of physicality to your touch controls, enhancing the immersion and making the gaming experience more engaging and sensory.
8. Practice and Familiarization: Like any control scheme, touch controls require practice to master. Spend some time familiarizing yourself with the touch control layout and performing touch gestures or swipes accurately. With practice, you’ll develop muscle memory and improve your precision and speed, giving you an edge in gameplay.
9. Combine Touch and Controller: Some games offer a combination of touch controls and controller support. Experiment with different input methods to find the balance that works best for you. You might find that using touch controls for certain actions and the controller for others offers the optimal gaming experience.
10. Enjoy Unique Mobile Gaming: Embrace touch controls as part of the unique mobile gaming experience. They allow you to engage with games in a way that is designed specifically for mobile devices, offering a level of interactivity and immersion that is distinct from other gaming platforms.
By taking advantage of touch controls, you can fully immerse yourself in cloud gaming on your Android phone. Embrace the convenience and intuitive nature of touch-based controls to enjoy a seamless and engaging gaming experience wherever you go.