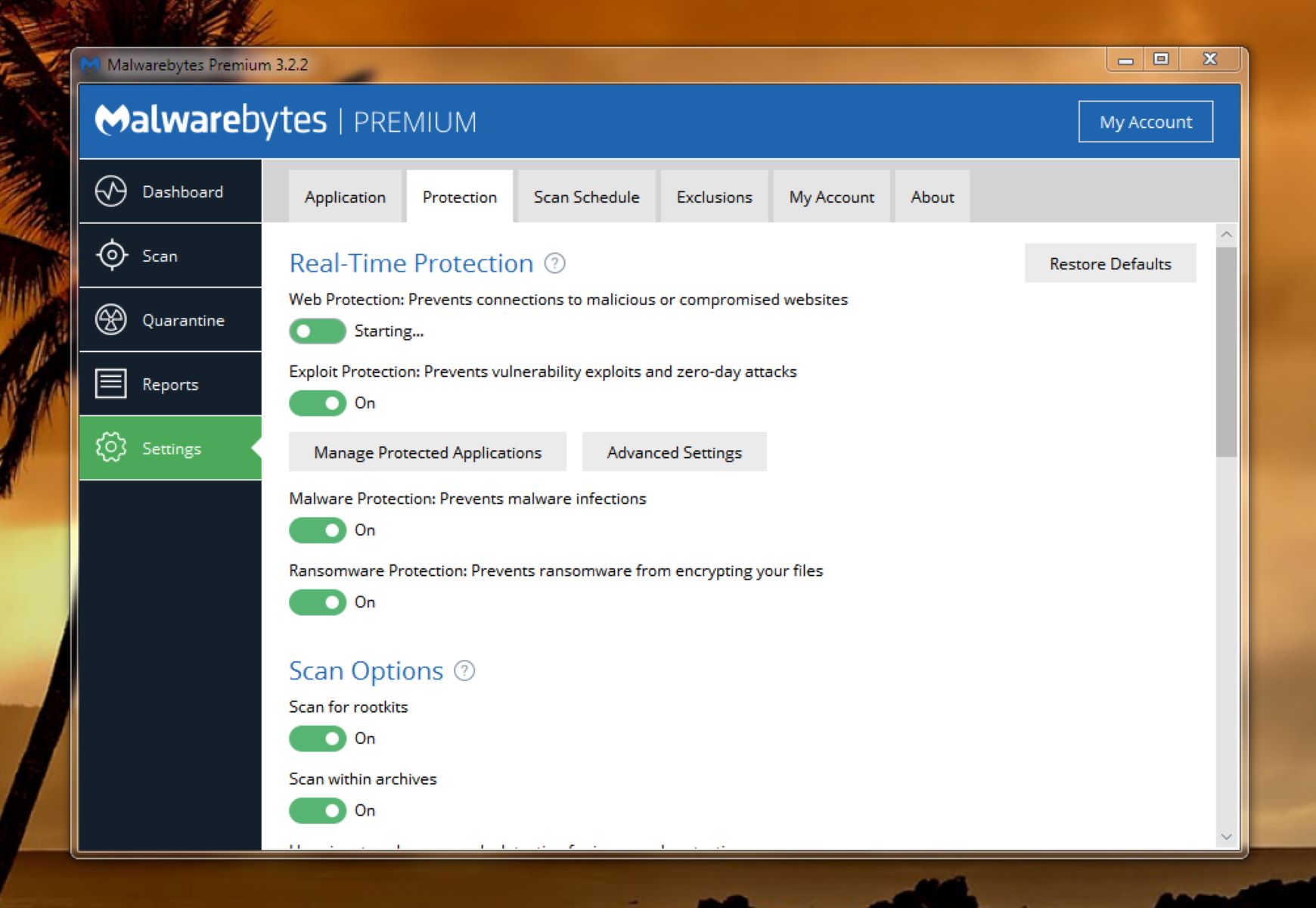How to Open Windows Security
Windows Security is a built-in feature in Windows operating systems that helps protect your computer from malware and other security threats. To access Windows Security, there are multiple ways you can open it. In this article, we’ll explore a few methods that you can use.
Method 1: Access Windows Security from the Settings Menu
- Click on the Start button and select the Settings gear icon.
- In the Settings window, click on Update & Security.
- In the left-hand sidebar, click on Windows Security.
Method 2: Access Windows Security from the System Tray
- Locate the Windows Security icon in the system tray, which is usually located in the bottom right corner of the screen.
- Right-click on the Windows Security icon.
- In the context menu that appears, select Open Windows Security.
Method 3: Access Windows Security using the Run Command
- Press Win + R to open the Run dialog box.
- Type ‘windowsdefender:’ without the quotes and press Enter.
Once you’ve opened Windows Security using any of these methods, you’ll have access to various security features and settings to protect your computer. These include Windows Defender Antivirus, Firewall & Network Protection, App & Browser Control, Device Security, and more.
Now that you know how to open Windows Security, you can easily manage and enhance the security of your Windows operating system to keep your computer safe from malware and other threats.
How to Access Windows Security from the Settings Menu
If you prefer accessing Windows Security through the Windows Settings menu, here is a step-by-step guide to help you with the process:
- Click on the Start button located at the bottom left corner of your screen.
- Select the Settings gear icon, which resembles a cogwheel.
- In the Settings window, click on Update & Security.
- In the left-hand sidebar, you will find Windows Security. Click on it to open the Windows Security app.
Alternatively, you can also access Windows Security quickly by pressing the Windows key + I shortcut to open the Settings app directly. Once the Settings app is open, follow steps 3 and 4 to navigate to Windows Security.
Once you have opened Windows Security, you will have access to several security features and settings. These include:
- Windows Defender Antivirus: This is the built-in antivirus protection offered by Windows Security. You can perform scans, manage quarantined items, and configure settings for real-time protection.
- Firewall & Network Protection: This allows you to manage your device’s inbound and outbound network connections, set firewall rules, and ensure network security.
- App & Browser Control: Here, you can configure settings related to SmartScreen, which helps protect your PC from malicious software and phishing websites.
- Device Security: This section provides options to manage the security of your device’s hardware components, such as the TPM (Trusted Platform Module) and Core isolation.
- Device Performance & Health: You can check the overall health of your device, troubleshoot issues, and receive recommendations for improving performance.
- Family Options: If you have a Microsoft account with family members, you can manage their safety and privacy settings from this section.
Accessing Windows Security from the Settings menu gives you a centralized location to manage and monitor the security aspects of your Windows device. It provides you with the necessary tools to safeguard your system against malware, viruses, and other potential threats.
By regularly accessing Windows Security, you can ensure that your computer’s security measures are up to date and properly configured, providing you with peace of mind while using your Windows device.
How to Access Windows Security from the System Tray
Accessing Windows Security from the system tray is a quick and convenient way to manage your computer’s security settings. The system tray is located in the bottom-right corner of the Windows taskbar, and it contains various icons for quick access to system utilities and applications. Here’s how you can open Windows Security from the system tray:
- Locate the Windows Security icon in the system tray. The icon appears as a shield-shaped logo and can be found among the other icons on the taskbar. If you don’t see it, click on the small up arrow to expand the system tray and reveal hidden icons.
- Right-click on the Windows Security icon to open a context menu.
- In the context menu that appears, select “Open Windows Security” or a similar option, depending on your Windows version.
After following these steps, the Windows Security app will open, allowing you to access and manage various security features and settings.
By accessing Windows Security from the system tray, you can conveniently keep track of your computer’s security status and perform essential tasks. Some of the key features and options you can find in Windows Security include:
- Scan options: Perform quick scans, full scans, or custom scans to check for viruses, malware, and other threats.
- Quarantined items: Manage files that have been quarantined by the antivirus software.
- Protection history: Review the history of detected threats and actions taken by Windows Security.
- Settings: Configure antivirus, firewall, and other security settings according to your preferences.
By accessing Windows Security from the system tray, you can easily monitor and maintain the security of your Windows operating system in a convenient and efficient manner. Regularly checking and updating your security settings can help protect your computer from malicious software and ensure its optimal performance.
How to Configure Windows Defender Antivirus
Windows Defender Antivirus is a built-in security feature in Windows that helps protect your computer from malware and viruses. Configuring the settings of Windows Defender Antivirus allows you to customize its behavior according to your needs. Here’s how you can configure Windows Defender Antivirus:
- Open Windows Security using one of the methods mentioned earlier.
- In the Windows Security app, click on Virus & threat protection in the sidebar.
- Under the Quick scan section, click on the Quick scan options link.
- Several options will appear, allowing you to choose scanning preferences. For example, you can enable or disable Cloud-delivered protection to get real-time updates on the latest threats, or you can choose to Submit samples automatically to Microsoft to improve threat detection.
- Scroll down to the Automatic sample submission section and click on Advanced options.
- In the advanced options, you can choose to enable or disable the following features:
- Automatic sample submission: Allows Windows Defender to send potential malware samples to Microsoft.
- Cloud-delivered protection: Enables Windows Defender to send and receive information about detected threats in real-time.
- Tamper protection: Prevents unauthorized changes to Windows Defender settings by malicious software.
- Real-time protection: Keeps real-time scanning active to detect and block threats in real-time.
- Adjust the settings according to your preferences, then close the Windows Security app. Your changes will be saved automatically.
By configuring the settings of Windows Defender Antivirus, you can optimize its performance and enhance the security of your computer. However, it’s important to strike a balance between security and usability to avoid potential conflicts with other software or unnecessary performance impacts.
Regularly reviewing and adjusting the settings based on your needs and the evolving threat landscape will help keep your computer protected from malware and viruses.
How to Perform a Quick Scan
A quick scan is a fast and efficient way to check your computer for malware and other security threats. Windows Security provides a built-in feature that allows you to perform quick scans using Windows Defender Antivirus. Here’s how you can perform a quick scan:
- Open Windows Security by following one of the methods mentioned earlier.
- In the Windows Security app, click on Virus & threat protection in the sidebar.
- Under the Quick scan section, click on the Quick scan button.
- Windows Defender Antivirus will start scanning your system for malware and other threats. The scan will cover the most common areas where malicious software is found on your computer.
- During the scan, you can continue to use your computer. However, it’s recommended to avoid resource-intensive activities that may slow down the scanning process.
- Once the quick scan is complete, Windows Security will display the scan results, indicating whether any threats were detected or if everything is secure. If any threats are found, you can take appropriate actions, such as quarantining or removing the threats.
- After reviewing the scan results, you can close Windows Security or perform additional scans, if needed.
Performing regular quick scans helps ensure that your computer is protected from malware and other security threats. It’s recommended to schedule periodic quick scans to maintain the security of your system.
Remember, while quick scans are a valuable tool in detecting malware, they may not catch all types of threats. For maximum security, you should also perform full scans and utilize other protection features available in Windows Security.
By incorporating regular quick scans into your cybersecurity routine, you can have peace of mind knowing that your computer is guarded against potential threats.
How to Perform a Full Scan
A full scan is a comprehensive scan that thoroughly checks your computer for malware and other security threats. To ensure maximum protection, Windows Security provides a built-in feature that allows you to perform full scans using Windows Defender Antivirus. Here’s how you can perform a full scan:
- Open Windows Security using one of the methods mentioned earlier.
- In the Windows Security app, click on Virus & threat protection in the sidebar.
- Under the Quick scan section, click on the dropdown arrow next to it.
- From the dropdown menu, select Full scan.
- Windows Defender Antivirus will start a comprehensive scan of your entire system, checking all files and programs for malware and other threats. The scan may take a significant amount of time, depending on the size and contents of your computer.
- During the scan, it is advisable to avoid resource-intensive tasks to ensure an efficient scanning process.
- Once the full scan is complete, Windows Security will display the scan results, indicating whether any threats were detected or if your system is secure. If any threats are found, you can take appropriate actions, such as quarantine or removal, based on the severity and type of threat.
- After reviewing the scan results, you can close Windows Security.
Performing regular full scans is essential to maintain the security and integrity of your computer. It helps identify and eliminate potential threats that may have infiltrated your system.
While full scans may take more time compared to quick scans, they provide a more thorough examination of your files and programs, leaving no stone unturned in the pursuit of malware detection.
It’s a good practice to schedule periodic full scans, especially if you frequently download files or visit websites that may pose a higher risk of malware infection.
By performing regular full scans, you can ensure that your computer remains protected against the ever-evolving landscape of security threats.
How to Perform a Custom Scan
A custom scan allows you to choose specific files, folders, or drives to scan for malware and other security threats. Windows Security provides a built-in feature that enables you to perform custom scans using Windows Defender Antivirus. Here is a step-by-step guide on how to perform a custom scan:
- Open Windows Security by following one of the methods mentioned earlier.
- In the Windows Security app, click on Virus & threat protection in the sidebar.
- Under the Quick scan section, click on the dropdown arrow next to it.
- From the dropdown menu, select Custom scan.
- A new window will appear, allowing you to customize your scan options.
- Click on the Scan now button to choose the files, folders, or drives you want to include in the scan.
- In the scan settings window, you will see a list of drives available on your computer. You can expand each drive to select specific folders or files within them.
- Choose the desired items for the custom scan by checking the corresponding boxes next to them.
- Once you have selected the items to be scanned, click on the Scan now button to initiate the custom scan process.
- Windows Defender Antivirus will start scanning the selected files, folders, or drives for any malware or security threats.
- During the custom scan, it is recommended to avoid resource-intensive activities to ensure optimal scanning performance.
- Upon completion, Windows Security will display the scan results, notifying you if any threats were detected or if your system is secure.
- Review the scan results and take appropriate actions based on the severity and type of threats found.
- Once you’ve reviewed the results, you can close Windows Security.
Performing custom scans allows you to focus on specific areas of your computer that you suspect may be at higher risk of malware infections. It provides you with more control over the scanning process, allowing you to tailor it according to your specific needs.
Regularly performing custom scans, especially on critical files, folders, or external drives, can help identify and eliminate potential threats that may have been overlooked by other scanning methods.
By utilizing custom scans alongside other scanning options, you can enhance the overall security of your computer, ensuring a safe and protected computing experience.
How to Manage Quarantined Items
Quarantined items are files or programs that have been detected as potential threats by Windows Defender Antivirus and are isolated to prevent them from causing harm to your computer. Windows Security provides a feature that allows you to manage and take appropriate actions on these quarantined items. Here’s how you can manage quarantined items:
- Open Windows Security by following one of the methods mentioned earlier.
- In the Windows Security app, click on Virus & threat protection in the sidebar.
- Under the Current threats section, click on the Threat history link.
- A list of detected threats will appear, including any quarantined items.
- Scroll through the list to locate the quarantined items you want to manage.
- Select the items you wish to manage by checking the respective boxes next to them.
- Once you have selected the items, click on the Actions button.
- A dropdown menu will appear with several options, including:
- Restore: This option allows you to restore the quarantined items, returning them to their original location on your computer.
- Remove: Selecting this option permanently deletes the quarantined items from your computer.
- Choose the appropriate action for the selected quarantined items.
- If you want to apply the same action to all quarantined items, click on the checkbox at the top to select all, then choose the desired action.
- Confirm the action when prompted.
Managing quarantined items is an important step in handling potential threats detected by Windows Defender Antivirus. Restoring or removing these items ensures that your computer remains secure and free from harmful or malicious files.
It’s important to review the list of quarantined items periodically to ensure that no false positives have been flagged. Restoring harmless files or removing genuine threats helps maintain the integrity of your computer’s security.
By effectively managing quarantined items, you can maintain a clean and secure computing environment, providing peace of mind while using your Windows device.
How to Update Windows Defender
Regularly updating Windows Defender is crucial to ensure that your computer has the latest security definitions and protection against the latest threats. Windows Security makes it easy to keep Windows Defender up to date. Here’s how you can update Windows Defender:
- Open Windows Security by following one of the methods mentioned earlier.
- In the Windows Security app, click on Virus & threat protection in the sidebar.
- Click on the Check for updates link under the Virus & threat protection updates section.
- Windows Security will check for available updates for Windows Defender.
- If there are any updates available, Windows Security will download and install them automatically.
- The process may take a few minutes, depending on your internet connection speed and the size of the update.
- Once the update is complete, Windows Security will display a message confirming that Windows Defender is up to date.
Alternatively, you can also configure Windows Defender to update automatically. To do this:
- Open Windows Security and click on Virus & threat protection.
- Under the Virus & threat protection updates section, click on Manage settings.
- Toggle the switch for Automatic sample submission to the On position.
- Toggle the switch for Cloud-delivered protection to the On position.
Enabling these settings ensures that Windows Defender will automatically download and install updates in the background, providing real-time protection against the latest threats.
Regularly updating Windows Defender is crucial to keep your computer protected from the ever-evolving landscape of malware and other security threats. It’s recommended to check for updates and enable automatic updates to ensure that your system remains secure.
By keeping Windows Defender up to date, you can have peace of mind knowing that your computer is equipped with the latest security features to defend against emerging threats.
How to Check Protection History
Checking the protection history in Windows Security allows you to review the actions taken by Windows Defender Antivirus and provides insights into the threats it has detected and dealt with. By monitoring the protection history, you can keep track of any potential security issues on your computer. Here’s how you can check the protection history:
- Open Windows Security by following one of the methods mentioned earlier.
- In the Windows Security app, click on Virus & threat protection in the sidebar.
- Under the Current threats section, click on the Threat history link.
- A list of detected threats and actions taken by Windows Defender Antivirus will be displayed.
- Each entry in the protection history will include information such as detection time, alert type, affected items, and the action taken (quarantined, cleaned, removed, etc.).
- Scroll through the list to review the protection history entries and their details.
- If you wish to obtain more information about a particular threat, click on it to expand and view additional details.
- You can also use the filter options located above the protection history list to filter the entries based on date, threat status, and category.
- If necessary, you can take further action for a specific threat by selecting it and choosing the appropriate action, such as restoring or removing the threat.
Checking the protection history is a crucial step in understanding the security status of your computer and ensuring that any potential threats have been properly handled by Windows Defender Antivirus.
Regularly reviewing the protection history can help you identify patterns or recurring threats, allowing you to take additional measures to secure your system and prevent future infections.
By staying informed about the protection history in Windows Security, you can maintain a vigilant approach to your computer’s security and promptly address any potential issues that may arise.
How to Enable Controlled Folder Access
Controlled Folder Access is a security feature in Windows Security that helps protect your important files and folders from unauthorized changes or access by malicious programs. By enabling Controlled Folder Access, you can add an extra layer of defense against ransomware and other types of malware. Here’s how you can enable Controlled Folder Access:
- Open Windows Security by following one of the methods mentioned earlier.
- In the Windows Security app, click on Virus & threat protection in the sidebar.
- Under the Ransomware protection section, click on the Manage ransomware protection link.
- The Ransomware protection settings will be displayed. Toggle the switch under Controlled folder access to the On position.
- Windows Security will prompt you to allow the feature through the User Account Control (UAC). Click on Yes to proceed.
- When Controlled Folder Access is enabled, it protects common system folders by default. If you want to protect additional folders or browse for specific ones, click on the Protected folders link.
- In the Protected folders settings, click on Add a protected folder.
- Browse to the folder you wish to add and select it. You can add multiple folders if needed.
- Click on the OK button to save the changes.
With Controlled Folder Access enabled, Windows Security will monitor and restrict unauthorized applications from modifying or accessing protected folders. You will receive notifications if any suspicious activity is detected.
While Controlled Folder Access provides an additional layer of protection, it may also generate notifications for certain legitimate applications that require access to the protected folders. In such cases, you can add those applications to the allowed list to prevent unnecessary interruptions.
By enabling Controlled Folder Access and protecting your important folders, you can significantly mitigate the risk of ransomware and other malware infecting and encrypting your files, providing you with greater peace of mind and data security.
How to Enable Network Protection
Enabling network protection in Windows Security helps safeguard your computer from potentially malicious network threats, such as exploits and network-based attacks. By activating network protection, you can enhance the security of your network connections and reduce the risk of unauthorized access to your system. Here’s how you can enable network protection:
- Open Windows Security by following one of the methods mentioned earlier.
- In the Windows Security app, click on Firewall & network protection in the sidebar.
- Under the Network profile section, you will see options for Domain network, Private network, and Public network.
- Click on the network profile currently active on your computer. If you’re unsure, select the profile that corresponds to your network connection type.
- In the network profile settings, toggle the switch under Network protection to the On position.
- Windows Security may prompt you to allow the feature through the User Account Control (UAC). Click on Yes to proceed.
- Once network protection is enabled, it adds an additional layer of security to your network connections, blocking suspicious activities and potential threats.
- You can customize the network protection settings by clicking on the Advanced settings link. Here, you can manage individual app allowances or block specific apps from accessing the network.
- Review the existing app allowances and modify them as necessary.
- Click on the Back arrow to return to the main Windows Security window.
Enabling network protection helps protect your computer and sensitive data from network-based attacks and unauthorized access attempts. It is particularly important when connected to public or untrusted networks, where the risk of network-based threats is higher.
By activating network protection, you create an additional barrier against potential security breaches, ensuring a safer network environment and minimizing the risk of network-related vulnerabilities.
Regularly reviewing and adjusting the network protection settings can assist in maintaining an optimal balance between security and usability, allowing you to have a secure, seamless network experience.
How to Enable Ransomware Protection
Ransomware protection is a crucial security feature that helps safeguard your computer from the growing threat of ransomware attacks. By enabling ransomware protection in Windows Security, you can add an extra layer of defense against this malicious software that encrypts your files and demands a ransom for their release. Here’s how you can enable ransomware protection:
- Open Windows Security by following one of the methods mentioned earlier.
- In the Windows Security app, click on Virus & threat protection in the sidebar.
- Under the Ransomware protection section, click on the Manage ransomware protection link.
- The Ransomware protection settings will be displayed. Toggle the switch under Ransomware protection to the On position.
- Windows Security may prompt you to allow the feature through the User Account Control (UAC). Click on Yes to proceed.
- Once ransomware protection is enabled, it monitors your system for suspicious behavior and blocks unauthorized attempts to modify or encrypt your files.
- You can further customize ransomware protection settings by clicking on the Allow an app through Controlled folder access link. This allows you to specify which applications are trusted and permitted to access your files.
- If an application you trust is blocked by ransomware protection, you can add it to the allowed list to prevent any interruptions.
Enabling ransomware protection reduces the risk of falling victim to ransomware attacks and protects your valuable data from being held hostage by cybercriminals. However, it’s important to note that no security measure is foolproof, and practicing safe computing habits is equally essential.
Regularly update your operating system and applications, exercise caution when opening email attachments or downloading files from the internet, and maintain a backup of your important data as an additional precautionary measure.
By enabling ransomware protection and adopting a proactive approach to computer security, you can significantly reduce the likelihood of falling victim to ransomware attacks and keep your valuable files safe from malicious encryption.
How to Enable Tamper Protection
Tamper Protection is a critical security feature offered by Windows Security that helps prevent unauthorized changes to crucial security settings and defends against malware attempting to disable or bypass protection. Enabling Tamper Protection adds an extra layer of defense to safeguard your computer’s security configurations. Here’s how you can enable Tamper Protection:
- Open Windows Security by following one of the methods mentioned earlier.
- In the Windows Security app, click on Virus & threat protection in the sidebar.
- Under the Virus & threat protection settings section, click on the Manage settings link.
- Scroll down to the Tamper Protection section and toggle the switch to the On position.
- If prompted, confirm the action by clicking on Yes, authorizing the enablement of Tamper Protection.
- Once Tamper Protection is enabled, it adds an additional layer of security to your computer by preventing unauthorized changes to critical security settings.
- Windows Security will also protect Tamper Protection itself, making it difficult for malware or other malicious entities to disable or modify this important security feature.
Enabling Tamper Protection helps fortify the security of your computer by ensuring that essential security settings remain intact and intact and preventing unwanted modifications that could leave your system vulnerable to malware attacks and unauthorized access.
It is important to note that Tamper Protection protects critical system settings; however, it may occasionally interfere with legitimate software, especially during updates or system modifications. If you encounter any issues related to this, you can temporarily disable Tamper Protection, make the necessary changes, and then re-enable it.
By enabling Tamper Protection, you enhance the overall security posture of your computer, making it harder for malicious actors to compromise your system and ensuring that your critical security settings remain intact and effective.
How to Enable Automatic Sample Submission
Automatic Sample Submission is a feature in Windows Security that allows you to contribute potential malware samples to Microsoft for analysis. Enabling this feature helps improve threat detection and enhances the overall security ecosystem. Here’s how you can enable Automatic Sample Submission:
- Open Windows Security by following one of the methods mentioned earlier.
- In the Windows Security app, click on Virus & threat protection in the sidebar.
- Under the Virus & threat protection settings section, click on the Manage settings link.
- Scroll down to the Automatic sample submission section and toggle the switch to the On position.
- If prompted, confirm the enablement of Automatic Sample Submission by clicking on Yes.
- Once enabled, Windows Security will automatically send suspicious files or potential malware samples to Microsoft for further analysis.
- Contributing these samples helps Microsoft improve threat detection capabilities and provides better protection for the wider community.
- By participating in Automatic Sample Submission, you play an active role in the collective effort to create a more secure computing environment for all users.
Automatic Sample Submission operates in the background and does not impact regular computer use or performance. It is designed to be transparent and secure, protecting your privacy while enhancing the security landscape.
If you prefer not to participate in Automatic Sample Submission, you can disable the feature by toggling the switch to the Off position. However, enabling this feature can help strengthen the overall security of the Windows ecosystem and contribute to the fight against emerging and evolving threats.
By enabling Automatic Sample Submission, you actively contribute to the continuous improvement of threat detection capabilities, helping protect not only your own computer but also those of others in the community.
How to Enable Cloud-Delivered Protection
Cloud-Delivered Protection is a critical security feature in Windows Security that enhances threat detection and response capabilities by leveraging cloud intelligence. Enabling this feature allows your computer to benefit from real-time updates and improved protection against emerging threats. Here’s how you can enable Cloud-Delivered Protection:
- Open Windows Security by following one of the methods mentioned earlier.
- In the Windows Security app, click on Virus & threat protection in the sidebar.
- Under the Virus & threat protection settings section, click on the Manage settings link.
- Scroll down to the Cloud-Delivered Protection section and toggle the switch to the On position.
- If prompted, confirm the enablement of Cloud-Delivered Protection by clicking on Yes.
- Enabling Cloud-Delivered Protection allows Windows Security to leverage cloud-based intelligence to enhance threat detection and response capabilities.
- Your computer will receive real-time updates and insights on the latest threats, ensuring that you stay protected against emerging and evolving malware.
- Cloud-Delivered Protection helps protect against previously unknown threats by analyzing suspicious files and websites in real time.
- It provides faster threat detection and response, benefiting from a global network of security intelligence and Microsoft’s advanced machine learning algorithms.
Enabling Cloud-Delivered Protection is a proactive step to fortify your computer’s defenses and stay ahead of emerging threats. It ensures that your system benefits from real-time protection and continuous updates, keeping you safe from the latest malware and other security risks.
The cloud-based intelligence used by Cloud-Delivered Protection allows for a rapid and more comprehensive response to new and evolving threats, providing you with enhanced security and peace of mind.
By enabling Cloud-Delivered Protection, you strengthen your defenses by harnessing the power of collective intelligence, ensuring that your computer is better equipped to detect, block, and respond to the ever-changing threat landscape.