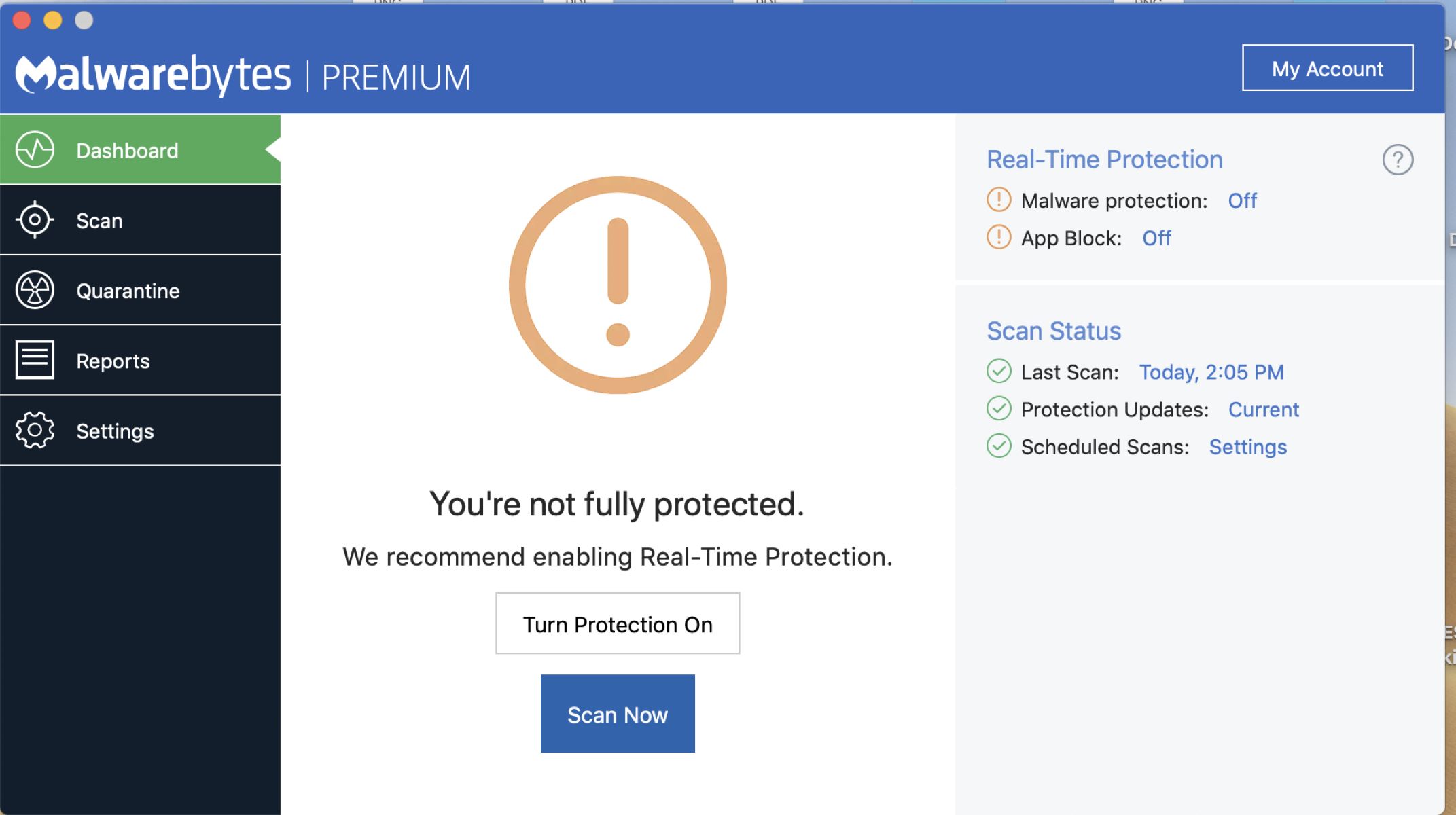Common Reasons Why Malwarebytes Malware Protection Won’t Turn On
Malwarebytes is a popular antivirus program known for its efficient malware detection and removal capabilities. However, you may encounter situations where you’re unable to turn on Malwarebytes’ malware protection. This can be frustrating and leave your computer vulnerable to threats. In this section, we will explore some common reasons why you might be experiencing this issue and provide troubleshooting steps to help you resolve it.
1. Outdated Malwarebytes Version: One possible reason why Malwarebytes’ malware protection won’t turn on is that you’re using an outdated version of the software. Ensure that you have the latest version installed by checking for updates in the Malwarebytes dashboard.
2. Conflicts with Other Security Software: Sometimes, conflicts arise between Malwarebytes and other security software installed on your computer. Check if you have any conflicting antivirus software running in the background and consider temporarily disabling or uninstalling them to see if it resolves the issue.
3. Malwarebytes Services Not Running: If the services responsible for running Malwarebytes are not active, you won’t be able to turn on the malware protection. Open the “Services” tool in Windows, locate the Malwarebytes services, and ensure they are running and set to start automatically.
4. Missing or Corrupted Malwarebytes Files: Missing or corrupted files can also prevent Malwarebytes’ malware protection from turning on. To resolve this, you can try reinstalling Malwarebytes using the latest version available on their official website.
5. Conflicting Group Policy Settings: Group Policy settings configured on your computer can interfere with the functioning of Malwarebytes. Check if any policy settings are restricting Malwarebytes’ malware protection and consider adjusting or disabling them.
6. Malicious Interference with Malwarebytes: In some cases, malware or malicious programs may tamper with Malwarebytes’ operations, preventing the malware protection from turning on. Perform a full scan of your system using Malwarebytes or an alternative antivirus program to detect and remove any potential threats.
7. User Account Control Settings: User Account Control (UAC) settings in Windows can sometimes interfere with Malwarebytes’ functionality. Try temporarily disabling UAC and then attempt to turn on the malware protection.
8. Malicious Malwarebytes Registry Entries: Malware or other malicious software may modify the registry entries related to Malwarebytes, causing issues with the malware protection. Use a registry cleaner tool to scan and fix any corrupted or malicious registry entries.
By following these troubleshooting steps, you have a good chance of resolving the issue preventing you from turning on Malwarebytes’ malware protection. If the problem persists, it’s recommended to reach out to Malwarebytes’ support team for further assistance.
Issue 1: Outdated Malwarebytes Version
Running an outdated version of Malwarebytes can be a common reason why the malware protection won’t turn on. The developers regularly release updates to enhance the software’s performance, strengthen its malware detection capabilities, and address any known vulnerabilities or issues. Therefore, it’s crucial to ensure that you have the latest version installed to enjoy optimal protection.
To check if you’re using the latest version of Malwarebytes, follow these steps:
- Open Malwarebytes on your computer.
- Click on the “Settings” tab located in the top-right corner of the interface.
- Select the “Application” tab from the left-hand menu.
- In the “Updates” section, click on the “Check for Updates” button.
If an update is available, the software will download and install it automatically. Once the update is complete, restart your computer and try turning on the malware protection again. In many cases, this simple update resolves the issue and allows you to enable Malwarebytes’ malware protection seamlessly.
However, if the problem persists even after updating Malwarebytes to the latest version, there may be other underlying causes that need to be addressed. It’s advisable to proceed with the troubleshooting steps outlined in the subsequent sections to identify and resolve potential conflicts or issues preventing the malware protection from being activated.
Remember, keeping your Malwarebytes software up to date ensures that you stay protected against the latest threats in the ever-evolving cyber landscape. It’s best practice to enable automatic updates in the Malwarebytes settings to ensure that you receive timely updates as soon as they are available. This way, you can enjoy the full benefits of Malwarebytes’ advanced malware protection and safeguard your computer against malicious software and cyber threats.
Issue 2: Conflicts with Other Security Software
Another possible reason why Malwarebytes’ malware protection won’t turn on is conflicts with other security software installed on your computer. Different antivirus programs and security software can sometimes have conflicting components, leading to issues with the operation of Malwarebytes.
To determine if a conflict with other security software is causing the problem, follow these steps:
- Open the antivirus or security software that is currently running on your computer.
- Locate the settings or preferences related to real-time protection, malware scanning, or firewall.
- Temporarily disable the real-time protection or any similar features provided by the software.
After disabling the conflicting antivirus software, restart your computer and try turning on Malwarebytes’ malware protection. If it turns on successfully without any issues, it indicates that there was indeed a conflict between Malwarebytes and the other security software. You should consider choosing one antivirus program to avoid potential conflicts in the future.
If you prefer having multiple layers of protection, ensure that the antivirus programs you’re using have compatibility with each other. Some security software may offer dedicated compatibility modes or features specifically designed to work alongside other antivirus programs, reducing the chance of conflicts.
In some cases, simply disabling the conflicting security software may not be enough to fully resolve the issue. Uninstalling the conflicting antivirus program may be necessary to ensure smooth operation of Malwarebytes’ malware protection. However, before uninstalling any software, make sure to create a backup of your important files and carefully follow the uninstallation instructions provided by the software’s developer.
Remember to restart your computer after making any changes to ensure that they take effect. Once the conflicting antivirus software has been disabled or uninstalled, try turning on Malwarebytes’ malware protection again. If the issue persists, proceed to the next troubleshooting steps to identify and resolve any other potential causes preventing the malware protection from being activated.
By ensuring compatibility and resolving conflicts with other security software, you can enjoy the powerful and reliable malware protection offered by Malwarebytes without any interruptions or issues.
Issue 3: Malwarebytes Services Not Running
If you’re unable to turn on Malwarebytes’ malware protection, one possible explanation is that the necessary services responsible for running the software are not active. Malwarebytes requires specific services to be running in the background to ensure proper functionality and enable the malware protection feature.
To check if the Malwarebytes services are running, follow these steps:
- Press the Windows key + R on your keyboard to open the Run dialog box.
- Type “services.msc” (without quotes) and press Enter.
- A new window will open, displaying a list of services on your computer.
- Scroll down and locate the following services related to Malwarebytes:
- Malwarebytes Service
- Malwarebytes Web Protection
- Malwarebytes Tray Application
- Check the status of each service – they should be listed as “Running”. If any of the services are not running, right-click on them and select “Start” to activate them.
- After starting the services, close the Services window and try turning on Malwarebytes’ malware protection again.
If the services were not running initially, starting them should resolve the issue and allow you to enable the malware protection successfully. However, if the problem persists, there may be other factors affecting the operation of Malwarebytes.
In some cases, certain security settings or third-party applications may prevent the Malwarebytes services from starting or running properly. To troubleshoot further, try temporarily disabling any security software or firewall settings that may interfere with Malwarebytes. Additionally, ensure that you have administrative privileges on your account, as this is necessary for starting and controlling services.
It’s worth noting that occasionally, the services may fail to start again after a system restart. To prevent this, you can set the Malwarebytes services to start automatically. To do this, right-click on each service, select “Properties,” go to the “General” tab, and set the “Startup type” to “Automatic” or “Automatic (Delayed Start).” This ensures that the services start automatically whenever your computer boots up.
By ensuring that the necessary Malwarebytes services are running, you can activate the malware protection feature and enjoy the comprehensive protection provided by the software.
Issue 4: Missing or Corrupted Malwarebytes Files
If you’re facing difficulties in turning on Malwarebytes’ malware protection, it’s possible that some essential files required for the software’s operation are either missing or corrupted. These files play a vital role in enabling the malware protection feature and without them, the functionality of Malwarebytes can be affected.
To resolve this issue, you can try reinstalling Malwarebytes using the following steps:
- Visit the official Malwarebytes website and download the latest version of the software.
- Ensure that Malwarebytes is completely closed before proceeding with the reinstall. You can do this by right-clicking the Malwarebytes icon in the system tray and selecting “Quit Malwarebytes.”
- Open the setup file you downloaded and follow the prompts to reinstall Malwarebytes on your computer.
- During the installation process, make sure to select the option to remove any existing Malwarebytes files. This will help ensure a clean installation.
- Once the installation is complete, restart your computer and try turning on Malwarebytes’ malware protection again.
Reinstalling Malwarebytes can help replace any missing or corrupted files with fresh copies, potentially resolving the issue preventing the malware protection from being enabled.
If reinstalling Malwarebytes doesn’t resolve the problem, you may want to consider running a scan with an alternative antivirus program to check for any potential malware or malicious software interfering with Malwarebytes’ operations. Some malware may specifically target antivirus software and hinder their functionality. Removing any detected malware can help restore normal operation and allow you to enable the malware protection in Malwarebytes.
It’s also worth mentioning that running a system file check can help identify and repair any corrupted system files that could be affecting the operation of Malwarebytes. To do this, open the Command Prompt as an administrator and run the command “sfc /scannow”. The system file check will scan for corrupted files and attempt to repair them automatically.
By reinstalling Malwarebytes and running scans for malware or corrupted system files, you can resolve the issue related to missing or corrupted files and successfully activate the malware protection offered by Malwarebytes once again.
Issue 5: Conflicting Group Policy Settings
Conflicting Group Policy settings can also be a reason why you’re unable to turn on Malwarebytes’ malware protection. Group Policy is a feature in Windows that allows administrators to manage computer settings and configurations for multiple users in a network environment. In some cases, certain Group Policy settings may restrict the functionality of Malwarebytes or prevent the malware protection feature from being enabled.
To resolve this issue, follow these steps:
- Press the Windows key + R on your keyboard to open the Run dialog box.
- Type “gpedit.msc” (without quotes) and press Enter.
- The Local Group Policy Editor will open.
- Navigate to the following path: Computer Configuration ➡️ Administrative Templates ➡️ Windows Components ➡️ Windows Defender Antivirus
- Check if any policies are configured that could conflict with the operation of Malwarebytes.
- If you find any conflicting policies, double-click on them to open the settings and select the “Not Configured” option. This will reset the policy to its default state and allow Malwarebytes to function properly.
- Restart your computer and try turning on Malwarebytes’ malware protection again.
By removing conflicting Group Policy settings, you can eliminate the restrictions that were preventing Malwarebytes’ malware protection from being enabled.
It’s important to note that modifying Group Policy settings requires administrative privileges. If you’re using a computer in a managed network environment, such as an office or educational institution, you may need to consult with your IT department or system administrator before making any changes to Group Policy settings.
In some cases, certain third-party software or security applications may also modify Group Policy settings and cause conflicts with Malwarebytes. If you have recently installed any new software or made changes to your system, consider uninstalling or reverting those changes to ensure that conflicting Group Policy settings are not affecting Malwarebytes’ functionality.
By addressing any conflicting Group Policy settings, you can ensure that Malwarebytes’ malware protection operates smoothly and provides you with optimal protection against potential threats.
Issue 6: Malicious Interference with Malwarebytes
Sometimes, malware or malicious programs may deliberately interfere with Malwarebytes’ operations, preventing the malware protection from being turned on. These malicious actors may target antivirus software like Malwarebytes to evade detection and continue their malicious activities on your computer.
To resolve this issue, it’s important to perform a thorough scan of your system to detect and remove any potential malware or malicious programs. Follow these steps:
- Ensure that Malwarebytes is up to date by checking for updates within the software.
- Open Malwarebytes and navigate to the “Scan” tab.
- Select the option for a “Threat Scan” or a “Full Scan”. A full scan is recommended for a comprehensive search of your system.
- Click on the “Scan Now” button to initiate the scan.
- Malwarebytes will then scan your system for known malware and suspicious files.
- If any threats are detected, Malwarebytes will prompt you to take action to remove them.
- Follow the on-screen instructions to quarantine or remove the detected threats.
After successfully removing any malware or malicious programs, restart your computer and try turning on Malwarebytes’ malware protection again. By eliminating the malicious interference, you can ensure that Malwarebytes functions properly and provides the necessary protection against threats.
It’s worth mentioning that relying on a single antivirus program may not provide complete protection against all types of malware. Consider using additional security tools, such as anti-malware programs and firewalls, to enhance your overall security posture and provide multiple layers of defense against evolving threats.
Additionally, practicing safe browsing habits, avoiding suspicious websites, and being cautious when downloading and installing files can help prevent malware infections and minimize the chances of malicious interference with your antivirus software.
By regularly scanning your system for malware and taking proactive measures to protect your computer, you can ensure that Malwarebytes and other security software function optimally and provide you with a secure computing environment.
Issue 7: User Account Control Settings
User Account Control (UAC) is a security feature in Windows that helps prevent unauthorized changes to your computer by notifying you when a program requires administrative access. However, sometimes UAC settings can interfere with the functioning of Malwarebytes’ malware protection and prevent it from being turned on.
To resolve this issue, you can adjust the UAC settings on your computer. Follow these steps:
- Click on the Start menu and open the Control Panel.
- Go to the “User Accounts” section.
- Select “Change User Account Control settings.”
- You will see a slider with different levels of UAC settings. Slide it down to the lowest level, which is “Never Notify.”
- Click on the “OK” or “Apply” button to save the changes.
- Restart your computer to apply the new UAC settings.
After adjusting the UAC settings, try turning on Malwarebytes’ malware protection again. This change in UAC settings allows Malwarebytes to have the necessary permissions to enable the malware protection.
While setting the UAC to the lowest level may offer convenience, it’s important to note that it reduces the overall security of your computer. This change should be made with caution and only if necessary. It’s advisable to restore the UAC settings to a higher level after resolving the issue with Malwarebytes’ malware protection.
If adjusting the UAC settings doesn’t resolve the problem, there may be other factors affecting the operation of Malwarebytes. It may be worth exploring the other possible issues mentioned in the previous sections to identify and address any additional obstacles preventing the malware protection from being enabled.
It’s important to strike a balance between convenience and security when dealing with UAC settings. Keeping the UAC at an appropriate level ensures that you’re notified of any potential changes to your computer while still allowing applications like Malwarebytes to function smoothly and provide the necessary protection against malware and other cyber threats.
Issue 8: Malicious Malwarebytes Registry Entries
Malware or other malicious software may modify the registry entries related to Malwarebytes, causing issues with the malware protection. The registry serves as a database that stores important settings and configurations for various software and operating system components. When malicious entities tamper with these registry entries, it can interfere with the proper functioning of Malwarebytes’ malware protection.
To resolve this issue, you can use a registry cleaner tool to scan for and fix any corrupted or malicious registry entries. Follow these steps:
- Download and install a reputable registry cleaner tool from a trusted source.
- Open the registry cleaner tool and perform a full scan of your system.
- The tool will analyze the registry entries and identify any problematic or malicious entries related to Malwarebytes.
- Review the scan results and select the option to fix or remove the identified issues.
- Follow the prompts to complete the cleaning process.
After cleaning the registry entries, restart your computer and try turning on Malwarebytes’ malware protection again. Removing the malicious or corrupted registry entries can help restore the proper functioning of Malwarebytes.
It’s important to note that modifying the registry can be risky if not done correctly. We recommend using a reliable registry cleaner tool and following the instructions provided by the software’s developer. Additionally, creating a backup of your registry before making any changes is a good practice to ensure that you can revert back to a previous state if necessary.
In some cases, simply cleaning the registry may not fully resolve the issue. If the problem persists, you may need to consider reinstalling Malwarebytes using the steps outlined in a previous section. This will ensure that any potential lingering malicious effects on the software are completely eliminated.
By cleaning the registry and ensuring that the Malwarebytes-related entries are free from malicious modifications, you can restore the proper functioning of Malwarebytes’ malware protection and enhance your computer’s defense against malware and other cyber threats.
Troubleshooting Steps to Turn On Malwarebytes Malware Protection
If you’re having trouble turning on Malwarebytes’ malware protection, there are several troubleshooting steps you can follow to address the issue. These steps cover a range of potential causes and should help you identify and resolve the problem.
1. Check for Updates: Ensure that you have the latest version of Malwarebytes installed by checking for updates within the software. Updating to the latest version can resolve compatibility issues and provide bug fixes.
2. Disable Conflicting Security Software: Temporarily disable any other antivirus or security software running on your computer, as they may conflict with Malwarebytes’ malware protection. Remember to re-enable them after troubleshooting.
3. Ensure Malwarebytes Services are Running: Check if the necessary Malwarebytes services are running in the background. Open the Services tool in Windows, locate the Malwarebytes services, and ensure they are running and set to start automatically.
4. Reinstall Malwarebytes: If the issue persists, uninstall and reinstall Malwarebytes using the latest version available on the official website. This can fix any missing or corrupted files that may be preventing the malware protection from turning on.
5. Address Conflicting Group Policy Settings: Access the Local Group Policy Editor and review any Group Policy settings that may conflict with Malwarebytes. Reset conflicting policies to their default state or consult with your system administrator for further assistance.
6. Scan for Malware or Interference: Perform a thorough scan of your system using Malwarebytes or another reputable antivirus program. Remove any detected malware or suspicious programs that might be interfering with Malwarebytes’ operations.
7. Adjust User Account Control (UAC) Settings: Modify the UAC settings to ensure that Malwarebytes has the necessary permissions to enable the malware protection feature. Lower the UAC settings temporarily, allowing Malwarebytes to function properly.
8. Clean Malicious Registry Entries: Use a trusted registry cleaner tool to scan for and fix any corrupted or malicious registry entries related to Malwarebytes. This can help restore the proper functionality of Malwarebytes’ malware protection.
By following these troubleshooting steps, you should be able to resolve the issue and turn on Malwarebytes’ malware protection successfully. However, if the problem persists, it’s recommended to contact Malwarebytes’ support team for further assistance and guidance.