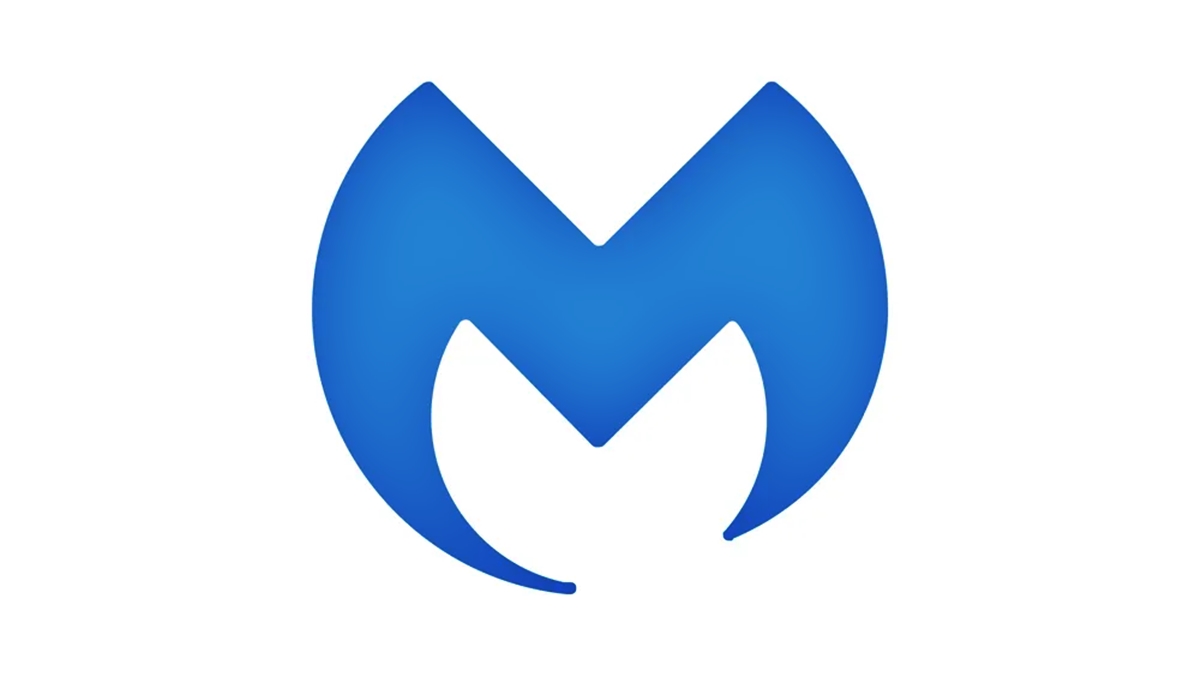Why Disable Malwarebytes?
Malwarebytes is a popular antivirus program that offers real-time protection against various types of malware. It scans your system for potential threats and works in the background to keep your computer secure. However, there may be situations where you need to temporarily disable or turn off Malwarebytes. Here are some reasons why you might want to do so:
- Troubleshooting: Sometimes, other software or applications may conflict with Malwarebytes, causing issues with performance or functionality. Disabling Malwarebytes can help you identify if it is the cause of the problem.
- Compatibility: Certain software installations or system updates may require you to disable Malwarebytes temporarily to ensure a smooth installation process.
- False Positives: Malwarebytes may occasionally flag legitimate files or programs as threats, resulting in false positives. Disabling Malwarebytes can prevent these false alarms and allow you to use the software without interruptions.
- System Resource Usage: Although Malwarebytes is designed to be lightweight, it may consume system resources, especially during scans. Disabling it temporarily can free up resources, making your computer run smoother during resource-intensive tasks.
- Specific Use Cases: There may be specific scenarios where you want to temporarily disable Malwarebytes, such as playing certain games that are flagged as potential threats, running certain software that Malwarebytes interferes with, or troubleshooting network connectivity issues.
Now that we understand the reasons why you might want to disable Malwarebytes, let’s explore different methods to achieve this. Please note that disabling Malwarebytes should only be done when necessary, and it is recommended to re-enable it once the specific need for disabling it has been resolved.
Method 1: Disabling Real-Time Protection
The real-time protection feature of Malwarebytes constantly runs in the background, monitoring your system for potential threats. Disabling this feature can be useful in certain situations where you need to temporarily turn off Malwarebytes’ active scanning capabilities. Here’s how you can disable real-time protection:
- Open Malwarebytes on your computer by double-clicking its icon in the system tray.
- Click on the Settings tab at the top of the Malwarebytes window.
- In the Settings menu, click on the Protection tab.
- Locate the Real-Time Protection section and toggle the switch to Off.
- A confirmation prompt will appear. Read the message and click on Yes to confirm the disabling of real-time protection.
Once you have disabled real-time protection, Malwarebytes will no longer actively scan files and processes in the background. However, keep in mind that other features such as manual scanning and web protection will still remain active.
It’s important to note that disabling real-time protection should only be done if you have a specific need for it, such as troubleshooting or running certain software that may conflict with Malwarebytes. Leaving your system without real-time protection for an extended period can leave your computer vulnerable to malware threats. Therefore, make sure to enable it again once you have resolved the issue or completed the task for which you disabled it.
Method 2: Exiting Malwarebytes from System Tray
Another way to temporarily disable Malwarebytes is by exiting the program from the system tray. This method is quick and easy, allowing you to temporarily disable Malwarebytes without going into the program settings. Here’s how you can do it:
- Locate the Malwarebytes icon in the system tray, which is usually located in the bottom-right corner of the screen, near the clock.
- Right-click on the Malwarebytes icon to open the context menu.
- In the context menu, select the option that says Exit Malwarebytes or Close Malwarebytes. The exact wording may vary depending on the version of Malwarebytes you are using.
By exiting Malwarebytes from the system tray, you effectively disable its real-time protection and stop it from actively scanning your system. However, please note that other features of Malwarebytes, such as manual scanning and web protection, may still remain active.
Remember that when you exit Malwarebytes from the system tray, it will not automatically start up again when you restart your computer. To re-enable Malwarebytes and ensure continuous protection, you’ll need to manually open the program again. This method is useful in situations where you need to temporarily disable Malwarebytes, such as troubleshooting or running software that may conflict with it.
Method 3: Disabling Malwarebytes Services
If you want to temporarily disable Malwarebytes by stopping its services, you can do so by following these steps:
- Open the Run dialog box by pressing the Windows key + R on your keyboard.
- Type “services.msc” in the Run dialog box and press Enter.
- In the Services window, scroll down and locate the services starting with “Malwarebytes“.
- Right-click on each Malwarebytes service and select Properties.
- In the Properties window, navigate to the General tab.
- Change the Startup type option to Disabled.
- Click Apply and then OK to save the changes.
By disabling Malwarebytes services, you effectively prevent them from running and performing any antivirus or malware scanning tasks. This method allows you to temporarily disable Malwarebytes without accessing the program interface or system tray icon.
It’s important to note that disabling Malwarebytes services will turn off all the essential protection features provided by Malwarebytes. Therefore, use this method with caution and only if you have a specific need for it, such as troubleshooting or running software that may conflict with Malwarebytes.
To re-enable Malwarebytes services and resume normal operation, simply follow the same steps mentioned above but change the Startup type option back to Automatic or Manual.
Method 4: Disabling Malwarebytes Startup Entry
If you prefer to disable Malwarebytes from starting up automatically when you boot your computer, you can achieve this by disabling its startup entry. Disabling the startup entry prevents Malwarebytes from launching during the system startup process. Here’s how you can do it:
- Open Malwarebytes on your computer.
- Click on the Settings tab at the top of the Malwarebytes window.
- In the Settings menu, click on the Application tab.
- Under the Start Malwarebytes at Windows startup section, toggle the switch to Off.
By disabling the startup entry, Malwarebytes will no longer automatically initiate when you start your computer. This method is useful if you want to temporarily prevent Malwarebytes from running during system startup, but still have the ability to manually open it when needed.
Please note that disabling the startup entry does not fully disable Malwarebytes. The program can still be launched manually, and its protection features will be active once you open Malwarebytes. Additionally, disabling the startup entry does not impact any other features or settings of Malwarebytes.
If you decide to re-enable the startup entry and want Malwarebytes to start automatically during system startup, simply follow the same steps mentioned above, but toggle the switch to On in the Start Malwarebytes at Windows startup section.
Method 5: Temporarily Disabling Malwarebytes Notifications
Malwarebytes notifications can sometimes be intrusive, especially when you are performing important tasks or playing games. If you want to temporarily disable Malwarebytes notifications, you can do so by following these steps:
- Open Malwarebytes on your computer.
- Click on the Settings tab at the top of the Malwarebytes window.
- In the Settings menu, click on the Notifications tab.
- Under the Notification Settings section, toggle the switch next to the Show Malwarebytes notifications in the Windows system tray option to Off.
Once you disable notifications, Malwarebytes will stop displaying pop-ups and notifications in the system tray. This can be useful when you want to focus on your work or enjoy uninterrupted gaming sessions without any distractions.
However, it’s important to note that disabling notifications does not affect the overall protection provided by Malwarebytes. The program will continue to scan for malware and protect your system in the background. Disabling notifications simply prevents the display of notification alerts.
If you wish to re-enable Malwarebytes notifications and start receiving alerts again, follow the same steps mentioned above, but toggle the switch next to Show Malwarebytes notifications in the Windows system tray to On.
Method 6: Disabling Malwarebytes Scheduled Scans
Malwarebytes allows you to schedule automatic scans on a regular basis. If you want to temporarily disable these scheduled scans, you can do so by following these steps:
- Open Malwarebytes on your computer.
- Click on the Settings tab at the top of the Malwarebytes window.
- In the Settings menu, click on the Protection tab.
- Scroll down to the Scheduled Scans section.
- Toggle the switch next to each scheduled scan to Off.
By disabling the scheduled scans, Malwarebytes will no longer automatically run scans on the set schedule. This can be beneficial if you want to prevent any potential interruptions during specific times or tasks.
It’s important to note that disabling scheduled scans does not disable other real-time protection features of Malwarebytes. The program will continue to monitor and protect your system against malware in real-time.
If you do not wish to permanently disable the scheduled scans, make sure to enable them again once you have completed the tasks or resolved the need for disabling them. Simply follow the same steps mentioned above and toggle the switch next to each scheduled scan to On.
Method 7: Disabling Malwarebytes Using the Task Manager
If you need to quickly disable Malwarebytes without going into the program settings, you can use the Task Manager to end the Malwarebytes process. Here’s how you can do it:
- Right-click on the taskbar and select Task Manager from the context menu that appears. Alternatively, you can press Ctrl + Shift + Esc on your keyboard to open the Task Manager directly.
- In the Task Manager window, click on the Processes tab.
- Locate the Malwarebytes process or processes in the list. If you have multiple instances running, make sure to end all of them.
- Right-click on each Malwarebytes process and select End Task or End Process.
By ending the Malwarebytes process using the Task Manager, you effectively disable the program from running. However, please note that this method only temporarily stops Malwarebytes, and it will launch again the next time you start your computer.
Disabling Malwarebytes through the Task Manager can be useful when you encounter any issues or conflicts with the program and want to prevent it from running temporarily. Keep in mind that this method does not affect any other features or settings of Malwarebytes.
If you want to enable Malwarebytes again, you can either restart your computer, and it will automatically start, or open the program manually by locating its shortcut or searching for it in the Start menu.
Method 8: Uninstalling Malwarebytes
If you no longer require the services of Malwarebytes or need to disable it permanently, you can uninstall the program from your computer. Here’s how you can do so:
- Press the Windows key + X on your keyboard to open the Power User menu.
- From the menu options, select Apps and Features.
- In the Apps and Features settings window, scroll down to find Malwarebytes in the list of installed programs.
- Click on Malwarebytes and then click on the Uninstall button.
- Follow the on-screen prompts to complete the uninstallation process. You may be asked to confirm your decision or provide administrative permission.
After the uninstallation process is complete, Malwarebytes will be removed from your computer, and all its related files and components will be deleted.
It’s important to note that uninstalling Malwarebytes means you will no longer have its protection against malware threats. Therefore, make sure to have an alternative antivirus solution in place to keep your computer secure.
If you change your mind and decide to reinstall Malwarebytes in the future, you can visit the official Malwarebytes website and download the latest version of the program.
Remember to restart your computer after uninstalling Malwarebytes to ensure that any remaining remnants of the program are completely removed.