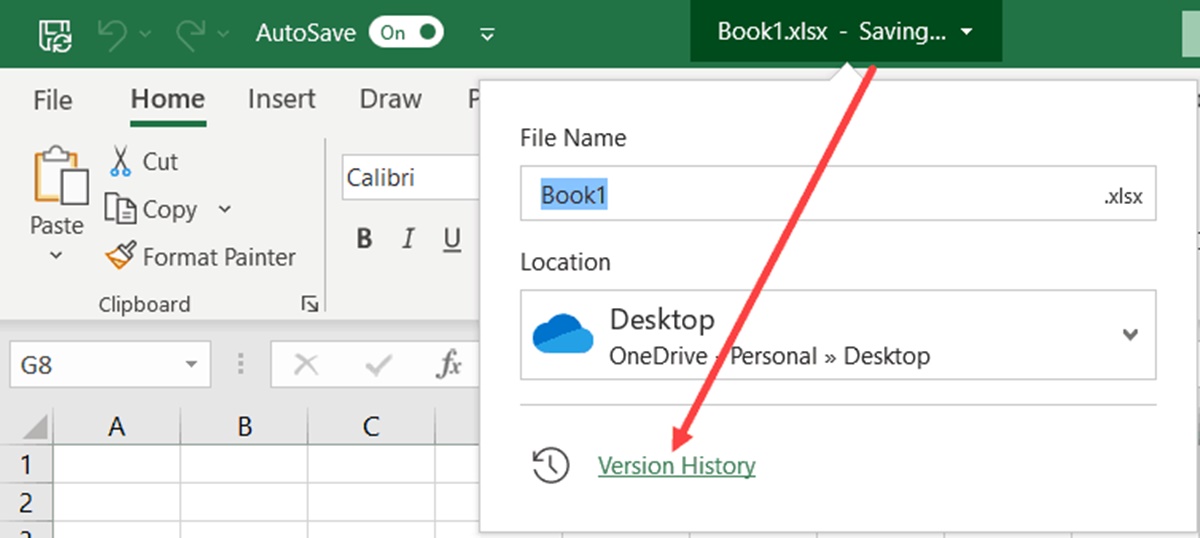Enabling AutoSave in Excel Online
Excel Online is a convenient web-based version of Excel that allows you to create, edit, and collaborate on spreadsheets from any device with an internet connection. By enabling the AutoSave feature in Excel Online, you can ensure that your changes are automatically saved in real-time, minimizing the risk of losing your work.
To enable AutoSave in Excel Online, follow these simple steps:
- Open Excel Online and sign in to your Microsoft account.
- Click on the “File” tab situated at the top left corner of the screen.
- In the menu that appears, select “Options” from the list.
- A new panel will open on the right side of the screen. Click on the “Save” tab.
- Under the “Saving” section, check the box that says “AutoSave OneDrive and SharePoint Online files by default on Excel.”
- Click “OK” to save the changes.
Once you have enabled AutoSave, any changes you make in Excel Online will be automatically saved to your OneDrive or SharePoint Online account. This feature is particularly useful when collaborating on a spreadsheet with multiple people, as it eliminates the need to manually save and share updated versions of the file.
However, it’s important to note that AutoSave in Excel Online only works when you are connected to the internet. If you are working offline, your changes will not be saved until you regain internet access. Additionally, if you prefer to have more control over when your changes are saved, you can manually turn off AutoSave by following the same steps mentioned above and unchecking the “AutoSave OneDrive and SharePoint Online files by default on Excel” box.
Enabling AutoSave in Excel Online is a simple yet effective way to ensure that your work is continuously saved, providing you with peace of mind and saving you from the frustration of losing your progress due to unexpected circumstances.
Enabling AutoSave in Excel for Windows
AutoSave is a valuable feature in Excel for Windows that automatically saves your work as you go, preventing the loss of data in case of an unexpected interruption or computer crash. Enabling AutoSave allows you to focus on your work without worrying about manually saving your changes. Here’s how you can enable AutoSave in Excel for Windows:
1. Launch Excel on your Windows device and open the spreadsheet you want to work on.
2. Click on the “File” tab located in the top left corner of the Excel window.
3. In the file menu, select “Options” at the bottom of the list.
4. A new window called “Excel Options” will appear. Click on the “Save” tab in the left-hand panel.
5. In the “Save” options, locate the “Save documents” section.
6. Check the box next to “Save AutoRecover information every X minutes.” It is recommended to set the time interval to a value that suits your needs, such as 5 or 10 minutes.
7. Additionally, ensure that the box next to “Keep the last autosaved version if I close without saving” is also checked. This ensures that you have a backup of your file in case you accidentally close it without saving.
8. After making these changes, click on the “OK” button to save the settings.
By following these steps, you have successfully enabled AutoSave in Excel for Windows. From now on, Excel will automatically save your work at the specified time intervals, reducing the risk of lost data and providing you with a sense of security while working on your spreadsheet.
It is important to note that AutoSave in Excel for Windows requires the file to be saved on a compatible storage location, such as OneDrive or SharePoint. If you haven’t already, it is recommended to save your spreadsheet to one of these cloud-based services to benefit from the AutoSave feature.
If you ever wish to disable AutoSave, simply follow the same steps mentioned above and uncheck the “Save AutoRecover information every X minutes” box. However, it is generally recommended to keep AutoSave enabled to ensure the continuous saving of your work and minimize the risk of data loss.
Enabling AutoSave in Excel for Mac
If you are using Excel on a Mac, the AutoSave feature can be a lifesaver, as it automatically saves your work as you go along, reducing the risk of losing your precious data. Enabling AutoSave in Excel for Mac is a simple process that can be done by following these steps:
1. Open Excel on your Mac and go to the “Excel” menu located in the top-left corner of the screen.
2. From the drop-down menu, select “Preferences”.
3. A new window will appear with various options. Click on the “Save” icon.
4. In the “Save” options, check the box next to “AutoSave OneDrive and SharePoint Online files.”
5. If you prefer to set the time interval for AutoSave, click on the drop-down menu next to “Save AutoRecover information every” and select your desired time interval.
6. Additionally, make sure the box next to “Keep the last autosaved version if I close without saving” is checked. This provides you with an extra layer of protection in case you accidentally close the file without saving.
7. Once you have made these changes, close the preferences window to save the settings.
By following these steps, you have successfully enabled AutoSave in Excel for Mac. From now on, Excel will automatically save your work at the specified time interval, ensuring that your changes are constantly backed up and reducing the risk of data loss.
It’s important to note that AutoSave in Excel for Mac requires the file to be saved on a compatible storage location, such as OneDrive or SharePoint. If you haven’t already, it is recommended to save your spreadsheet to one of these cloud-based services to benefit from the AutoSave feature.
If you ever want to disable AutoSave, you can follow the same steps mentioned above and uncheck the “AutoSave OneDrive and SharePoint Online files” box. However, it is generally recommended to keep AutoSave enabled to ensure the continuous saving of your work and minimize the risk of data loss.
Enabling AutoSave in Excel for iOS
If you frequently use Excel on your iOS device, enabling the AutoSave feature can save you from the frustration of losing your work. AutoSave automatically saves your changes in real-time, ensuring that your data is constantly backed up. Enabling AutoSave in Excel for iOS is a straightforward process. Here’s how you can do it:
1. Launch the Excel app on your iOS device and open the spreadsheet you want to work on.
2. Tap on the “…” (three dots) icon at the top-right corner of the screen to access the options menu.
3. From the menu, select “Settings” to open the Excel settings.
4. In the settings, scroll down and tap on “AutoSave.”
5. You will see an option to enable AutoSave. Slide the toggle switch to the right to enable it.
6. Once AutoSave is enabled, your changes will be automatically saved in real-time.
By following these steps, you have successfully enabled AutoSave in Excel for iOS. Now, whenever you make changes to your spreadsheet, they will be automatically saved, helping you avoid the risk of losing your work.
It’s important to note that AutoSave in Excel for iOS requires a compatible storage location, such as OneDrive or SharePoint. Ensure that your spreadsheet is saved to one of these cloud-based services to take full advantage of the AutoSave feature.
If you ever want to disable AutoSave, you can follow the same steps mentioned above and slide the toggle switch to the left to turn it off. However, it is generally recommended to keep AutoSave enabled to ensure that your work is continuously saved without manual intervention.
Enabling AutoSave in Excel for Android
Excel for Android offers a convenient way to work on spreadsheets while on the go. By enabling the AutoSave feature, you can ensure that your changes are automatically saved, preventing the loss of important data. Enabling AutoSave in Excel for Android is a simple process. Here’s how you can do it:
1. Open the Excel app on your Android device and open the spreadsheet you want to work on.
2. Tap on the “…” (three dots) menu icon located at the top-right corner of the screen.
3. From the menu, select “Settings” to access the Excel settings.
4. In the settings, scroll down and tap on “AutoSave.”
5. You will see a toggle switch to enable AutoSave. Tap on the switch to turn it on.
6. Once AutoSave is enabled, your changes will be automatically saved in real-time as you work on your spreadsheet.
By following these steps, you have successfully enabled AutoSave in Excel for Android. Now, you can work on your spreadsheet without worrying about manually saving your changes.
It’s important to note that AutoSave in Excel for Android requires the file to be saved on a compatible storage location, such as OneDrive or SharePoint. Ensure that your spreadsheet is saved to one of these cloud-based services to fully benefit from the AutoSave feature.
If you ever want to disable AutoSave, you can follow the same steps mentioned above and tap on the toggle switch to turn it off. However, it is generally recommended to keep AutoSave enabled to ensure that your work is continuously saved without the need for manual intervention.
Disabling AutoSave in Excel
While the AutoSave feature in Excel can be incredibly useful for automatically saving your work, there may be instances where you prefer to have more control over when your changes are saved. Disabling AutoSave in Excel allows you to manually save your spreadsheet at your discretion. Here’s how you can disable AutoSave:
1. Open Excel on your computer or mobile device and open the spreadsheet you want to modify.
2. Depending on the version of Excel you are using, the location of the AutoSave option may vary.
3. Look for the “File” tab located at the top-left corner of the Excel window and click on it.
4. In the menu that appears, select “Options” or “Preferences” depending on your Excel version.
5. A new window will open with various settings options. Locate the “Save” or “Save Options” tab.
6. In the “Save” options, look for the AutoSave or AutoRecover settings.
7. Uncheck the box or toggle the switch to disable AutoSave.
8. If prompted to confirm the changes, click “OK” to save the new settings.
By following these steps, you have successfully disabled AutoSave in Excel. From now on, changes you make to your spreadsheet will not be automatically saved, giving you greater control over when your changes are finalized and preventing accidental overwriting of data.
It’s important to note that disabling AutoSave means you will need to manually save your changes by using the “Save” or “Save As” option located in the File menu. Remember to regularly save your work to avoid potential data loss.
If you decide to re-enable AutoSave in the future, you can follow the same steps above and check the box or toggle the switch to enable AutoSave once again.
Troubleshooting AutoSave in Excel
The AutoSave feature in Excel is designed to automatically save your work as you go, providing a convenient way to prevent data loss. However, there may be instances when AutoSave doesn’t work as expected or encounters issues. In this section, we will discuss some common troubleshooting steps for AutoSave in Excel:
1. Check your internet connection: AutoSave requires an active internet connection to work properly. Make sure you are connected to a stable network to ensure the seamless functioning of AutoSave.
2. Verify the status of AutoSave: Double-check if AutoSave is enabled in your Excel settings. Follow the instructions mentioned earlier in this article to confirm that AutoSave is turned on.
3. Save the file locally: If you experience issues with AutoSave, consider saving your Excel file locally on your device instead of using cloud-based storage like OneDrive or SharePoint. This can help identify if the issue is specific to the cloud storage service.
4. Update Excel: Ensure that you have the latest version of Excel installed on your device. Regularly updating the software can help resolve any known issues or bugs related to AutoSave.
5. Clear cache and temporary files: In some cases, clearing the cache and temporary files can resolve AutoSave issues. Go to Excel settings and look for options to clear cache or temporary files. Restart Excel after clearing the files and check if AutoSave functions properly.
6. Disable conflicting add-ins: Certain add-ins or extensions installed in Excel may interfere with the AutoSave feature. Disable any recently installed or suspicious add-ins and check if AutoSave starts working correctly.
7. Check storage availability: Insufficient storage space on your device or cloud storage can impact the AutoSave feature. Ensure that you have enough storage available to save your changes.
8. Contact Microsoft support: If you have tried the above steps and are still experiencing AutoSave issues, it may be helpful to reach out to Microsoft support for further assistance. They can provide specific guidance based on your Excel version and operating system.
By following these troubleshooting steps, you can address potential issues and ensure that AutoSave operates smoothly in Excel. Remember to regularly save your work manually as a backup measure, especially if you encounter persistent issues with AutoSave.