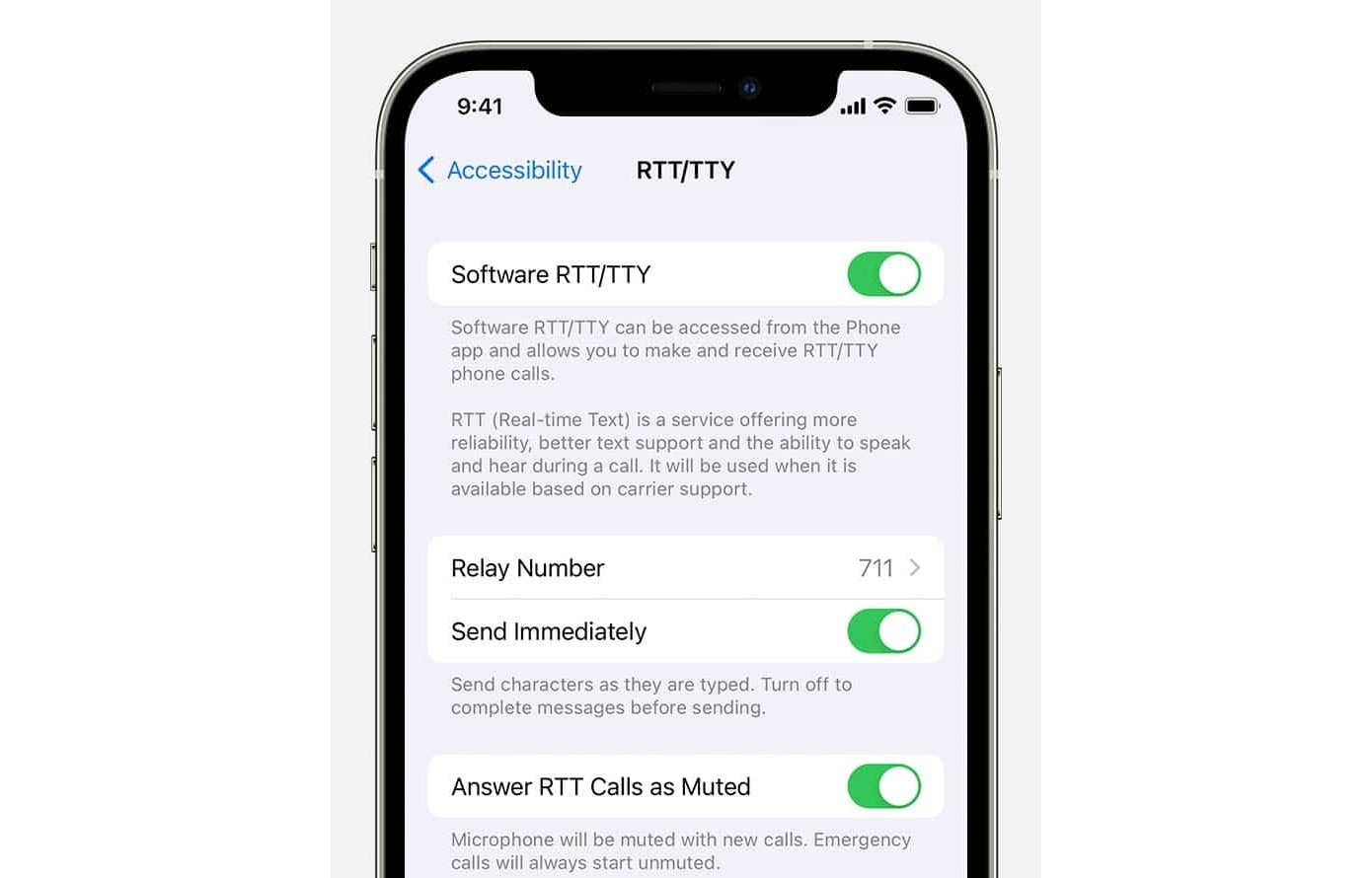What is RTT on iPhone?
Real-Time Text (RTT) is a feature available on iPhone that enables users to have text-based conversations in real time. RTT is specifically designed for individuals with hearing or speech impairments, allowing them to communicate more effectively. Unlike traditional TTY (Teletypewriter) devices that require a separate piece of equipment, RTT is integrated directly into the iOS operating system.
RTT works by converting the text messages sent between devices into real-time conversations, eliminating the need for voice calls. This feature provides a more efficient and accessible communication method for those who rely on text to communicate.
With RTT, users can engage in back-and-forth conversations with others using text messages, without the need for a separate messaging app. Both parties can see each other’s messages appear in real time, creating a seamless and instantaneous exchange.
One key advantage of RTT is that it allows for better communication in environments where being quiet is necessary, such as in libraries or during meetings. It also enables individuals with hearing impairments to hold meaningful conversations without relying on sign language or lip reading.
RTT on iPhone offers various features to enhance the text-based conversations, such as the ability to send multimedia attachments like photos, videos, and voice messages. Users can also customize the appearance of their messages with different fonts, colors, and styles.
Overall, RTT on iPhone serves as an invaluable accessibility tool, empowering individuals with hearing or speech impairments to communicate with others more effectively and inclusively, without the need for specialized equipment or services.
Why would I want to turn off RTT on my iPhone?
While RTT is a useful feature for individuals with hearing or speech impairments, there may be situations where you would want to turn it off on your iPhone. Here are a few reasons why:
- Battery Life: RTT requires a constant internet connection and active data transmission, which can consume battery power. If you notice your battery draining faster than usual, disabling RTT can help conserve battery life.
- Data Usage: RTT uses data to transmit the real-time text messages. If you have a limited data plan or are in an area with poor network coverage, disabling RTT can help reduce your data usage.
- Privacy Concerns: Turning off RTT can be beneficial if you value privacy and want to ensure that your conversations are not being logged or recorded. By disabling RTT, you can maintain a higher level of privacy and control over your communications.
- Noise-Free Communication: While RTT is designed to facilitate text-based conversations in real time, some people might prefer traditional voice calls for certain types of communication. If you find text-based conversations to be less efficient or prefer the clarity of voice calls, turning off RTT may be preferable.
- Compatibility Issues: RTT requires both devices in a conversation to support the feature. If you frequently communicate with individuals who do not have RTT-capable devices or are experiencing compatibility issues, disabling RTT can help ensure smooth communication.
Remember, disabling RTT on your iPhone is a personal preference and should be based on your specific needs and circumstances. If you encounter any difficulties or have concerns about disabling RTT, consult the Apple Support website or reach out to Apple Support for assistance.
Steps to Turn Off RTT on iPhone
If you have decided to turn off RTT (Real-Time Text) on your iPhone, follow these simple steps:
-
- Step 1: Open the Settings app
Locate the Settings app on your iPhone’s home screen and tap on it to open.
-
- Step 2: Go to Accessibility settings
Scroll down and find the “Accessibility” option. Tap on it to access the accessibility settings.
-
- Step 3: Tap on RTT/TTY settings
In the Accessibility menu, look for the “RTT/TTY” option. Tap on it to enter the RTT/TTY settings.
-
- Step 4: Turn off RTT/TTY
In the RTT/TTY settings, you will find a switch to enable or disable RTT. Tap the switch to turn off RTT.
-
- Step 5: Confirm the action
A confirmation message will appear on the screen, asking if you want to turn off RTT. Tap “Turn Off” to confirm your decision.
-
- Step 6: Verify that RTT is turned off
You can verify that RTT is turned off by checking the switch in the RTT/TTY settings. If the switch is in the “off” position, RTT is successfully disabled.
That’s it! You have successfully turned off RTT on your iPhone. You can now use your device without real-time text functionality.
If you ever wish to re-enable RTT in the future, simply follow the same steps and toggle the switch to the “on” position.
Note that the steps may vary slightly depending on the version of iOS installed on your iPhone. If you are having trouble locating the RTT/TTY settings or disabling RTT, refer to the Apple Support website or contact Apple Support for further assistance.
Step 1: Open the Settings app
To begin the process of turning off RTT (Real-Time Text) on your iPhone, the first step is to open the Settings app. The Settings app is where you can access various settings and configurations for your iPhone.
Here’s how you can open the Settings app:
- Locate the “Settings” icon on your iPhone’s home screen. The icon resembles a gear and is typically found on the first page of the home screen.
- Tap on the “Settings” icon to launch the app. This will open the main settings menu.
Once you have successfully opened the Settings app, you are now ready to proceed to the next step in turning off RTT on your iPhone.
If you have trouble locating the Settings app on your home screen, you can use the search feature on your iPhone. Swiping down on the home screen or accessing the App Library and typing “Settings” in the search bar will display the Settings app as a result. Simply tap on the app icon in the search results to open the Settings app.
Additionally, depending on your device model and iOS version, you may be able to access the Settings app through the Control Center. To do this, swipe down from the top right corner (on iPhone models with a notch) or swipe up from the bottom of the screen (on models with a home button) to open the Control Center. Look for the “Settings” icon and tap on it to directly access the Settings app.
Now that you have successfully opened the Settings app, you can proceed to the next step in turning off RTT on your iPhone.
Step 2: Go to Accessibility settings
After opening the Settings app on your iPhone, the next step to turn off RTT (Real-Time Text) is to navigate to the Accessibility settings. The Accessibility settings provide various options to customize your device for different accessibility needs.
Here’s how you can access the Accessibility settings:
- Scroll through the list of settings options and look for the “Accessibility” option. The Accessibility settings icon is represented by a white figure in a grey circle.
- Tap on the “Accessibility” option to enter the Accessibility settings menu.
Once you’ve successfully reached the Accessibility settings, you are one step closer to disabling RTT on your iPhone.
If you have trouble finding the Accessibility settings, you can use the search functionality in the Settings app. To search for the Accessibility settings, open the Settings app and swipe down to reveal the search bar at the top of the screen. Type “Accessibility” in the search bar, and the relevant settings option should appear. Tap on it to access the Accessibility settings.
Furthermore, some iPhone models allow you to quickly access the Accessibility settings through the Control Center. To do this, open the Control Center by swiping down from the top right corner (on iPhone models with a notch) or swiping up from the bottom of the screen (on models with a home button). Tap on the “Accessibility” icon to instantly open the Accessibility settings.
Now that you have successfully entered the Accessibility settings, you are ready to proceed to the next step in turning off RTT on your iPhone.
Step 3: Tap on RTT/TTY settings
Once you have accessed the Accessibility settings on your iPhone, the next step in turning off RTT (Real-Time Text) is to locate and tap on the RTT/TTY settings. These settings allow you to configure and manage the RTT functionality on your device.
Follow these steps to find and access the RTT/TTY settings:
- Scroll through the Accessibility settings menu and look for the “RTT/TTY” option. It is usually located under the “Hearing” section.
- Tap on the “RTT/TTY” option to enter the RTT/TTY settings menu.
Once you have successfully opened the RTT/TTY settings, you are one step closer to disabling RTT on your iPhone.
If you’re having trouble finding the RTT/TTY settings, you can utilize the search function within the Accessibility settings. Tap on the search bar at the top of the Accessibility settings menu and enter “RTT/TTY”. The relevant option should appear, allowing you to directly access the RTT/TTY settings.
Additionally, some iPhone models provide quick access to specific settings through the Control Center. To check if the RTT/TTY settings are available there, open the Control Center by swiping down from the top right corner (on iPhone models with a notch) or swiping up from the bottom of the screen (on models with a home button). Look for the “RTT/TTY” icon and tap on it to instantly access the RTT/TTY settings.
Now that you have successfully entered the RTT/TTY settings, you are ready to proceed to the next step in turning off RTT on your iPhone.
Step 4: Turn off RTT/TTY
After accessing the RTT/TTY settings on your iPhone, the next step to turn off RTT (Real-Time Text) is to toggle the RTT switch to the “off” position. By doing so, you will disable the real-time text functionality on your device.
Follow these simple steps to turn off RTT/TTY:
- Locate the RTT switch within the RTT/TTY settings menu. The switch is typically represented by a toggle that can be slid to the left or right.
- Tap on the RTT switch to toggle it to the “off” position.
Once you have successfully turned off the RTT switch, the real-time text functionality will be disabled on your iPhone.
It is important to note that disabling RTT/TTY may vary slightly depending on the version of iOS installed on your iPhone. Some versions may have the option to toggle off TTY, while newer versions might specifically mention RTT. Regardless, the process remains fairly similar.
If you are unsure whether the RTT/TTY switch has been successfully turned off, you can check the switch’s position in the RTT/TTY settings menu. If the switch shows that RTT/TTY is turned off, then the functionality has been disabled on your device.
Now that you have successfully turned off RTT/TTY on your iPhone, you can proceed to the final step to confirm the action and verify that RTT is indeed disabled on your device.
Step 5: Confirm the action
After turning off RTT/TTY on your iPhone, it is important to confirm the action to ensure that the real-time text functionality is indeed disabled on your device. This step allows you to verify that the changes have been applied successfully.
Follow these steps to confirm the action:
- After toggling the RTT/TTY switch to the “off” position, a confirmation message will typically appear on your screen.
- The confirmation message will ask you to verify if you want to turn off the RTT/TTY functionality on your iPhone.
- Read the message carefully and ensure that it accurately reflects your intention to disable RTT/TTY.
- If the message is accurate, tap on the appropriate button to confirm the action. This button is usually labeled as “Turn Off” or “Confirm”.
By confirming the action, you are ensuring that the requested changes to disable RTT/TTY are applied to your iPhone.
It is important to note that the actual wording and appearance of the confirmation message may slightly differ depending on the iOS version on your device. However, the essential purpose of the confirmation message remains the same – to make sure you want to turn off RTT/TTY.
After confirming the action, the changes will be saved, and RTT/TTY will be disabled on your iPhone.
Now that you have successfully confirmed the action, you are ready to proceed to the final step to verify that RTT is turned off on your device.
Step 6: Verify that RTT is turned off
After completing the process of turning off RTT (Real-Time Text) on your iPhone, it is important to verify that the real-time text functionality is indeed disabled. This final step ensures that the changes have been successfully applied.
Follow these steps to verify that RTT is turned off on your iPhone:
- Open the RTT/TTY settings menu again by navigating to the Accessibility settings and tapping on the “RTT/TTY” option.
- Look for the RTT switch or toggle within the RTT/TTY settings menu.
- Check the position of the RTT switch. If the switch shows that RTT is turned off (typically indicated by the switch being in the “off” position), then you have successfully disabled the real-time text functionality on your device.
- Additionally, you can try sending a text message to someone to confirm that it is no longer being transmitted in real-time. If the messages are not appearing instantly and are sent and received as regular text messages, then RTT is indeed turned off.
By verifying that RTT is turned off, you can ensure that the changes have taken effect on your iPhone and that you can communicate using traditional text messaging.
If, at any point, you decide that you want to re-enable RTT on your iPhone, simply follow the same steps and toggle the RTT switch to the “on” position within the RTT/TTY settings menu.
Now that you have successfully verified that RTT is turned off on your iPhone, you can use your device without real-time text functionality.
Can I turn RTT back on if needed?
Yes, you can turn RTT (Real-Time Text) back on if needed on your iPhone. Disabling RTT is not a permanent action, and you have the flexibility to enable it again whenever you choose to do so.
To turn RTT back on, follow these steps:
- Open the Settings app on your iPhone.
- Navigate to the Accessibility settings by scrolling through the settings options and tapping on “Accessibility”.
- Locate the RTT/TTY settings within the Accessibility settings menu.
- Tap on the RTT/TTY settings to access the RTT/TTY configuration.
- Toggle the RTT switch to the “on” position within the RTT/TTY settings menu.
Once you have followed these steps and enabled RTT on your iPhone, the real-time text functionality will be activated, enabling you to engage in text-based conversations in real time.
It’s important to note that the process of enabling RTT may slightly differ depending on the version of iOS on your device. However, the general steps outlined above should guide you in successfully turning RTT back on.
Keep in mind that RTT requires compatibility between devices, so ensure that the person you wish to communicate with also has RTT capabilities. If the person does not have RTT on their device, the conversation will revert to standard text messaging.
If you have any difficulties or encounter issues while turning RTT back on, consult the Apple Support website or contact Apple Support for further assistance.
Remember, the ability to turn RTT on or off provides you with the flexibility to customize your iPhone’s communication settings based on your specific needs and preferences.
How does turning off RTT affect my phone usage?
Turning off RTT (Real-Time Text) on your iPhone can have several effects on your phone usage. Here are some ways that disabling RTT can impact your device:
- Battery Life: RTT requires a continuous internet connection and active data transmission, which can consume battery power. By turning off RTT, you can extend your battery life as the device no longer needs to support real-time text conversations.
- Data Usage: RTT uses data to transmit text messages in real time. Disabling RTT can help reduce your data usage, particularly if you have a limited data plan or are in an area with poor network coverage.
- Privacy: Turning off RTT ensures that any text-based conversations are not logged or recorded as real-time text messages. This can provide a higher level of privacy and control over your communications.
- Communication Method: By turning off RTT, you may choose to communicate through alternative methods such as traditional voice calls, video calls, or standard text messaging. This can be preferred in certain situations or interactions that require immediate responses or non-textual communication.
- Compatibility: RTT requires both devices in a conversation to support the feature. By disabling RTT, you may not be able to engage in real-time text conversations with individuals who rely on RTT, or their responses may be delayed if they are using RTT and you are not.
- Quiet Environments: Real-time text conversations can be disruptive in quiet environments like libraries, meetings, or public places where maintaining silence is essential. By disabling RTT, you can avoid any potential distractions or disruptions caused by real-time text messages.
Remember that turning off RTT is a personal choice and should be based on your specific needs and preferences. Consider the impact on your battery life, data usage, privacy, and communication preferences before deciding to disable RTT on your iPhone.
If you ever wish to re-enable RTT in the future, you can follow the steps to turn it back on as needed.
Ultimately, the decision to turn off RTT depends on your individual circumstances and communication requirements. By understanding the effects of disabling RTT, you can make an informed choice about whether to keep it enabled or disabled on your iPhone.