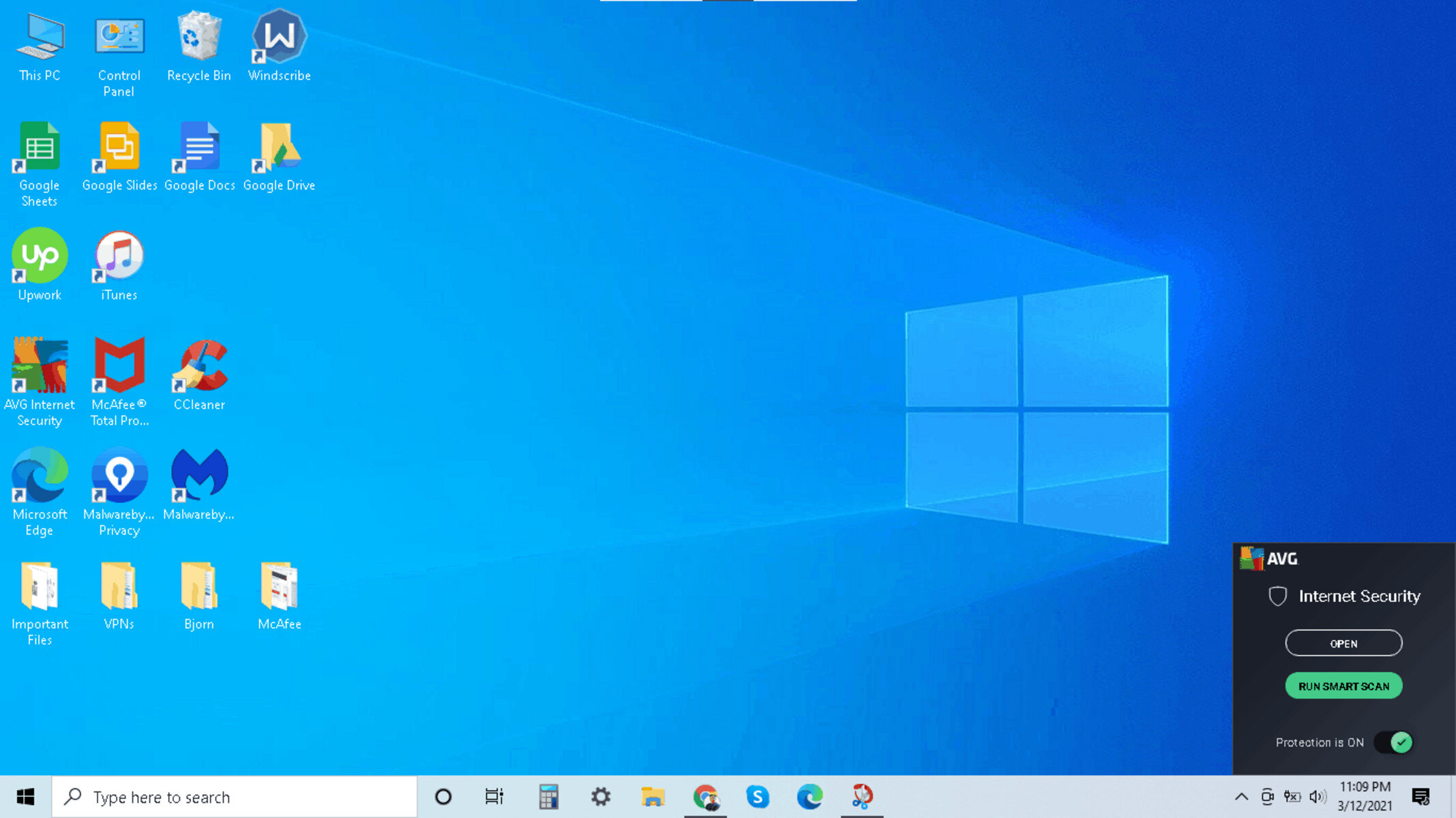Why would you want to turn off your system’s internet security?
The internet is an essential part of our daily lives, enabling us to connect, communicate, and access a vast amount of information. However, there may be instances where you might consider turning off your system’s internet security. While it’s generally recommended to keep your security measures enabled to protect your device and personal information, there are a few reasons why you might want to disable them temporarily.
One common reason is troubleshooting connectivity issues. Sometimes your internet security software or firewall may interfere with certain applications or network connections, causing them to malfunction. By temporarily disabling your system’s internet security, you can determine whether it is the cause of the issue and resolve it accordingly.
Another reason to turn off your internet security is to install or update certain software or drivers. In some cases, security programs may block the installation or updating process, considering it a potential threat. Disabling the internet security temporarily allows you to complete the installation or update smoothly, provided that you trust the source of the software or drivers.
Additionally, some online services or applications may require you to disable your internet security temporarily. This usually happens in cases where the security software is overly restrictive and prevents accessing legitimate websites or using specific features. It’s important to note that only reputable and trusted sources should request you to disable your internet security, and you should exercise caution before proceeding.
However, it is crucial to remember that turning off your system’s internet security comes with potential risks. Without proper protection, your device becomes more vulnerable to malware, viruses, and other online threats. Therefore, it is imperative to weigh the benefits and risks carefully before deciding to disable your internet security, and to reactivate it as soon as you no longer require it to prevent potential security breaches.
How to disable the built-in firewall on Windows
The built-in firewall in Windows is designed to protect your computer from unauthorized access and potential threats. However, there may be situations where you need to temporarily disable it for troubleshooting purposes or specific applications. Here’s how you can disable the built-in firewall on Windows:
1. Open the Control Panel by pressing the Windows key + X and selecting “Control Panel” from the options.
2. In the Control Panel, click on “System and Security” and then select “Windows Defender Firewall.”
3. On the left side of the Windows Defender Firewall window, click on “Turn Windows Defender Firewall on or off.”
4. In the new window, you will find two options: “Turn on Windows Defender Firewall” and “Turn off Windows Defender Firewall.” Select the option to turn off the firewall.
5. Click “OK” to save the changes and exit the window.
It’s important to note that disabling the Windows firewall leaves your computer more vulnerable to potential threats from the internet. It is recommended to only disable the firewall temporarily and re-enable it as soon as you no longer need to troubleshoot or use specific applications.
If you are using a third-party firewall software, the steps to disable the built-in firewall might vary. Consult the software’s documentation or support website for instructions on disabling the firewall.
Remember to reactivate your firewall as soon as you have finished troubleshooting or using the specific application to ensure the ongoing protection of your computer.
Disabling antivirus software temporarily
Antivirus software plays a crucial role in protecting your computer from malware, viruses, and other security threats. However, there might be situations where you need to disable your antivirus temporarily, such as when installing certain software or troubleshooting compatibility issues. Here’s how you can temporarily disable antivirus software:
1. Look for the antivirus software icon in the system tray or notification area of your computer’s taskbar. It is usually located in the bottom-right corner of the screen. Right-click on the icon to open the context menu.
2. In the context menu, look for an option that says “Disable,” “Pause,” or “Turn off.” Click on that option to initiate the process of temporarily disabling the antivirus software.
3. Depending on the antivirus program you are using, you may be prompted to choose the duration for which you want to disable the protection. Select the appropriate option based on your needs.
4. Confirm your action when prompted. The antivirus software will now be temporarily disabled.
It’s important to keep in mind that disabling your antivirus software leaves your computer more vulnerable to potential threats. Therefore, it is recommended to only disable the antivirus temporarily and re-enable it as soon as you have completed the installation or resolved the compatibility issue.
If you are unable to find the option to disable the antivirus software through the system tray icon, you can try accessing the program settings from the Start menu or the antivirus software’s interface. Look for a section related to real-time protection or scanning and find the option to temporarily disable the antivirus. Refer to the software’s documentation or support website for more specific instructions if needed.
Remember, once you have finished the installation or resolved the issue, reactivate your antivirus software to ensure your computer remains protected against potential threats at all times.
Turning off the firewall on a Mac
Firewalls are an essential part of maintaining online security on your Mac, as they help protect your device from unauthorized access and potential threats. However, there are situations where you might need to temporarily disable the firewall, such as for troubleshooting network connectivity issues or when certain applications require unrestricted access. Here’s how you can turn off the firewall on a Mac:
1. Click on the Apple menu in the top-left corner of the screen and select “System Preferences” from the drop-down menu.
2. In the System Preferences window, click on “Security & Privacy.”
3. Select the “Firewall” tab at the top of the Security & Privacy window.
4. Click on the padlock icon in the bottom-left corner of the window and enter your administrator password when prompted. This will allow you to make changes to the firewall settings.
5. To disable the firewall, click on the “Turn Off Firewall” button.
6. Once you have turned off the firewall, you can close the System Preferences window.
It’s important to note that turning off the firewall can leave your Mac more vulnerable to certain security risks. Therefore, it is recommended to only disable the firewall temporarily and re-enable it as soon as you have resolved the network connectivity issues or completed the usage of specific applications that require the firewall to be turned off.
If you want to enable the firewall again, follow the same steps but click on the “Turn On Firewall” button instead.
By default, macOS includes a built-in firewall that provides a good level of protection. However, if you prefer to use a third-party firewall software, you can disable the built-in firewall by following the instructions provided by the software’s documentation or support website.
Remember to exercise caution and re-enable the firewall as soon as it is no longer necessary to ensure the ongoing security of your Mac.
Temporarily disabling the Windows Defender antivirus
Windows Defender antivirus is a built-in security feature of Windows that helps protect your computer from malware and other malicious software. However, there may be instances where you need to temporarily disable it, such as when installing certain software or troubleshooting compatibility issues. Here’s how you can temporarily disable Windows Defender antivirus:
1. Open the Windows Security app by clicking on the Start menu and searching for “Windows Security.”
2. In the Windows Security app, click on “Virus & threat protection.”
3. Under the “Virus & threat protection settings” section, click on “Manage settings.”
4. In the new window, locate the “Real-time protection” setting and flip the toggle switch to turn it off.
5. If prompted by User Account Control, click “Yes” to confirm the action.
Once you have temporarily disabled Windows Defender antivirus, you can proceed with the installation of software or troubleshooting. However, it’s important to remember that disabling your antivirus software leaves your computer more vulnerable to potential threats. Therefore, it is crucial to re-enable Windows Defender antivirus as soon as you have completed the necessary tasks.
If you’re using a third-party antivirus software, the steps to temporarily disable it may vary. Consult the software’s documentation or support website for instructions on disabling the antivirus temporarily.
It’s worth noting that Windows Defender automatically turns on after a certain period of inactivity. However, if you want to manually enable it before that, you can follow the same steps mentioned above, but this time toggle the “Real-time protection” switch to “On”.
Remember to exercise caution and reactivate your antivirus software as soon as you have finished installing software or resolving compatibility issues to maintain the ongoing protection of your computer.
How to disable the firewall on a specific router model
Firewalls are an essential security feature on routers, helping to protect your network from unauthorized access and potential threats. However, there may be instances where you need to disable the firewall on your specific router model. Here’s a general guide on how to disable the firewall on a router:
1. Access your router’s admin interface by opening a web browser and typing in the router’s IP address. Common IP addresses for routers include 192.168.0.1 or 192.168.1.1. Consult your router’s documentation or manufacturer’s website if you are unsure of the correct IP address.
2. Enter your router’s username and password to log in. If you haven’t changed these credentials, the default username and password can usually be found in the router’s documentation or on the manufacturer’s website.
3. Navigate to the firewall settings page in your router’s admin interface. The exact location and labeling of the firewall settings may vary depending on your router’s make and model.
4. Depending on the router, you may find options to disable the firewall entirely or customize the firewall settings. If you want to disable the firewall completely, look for an option to turn off or disable the firewall and click on it.
5. Save the changes and exit the router’s admin interface.
It’s important to note that disabling the firewall on your router removes a crucial line of defense for your network. Therefore, it is recommended to disable the firewall temporarily and re-enable it as soon as you no longer need to make any specific configuration changes or troubleshooting purposes.
Keep in mind that different router models may have different interfaces and firewall settings. If you’re having trouble locating the firewall settings on your specific router, refer to the router’s documentation or contact the manufacturer’s support for more specific instructions.
Remember to exercise caution and reactivate the firewall on your router to ensure the ongoing security and protection of your network.
Steps to turn off the antivirus software on a specific security software
While the process of turning off antivirus software may vary depending on the specific security software you are using, here is a general guide on how to disable antivirus software:
1. Look for the antivirus software icon in the system tray or notification area of your computer’s taskbar. It is usually located in the bottom-right corner of the screen. Right-click on the icon to open the context menu.
2. In the context menu, look for an option that says “Disable,” “Pause,” or “Turn off.” Click on that option to initiate the process of temporarily disabling the antivirus software.
3. Depending on the security software, you may be prompted to choose the duration for which you want to disable the protection. Select the appropriate option based on your needs.
4. Confirm your action when prompted. The antivirus software will now be temporarily disabled.
If you are unable to find the option to disable the antivirus software through the system tray icon, you can try accessing the program settings from the Start menu or the antivirus software’s interface. Look for a section related to real-time protection or scanning and find the option to temporarily disable the antivirus. Refer to the software’s documentation or support website for more specific instructions if needed.
Keep in mind that disabling your antivirus software leaves your computer more vulnerable to potential security threats. As such, it is essential to disable antivirus software only temporarily and re-enable it as soon as you have finished the necessary tasks or resolved the issues.
If you are using a specific security software and require more detailed instructions on how to disable it, it is recommended to consult the software’s documentation or contact their support for accurate guidance tailored to your specific software.
Remember to exercise caution and reactivate your antivirus software as soon as you have completed the required tasks to ensure the ongoing protection of your computer against potential threats.
Important considerations before turning off internet security
Before you decide to turn off your system’s internet security, whether it’s the firewall or antivirus software, there are several important considerations to keep in mind:
1. Assess the Risks: Disabling internet security, even temporarily, exposes your device to potential security risks. Without proper protection, your computer becomes more susceptible to malware, viruses, and other online threats. Evaluate the necessity of turning off internet security and consider the potential consequences before proceeding.
2. Trusted Sources: Only disable internet security for trusted sources. Be cautious when prompted to disable your security by unknown or suspicious websites or applications. Reputable sources will rarely require you to disable internet security, so exercise discretion and ensure that you trust the source before proceeding.
3. Limited Duration: If you must disable your internet security, do so for the shortest time possible. Only disable it for the duration necessary to complete the specific task or troubleshooting. Leaving your device unprotected for an extended period significantly increases the risk of security breaches.
4. Secure Environment: Ensure that you are in a secure environment when performing tasks that require disabling internet security. Avoid public Wi-Fi networks or unknown networks that may pose higher risks. It’s essential to disable internet security temporarily in a trusted network environment to minimize potential threats.
5. Regular Updates: Keep your internet security software up to date with the latest patches and virus definitions. By regularly updating your security software, you ensure that your device receives the necessary safeguards against new threats. Update your system’s internet security as soon as you have re-enabled it.
6. Alternative Security Measures: If you need to temporarily disable internet security, consider implementing alternative security measures. For example, disconnecting from the internet or enabling airplane mode for offline tasks can minimize security risks while still allowing you to proceed with the desired activity.
7. Re-enable Immediately: Once you have finished the task or resolved the issue that required internet security to be disabled, re-enable it immediately. Leaving your device unprotected, even unintentionally, puts it at risk. Reactivate your internet security to restore the vital protection it provides.
Remember, while it may be necessary to disable internet security temporarily, it is crucial to prioritize the safety and security of your device and personal information. Exercise caution, make informed decisions, and re-enable your internet security as soon as possible to ensure the ongoing protection of your device against online threats.