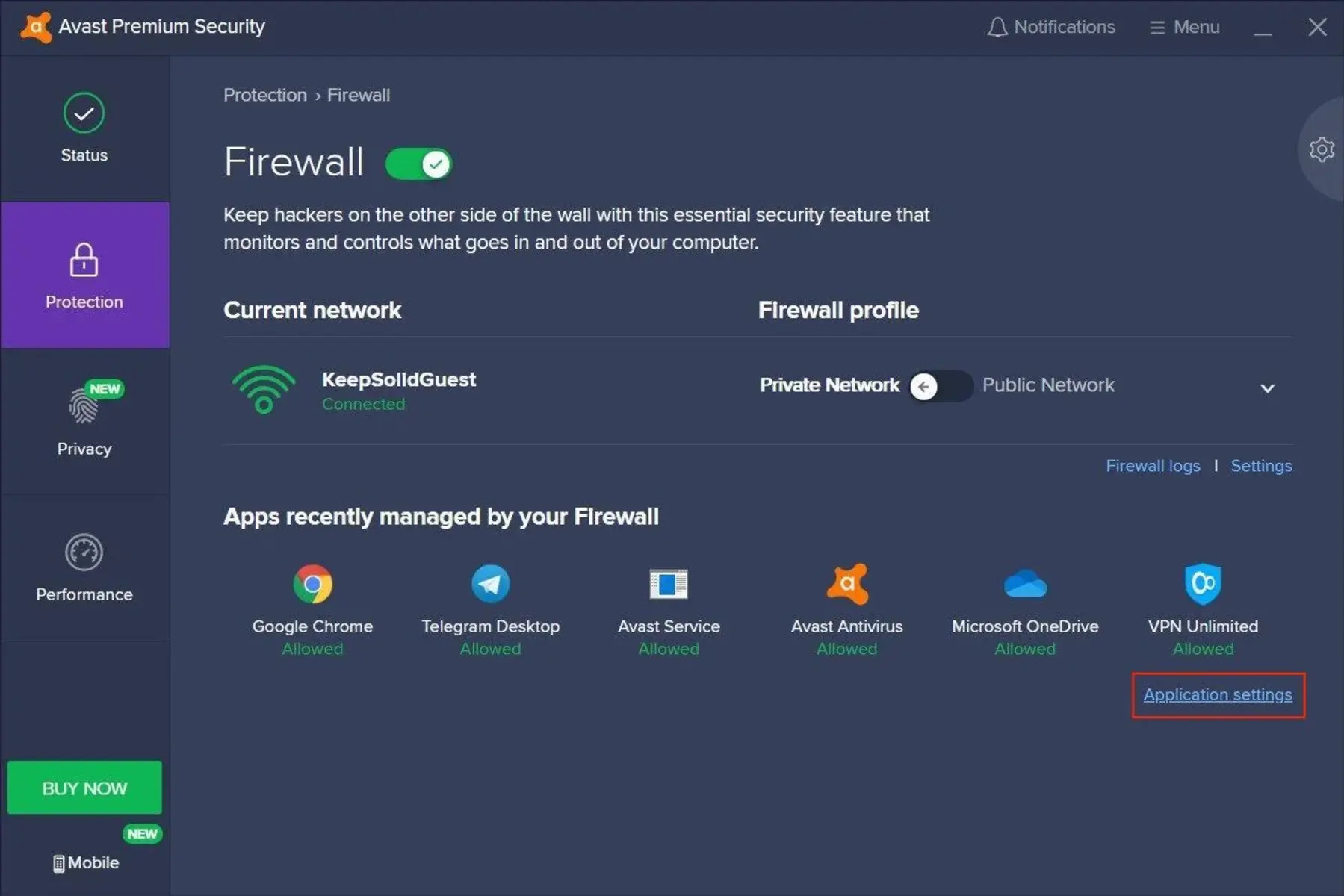Step 1: Open Avast Internet Security
Avast Internet Security is a comprehensive security suite that provides protection against various online threats. To turn off the firewall in Avast Internet Security, you first need to open the software. Follow the steps below to access Avast Internet Security:
- Locate the Avast icon in the system tray, which is usually found in the bottom right corner of the Windows taskbar.
- Right-click on the Avast icon to open the context menu.
- In the context menu, hover your cursor over the “Avast shields control” option.
- Another submenu will appear with various options, including “Disable for 10 minutes,” “Disable for 1 hour,” “Disable until computer restart,” and “Disable permanently.”
- Choose the option that best suits your needs. For the purpose of this tutorial, we will select the “Disable until computer restart” option.
Once you have selected the desired option, Avast Internet Security will temporarily disable the firewall. It’s important to note that temporarily disabling the firewall leaves your computer vulnerable to potential threats, so make sure to only turn it off when necessary and remember to re-enable it later for optimal protection.
Now that you have successfully opened Avast Internet Security and disabled the firewall, let’s move on to the next step to learn how to access the firewall settings.
Step 2: Access the Firewall settings
After opening Avast Internet Security and temporarily disabling the firewall, the next step is to access the firewall settings. Follow these simple instructions to proceed:
- Click on the Avast icon in the system tray to open the Avast user interface.
- In the Avast main window, click on the “Menu” button located on the top-right corner of the screen.
- A drop-down menu will appear. From the menu, select “Settings.”
- In the Settings window, navigate to the “Protection” tab.
- From the left-hand sidebar, click on “Firewall” to access the Firewall settings.
By following these steps, you will be able to reach the Firewall settings within Avast Internet Security. Now that you have accessed the Firewall settings, you can proceed to the next step, which will guide you on how to disable the firewall temporarily.
Step 3: Disable the firewall temporarily
Once you have accessed the Firewall settings in Avast Internet Security, you can now proceed to disable the firewall temporarily. Here’s how you can do it:
- In the Firewall settings window, locate the toggle switch next to the “Firewall mode” option.
- Click on the toggle switch to turn off the firewall temporarily.
After disabling the firewall temporarily, Avast Internet Security will no longer block incoming and outgoing connections. This can be useful in certain situations, such as when you need to run a specific application or troubleshoot network-related issues.
It’s important to note that temporarily disabling the firewall should only be done when necessary and for a limited period of time. Leaving your computer without firewall protection for an extended period can leave it vulnerable to unauthorized access and potential malware threats.
Remember that once you have completed the task that required the firewall to be temporarily disabled, it is crucial to re-enable it promptly to ensure the ongoing security of your computer.
Now that you have disabled the firewall temporarily, let’s move on to the next step to learn how to turn off the firewall permanently.
Step 4: Turn off the Firewall permanently
If you want to completely turn off the firewall in Avast Internet Security, you can do so by following these steps:
- In the Firewall settings window, locate the “Firewall mode” option.
- Click on the drop-down menu next to the “Firewall mode” option.
- Select the “Disabled” option from the drop-down menu.
By choosing the “Disabled” option, you are instructing Avast to completely turn off the firewall. This means that all incoming and outgoing connections will no longer be blocked by the firewall. However, it is important to note that disabling the firewall permanently is not recommended unless you have an alternative security solution in place.
A firewall plays a vital role in protecting your computer from unauthorized access and potential threats on the internet. Therefore, it is generally advised to keep the firewall enabled at all times to ensure the security of your system.
However, there may be certain situations where you need to disable the firewall permanently, such as when using a different firewall software or for troubleshooting purposes. Just be aware that doing so can expose your computer to potential risks, so it should be done with caution and only if absolutely necessary.
Now that you have learned how to turn off the firewall permanently in Avast Internet Security, let’s move on to the next step to confirm the changes.
Step 5: Confirm the changes
After turning off the firewall in Avast Internet Security, it is important to confirm that the changes have been applied successfully. Here’s how you can do it:
- Close the Firewall settings window by clicking on the “X” button in the top-right corner.
- Return to the Avast main window by clicking on the “Menu” button if it is not already open.
- Navigate to the “Status” tab in the Avast main window.
- Look for the “Firewall” section to verify that it is turned off or disabled.
If the firewall is indeed turned off or disabled, it means that the changes have been applied successfully. You can now proceed with the tasks or troubleshooting that required the firewall to be turned off.
However, if you find that the firewall is still enabled or turned on, double-check the steps you followed to ensure that you disabled it correctly. If necessary, repeat the steps to ensure that the firewall is disabled as desired.
Remember, it is crucial to re-enable the firewall as soon as you have completed the tasks that required it to be turned off. This will help to maintain the security and protection of your computer.
Now that you have confirmed the changes and verified that the firewall is turned off, you can proceed to the next step to learn how to re-enable the firewall if needed.
Step 6: Re-enable the Firewall if needed
If you have temporarily disabled or turned off the firewall in Avast Internet Security and completed the tasks or troubleshooting that required it, it is crucial to re-enable the firewall to ensure the ongoing security of your computer. Follow these steps to re-enable the firewall:
- Open Avast Internet Security by clicking on the Avast icon in the system tray.
- In the Avast main window, click on the “Menu” button located on the top-right corner of the screen.
- From the drop-down menu, select “Settings.”
- In the Settings window, navigate to the “Protection” tab.
- In the left-hand sidebar, click on “Firewall” to access the Firewall settings.
- In the Firewall settings, locate the toggle switch next to the “Firewall mode” option.
- Click on the toggle switch to turn on or enable the firewall.
By following these steps, you will be able to re-enable the firewall in Avast Internet Security. Once the firewall is enabled, it will start blocking unauthorized incoming and outgoing connections to ensure the security of your computer.
Remember, keeping the firewall enabled at all times is essential for protecting your system from online threats and potential attacks.
Now that you have successfully re-enabled the firewall, let’s move on to the next step to troubleshoot common issues that may arise when turning off the firewall.
Step 7: Troubleshooting common issues
While turning off the firewall in Avast Internet Security is a relatively straightforward process, there may be instances where you encounter some challenges. Here are some common issues that you might come across and the respective troubleshooting steps:
1. Firewall settings not accessible: If you are unable to access the Firewall settings in Avast Internet Security, try restarting your computer and opening Avast again. If the issue persists, consider reinstalling Avast Internet Security to resolve any potential software conflicts.
2. Firewall not turning off: If you find that the firewall is not turning off or disabling as expected, double-check that you followed the correct steps outlined in earlier sections. Make sure you have the necessary administrative permissions to modify firewall settings. If the problem persists, contact Avast support for further assistance.
3. Applications not working: Disabling the firewall may occasionally cause certain applications to encounter connectivity issues. In such cases, try adding the problematic application to the Avast exception list or temporarily enable the firewall to allow the specific connections required by those applications.
4. Internet connectivity problems: If you experience internet connectivity issues after disabling the firewall, check your network settings and ensure that your internet service provider (ISP) is not experiencing any outages or disruptions. You can also try restarting your modem or router to improve connectivity.
5. Security risks: Remember that disabling the firewall exposes your computer to potential security risks. If you must turn off the firewall, ensure that you have alternative security measures in place, such as a reliable antivirus software, to protect your system from threats.
If you encounter any other issues related to turning off the firewall in Avast Internet Security or if the provided troubleshooting steps do not resolve your problem, it is recommended to seek support from the Avast help center or community forums for more detailed assistance.
By troubleshooting common issues that may arise when turning off the firewall, you can ensure a smooth experience with Avast Internet Security while maintaining the security of your computer.