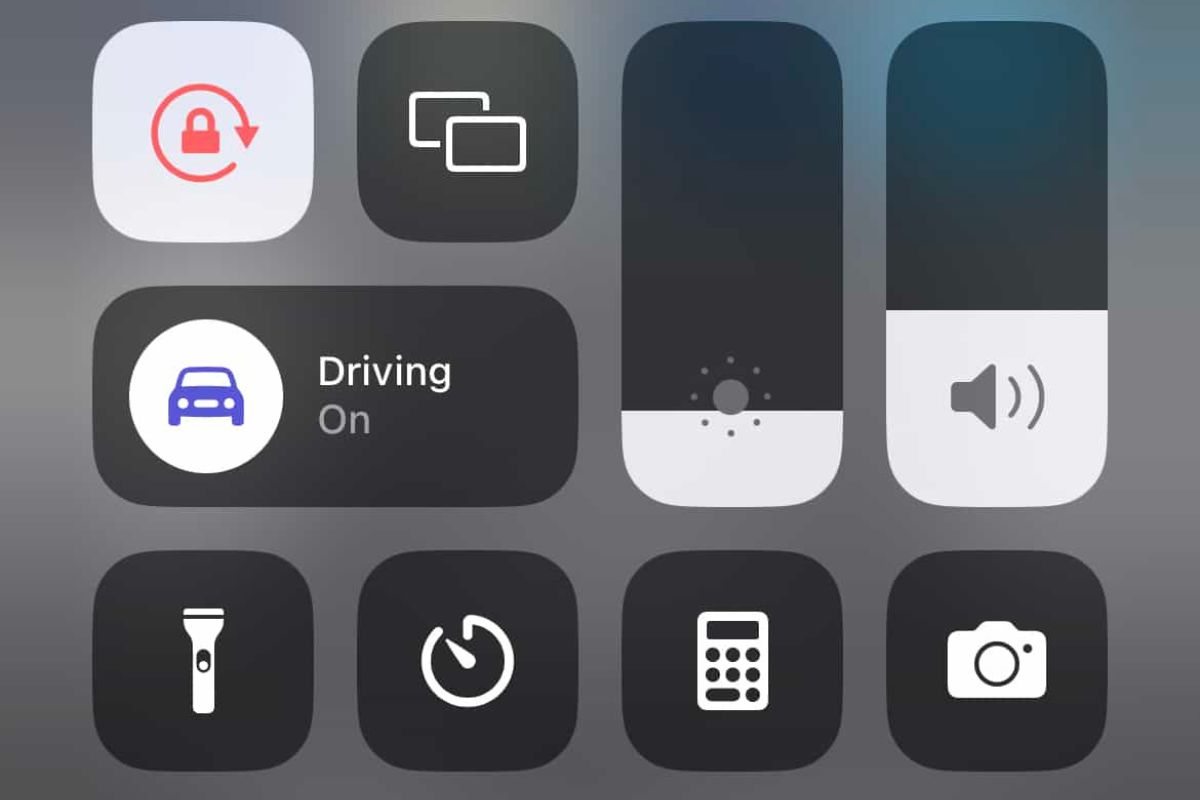What is Driving Mode on iPhone
Driving Mode, also known as Do Not Disturb While Driving, is a feature available on iPhones that helps reduce distractions while driving. When enabled, it silences incoming calls, messages, and notifications, and automatically replies to incoming messages to let people know that you’re driving. It’s a safety feature designed to encourage responsible and focused driving.
When driving mode is activated, your iPhone uses various signals to determine if you are driving, such as Bluetooth connections, car movements, or the activation of CarPlay. Once the iPhone detects that you are driving, it will automatically enable Driving Mode to ensure that you are not distracted by incoming notifications while on the road.
Driving Mode comes with a range of benefits. It helps you stay focused on the road, reduces the temptation to check your phone while driving, and promotes safer driving habits. By silencing notifications, it helps minimize distractions, ensuring that your attention is solely on driving and the surrounding environment.
It’s important to note that while Driving Mode can be a helpful tool, it should not replace responsible and cautious driving practices. It’s always advisable to prioritize safety and abide by local traffic laws and regulations.
Overall, Driving Mode on the iPhone serves as a valuable feature that contributes to safer and more focused driving. It promotes responsible smartphone use on the road and helps reduce the risks associated with distracted driving.
Why you may want to turn off Driving Mode
While Driving Mode is a useful feature that promotes safe driving habits, there may be times when you need to turn it off. Here are a few reasons why you might want to disable Driving Mode on your iPhone:
- No longer driving: If you have reached your destination or are no longer behind the wheel, it’s a good idea to deactivate Driving Mode. This allows you to resume receiving calls, messages, and notifications as usual.
- Passenger or public transportation: If you are a passenger in a vehicle or using public transportation, there is no need to have Driving Mode enabled. You can turn it off to regain access to incoming calls and notifications.
- Emergency situations: In emergency situations where you need immediate access to your phone, disabling Driving Mode can help ensure that you receive important calls or messages without delay.
- Need to use specific apps: Some apps, such as navigation or music streaming apps, may require access to your phone’s notifications while driving. Disabling Driving Mode allows you to use these apps without any interruptions.
- Testing or troubleshooting: If you are experiencing issues with Driving Mode or simply want to test its functionality, turning it off temporarily can help you troubleshoot the problem and find a solution.
Remember, it’s crucial to use your discretion and comply with local laws and regulations when deciding whether to turn off Driving Mode. The goal is to maintain safe driving practices and minimize distractions while on the road.
It’s worth noting that if you frequently disable Driving Mode for non-essential reasons, it may be helpful to review and adjust your notifications settings to better manage distractions while driving. iOS allows you to customize which apps and contacts can bypass Do Not Disturb While Driving mode, ensuring that you only receive critical and important notifications while on the road.
By considering these factors and using your iPhone responsibly, you can make an informed decision about when to disable Driving Mode and prioritize your safety while driving.
How to Turn Off Driving Mode Manually
If you no longer need Driving Mode or want to regain access to incoming calls, messages, and notifications, you can easily turn off Driving Mode on your iPhone manually. Here’s how:
- Unlock your iPhone by entering your passcode or using Face ID or Touch ID.
- Swipe up from the bottom of the screen (or swipe down from the top right corner on iPhone X or newer models) to open the Control Center.
- Look for the car icon that represents Driving Mode, which is typically found in the Control Center’s quick access buttons section.
- Tap the car icon to disable Driving Mode. The icon should no longer be highlighted, suggesting that Driving Mode has been turned off. At this point, you will regain full access to your phone’s functions and receive notifications as usual.
- If you don’t see the Driving Mode icon in the Control Center, it might be hidden or disabled. To enable it, go to “Settings” > “Control Center” > “Customize Controls” and add the Driving Mode option to the list of included controls.
That’s it! You have successfully turned off Driving Mode manually on your iPhone. Remember, manual control gives you the flexibility to activate or deactivate Driving Mode based on your specific needs and circumstances.
If you frequently find yourself needing to disable Driving Mode, it may be helpful to adjust the Do Not Disturb While Driving settings in your iPhone’s settings. This allows you to customize the activation method, such as when connected to Bluetooth, CarPlay, or when the iPhone detects movement.
With these steps, you can easily turn off Driving Mode manually and resume normal usage of your iPhone while ensuring you continue practicing safe and responsible driving habits.
How to Turn Off Driving Mode with Siri
If you prefer a hands-free approach, you can turn off Driving Mode on your iPhone using Siri. Here’s how:
- Activate Siri by long-pressing the Home button (on older iPhone models) or the Side button (on iPhone X or newer models), or say “Hey Siri” if you have it enabled.
- Once Siri is activated, simply say something like “Turn off Driving Mode” or “Disable Driving Mode.”
- Siri will confirm your request and disable Driving Mode on your iPhone. You will then be able to receive calls, messages, and notifications as usual.
- If Siri doesn’t understand your command or you encounter any issues, you can try rephrasing your request or use more specific phrasing such as “Turn off Do Not Disturb While Driving.”
- It’s worth noting that Siri can also help you enable or configure Driving Mode. For example, you can say “Turn on Driving Mode” or “Change Driving Mode settings” to access the relevant options and preferences.
Using Siri offers an effortless way to turn off Driving Mode without having to manually interact with your device. It’s an ideal option for situations where you need to keep your hands on the wheel and your focus on the road.
Remember to ensure that Siri is enabled on your iPhone and that you have a stable internet connection for Siri to process your commands effectively.
By utilizing Siri’s voice recognition capabilities, you can easily manage Driving Mode and enjoy a safer driving experience using your iPhone.
How to Adjust Driving Mode Settings and Preferences
Customizing the settings and preferences of Driving Mode allows you to tailor the feature to your specific needs and preferences. Here’s how you can adjust Driving Mode settings on your iPhone:
- Open the “Settings” app on your iPhone.
- Scroll down and tap on “Do Not Disturb.”
- Within the “Do Not Disturb” settings, look for the “Do Not Disturb While Driving” section and tap on it.
- You will find multiple options to customize your Driving Mode settings. Here are a few key settings you can adjust:
- Activate: You can specify when to enable Driving Mode. Choose between “Automatically,” which uses motion detection to detect when you’re driving, or “When Connected to Car Bluetooth,” which activates Driving Mode when connected to your car’s Bluetooth system.
- Auto-Reply To: This setting allows you to customize who receives the auto-reply message when they try to contact you while you’re driving. You can choose from options like “No One,” “Recents,” “Favorites,” or “All Contacts.”
- Auto-Reply Message: Customize the message that is automatically sent as a response to incoming calls and messages. This can be a default message such as “I’m currently driving. I’ll get back to you later,” or you can create a personalized message.
- Allow Calls: Specify whether calls are allowed while in Driving Mode. You can choose between options like “Everyone,” “No One,” “Recents,” “Favorites,” or “All Contacts.”
- Make changes to the desired settings according to your preferences.
- Once you’ve adjusted the settings to your liking, exit the Settings app. The changes will be saved automatically, and your Driving Mode preferences will be updated accordingly.
By adjusting these settings, you can configure Driving Mode to align with your specific needs and prioritize the contacts and notifications that are most important to you while driving.
Remember to regularly review your Driving Mode settings to ensure they still meet your requirements. Adjustments can be made at any time to adapt to changes in your driving habits or contact preferences.
By customizing your Driving Mode settings, you can maximize the benefits of this feature and create a safer and more personalized experience while on the road.