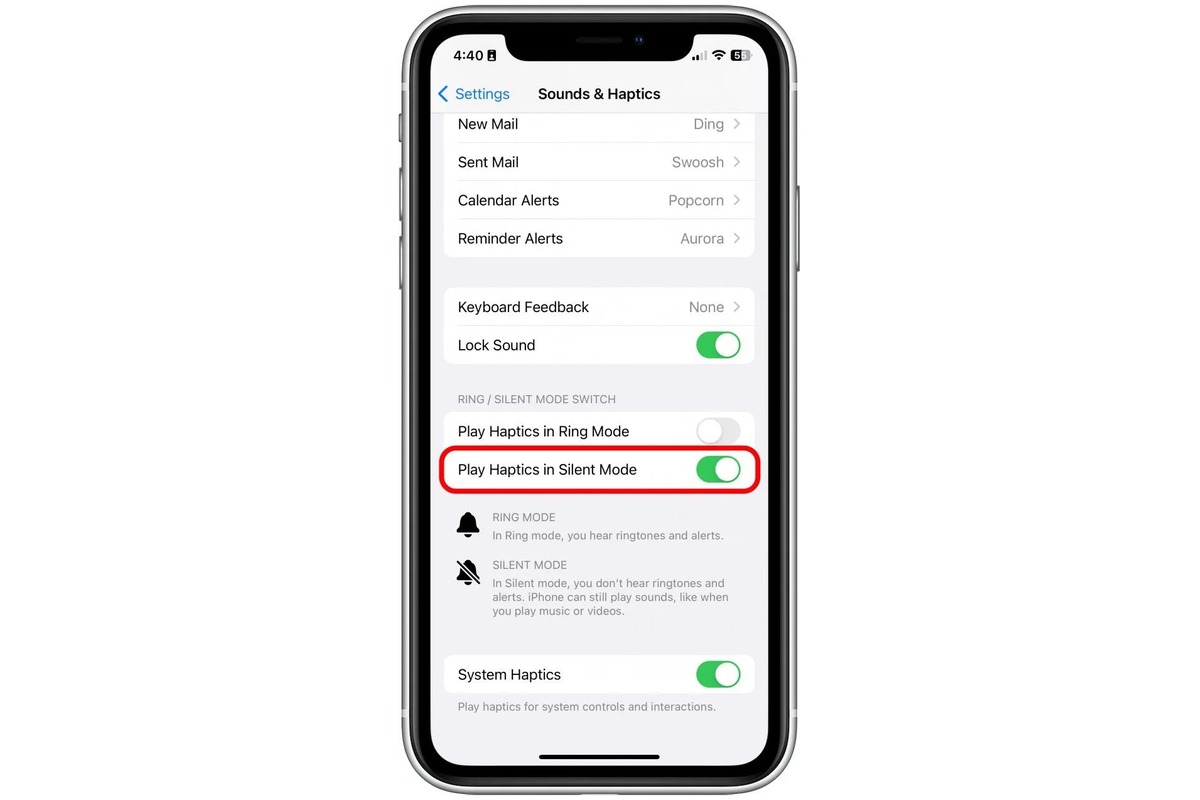Reasons to Turn Off Vibrate
Turning off the vibrate feature on your iPhone 10 can be a strategic decision with several compelling reasons. While the vibrate function is designed to alert you discreetly, there are situations where it may be more beneficial to disable it altogether.
-
Battery Conservation: Vibration motor consumes a significant amount of battery power. By turning off vibrate, you can extend your iPhone's battery life, ensuring that it lasts longer between charges.
-
Distraction Reduction: In certain environments, such as during meetings, classes, or quiet settings, the vibration of your phone can be disruptive. Disabling the vibrate feature helps maintain a respectful and focused atmosphere.
-
Noise Avoidance: Although vibration is silent, it can still create a noticeable sound when placed on hard surfaces. By deactivating the vibrate function, you can eliminate this subtle noise, especially in settings where silence is crucial.
-
Personal Preference: Some individuals simply prefer not to have their phone vibrate. Whether it's due to sensory sensitivities, personal comfort, or individual habits, turning off vibrate aligns with their preferences.
-
Notification Management: For those who rely on visual or auditory notifications, turning off vibrate can streamline the notification process. This allows users to prioritize and customize their alerts based on their specific needs and preferences.
By understanding these reasons, you can make an informed decision about whether turning off vibrate on your iPhone 10 aligns with your personal preferences and lifestyle.
How to Turn Off Vibrate on iPhone 10
Turning off the vibrate feature on your iPhone 10 is a straightforward process that can be customized to suit your preferences. Whether you're looking to conserve battery life, minimize distractions, or simply prefer traditional ringtones and alerts, the following steps will guide you through the process of deactivating the vibrate function on your device.
-
Accessing Settings: Begin by unlocking your iPhone 10 and locating the "Settings" app on the home screen. The gear-shaped icon typically represents the Settings app and can be easily identified among your other applications.
-
Navigating to Sounds & Haptics: Within the Settings menu, scroll down and tap on "Sounds & Haptics." This section allows you to manage the audio and vibration settings for various notifications and alerts on your device.
-
Adjusting Vibration Settings: Once in the Sounds & Haptics menu, you will find a range of options to customize your device's audio and vibration settings. To turn off the vibrate function for calls, messages, and other notifications, locate the "Vibrate" section within the menu.
-
Disabling Vibrate: Within the Vibrate section, you will see individual toggles for different types of notifications, such as Ringtone, Text Tone, New Mail, and more. To turn off the vibrate feature for a specific notification type, simply tap on the corresponding toggle to deactivate it. This action will disable the vibrate function for that specific alert, allowing you to customize your device's notification preferences according to your preferences.
-
Verifying Changes: After adjusting the vibrate settings for your desired notifications, it's essential to verify the changes. You can do this by asking a friend to call or message you, or by using another device to send test notifications to your iPhone 10. This verification process ensures that the vibrate feature has been successfully turned off for the selected notifications.
By following these steps, you can effectively turn off the vibrate feature on your iPhone 10, providing you with a tailored notification experience that aligns with your personal preferences and lifestyle. Whether you're aiming to conserve battery power, minimize distractions, or simply prefer traditional alerts, customizing the vibrate settings allows you to optimize your device to suit your individual needs.
Customizing Vibration Settings
Customizing the vibration settings on your iPhone 10 offers a personalized approach to managing notifications and alerts. By tailoring the vibration patterns and intensity for different types of notifications, you can create a unique and intuitive experience that aligns with your preferences. Whether you prefer subtle vibrations for specific alerts or distinct patterns for different types of notifications, the customization options available on the iPhone 10 allow you to fine-tune your device to suit your individual needs.
Accessing Vibration Patterns
To begin customizing the vibration settings on your iPhone 10, navigate to the "Settings" app and select "Sounds & Haptics." Within this menu, you will find the "Ringtone" and "Vibration" sections, which provide access to a range of preset vibration patterns. Tapping on "Vibration" reveals a selection of default vibration patterns, including options such as "Alerts," "Heartbeat," "Rapid," and more. These preset patterns serve as a foundation for customizing the vibration settings for different notifications and alerts on your device.
Creating Custom Vibrations
In addition to the preset vibration patterns, the iPhone 10 offers the option to create custom vibrations for specific contacts or notification types. To create a custom vibration, navigate to the "Vibration" menu within the "Sounds & Haptics" settings and select "Create New Vibration." This feature allows you to generate a unique vibration pattern by tapping and holding on the screen to create a sequence of vibrations. By varying the duration and intensity of your taps, you can craft a personalized vibration pattern that reflects your desired notification style.
Assigning Custom Vibrations
Once you have created a custom vibration pattern, you can assign it to specific contacts or notification types to differentiate between different alerts. For example, you can assign a custom vibration to a particular contact in your address book, allowing you to identify incoming calls or messages from that contact based on the unique vibration pattern. Similarly, you can assign custom vibrations to different types of notifications, such as text messages, emails, or app alerts, providing a distinct tactile experience for each type of notification.
Testing and Refining
After creating and assigning custom vibrations, it's essential to test and refine the settings to ensure that they align with your preferences. You can do this by asking a friend to send test notifications or by using another device to simulate incoming calls and messages. This testing process allows you to verify the effectiveness of your custom vibration settings and make any necessary adjustments to fine-tune the patterns and intensity according to your preferences.
By customizing the vibration settings on your iPhone 10, you can create a tailored notification experience that reflects your individual style and preferences. Whether you prefer subtle, nuanced vibrations or distinct patterns for different alerts, the customization options available on the iPhone 10 empower you to personalize your device's tactile feedback to suit your unique needs and enhance your overall user experience.
Using Do Not Disturb Mode for Vibration Control
Utilizing the Do Not Disturb mode on your iPhone 10 provides a comprehensive solution for managing notifications and controlling vibrations during specific time periods or in designated environments. This feature allows you to customize your device's behavior, ensuring that you remain undisturbed by incoming calls, messages, and alerts while maintaining the flexibility to receive critical notifications when necessary.
Activating Do Not Disturb Mode
To activate Do Not Disturb mode, simply access the Control Center by swiping down from the top-right corner of the screen and tapping the crescent moon icon. Alternatively, you can enable Do Not Disturb mode through the Settings app by navigating to "Do Not Disturb" and toggling the feature on. Once activated, Do Not Disturb mode silences incoming calls, messages, and notifications, effectively minimizing disruptions during designated periods.
Customizing Do Not Disturb Settings
Within the Do Not Disturb settings, you have the option to customize the behavior of this mode to suit your preferences. For example, you can schedule specific time periods during which Do Not Disturb mode is automatically activated, ensuring that your device remains silent and vibration-free during designated hours, such as bedtime or work hours. Additionally, you can choose to allow calls from specific contacts to bypass Do Not Disturb mode, ensuring that important calls are not missed while maintaining a tranquil environment.
Vibration Control in Do Not Disturb Mode
When Do Not Disturb mode is active, it not only silences incoming calls and notifications but also disables the vibration function for alerts. This ensures that your iPhone 10 remains completely silent and free from any tactile feedback, providing a seamless and undisturbed experience. By incorporating Do Not Disturb mode into your daily routine, you can effectively control vibrations during specific timeframes or in environments where silence is essential, such as meetings, presentations, or quiet settings.
Utilizing Do Not Disturb While Driving
In addition to scheduled Do Not Disturb settings, the iPhone 10 offers the option to enable "Do Not Disturb While Driving," which automatically activates when the device detects that you are driving. This feature not only silences notifications and calls but also disables the vibrate function, ensuring that your focus remains on the road without any distractions or tactile feedback from your device.
By leveraging the Do Not Disturb mode and its customizable settings, you can effectively manage vibrations and notifications on your iPhone 10, creating a tailored experience that aligns with your lifestyle and preferences. Whether you're aiming to maintain a peaceful environment during specific time periods or seeking to minimize distractions in certain settings, the Do Not Disturb mode offers a versatile solution for vibration control and notification management.