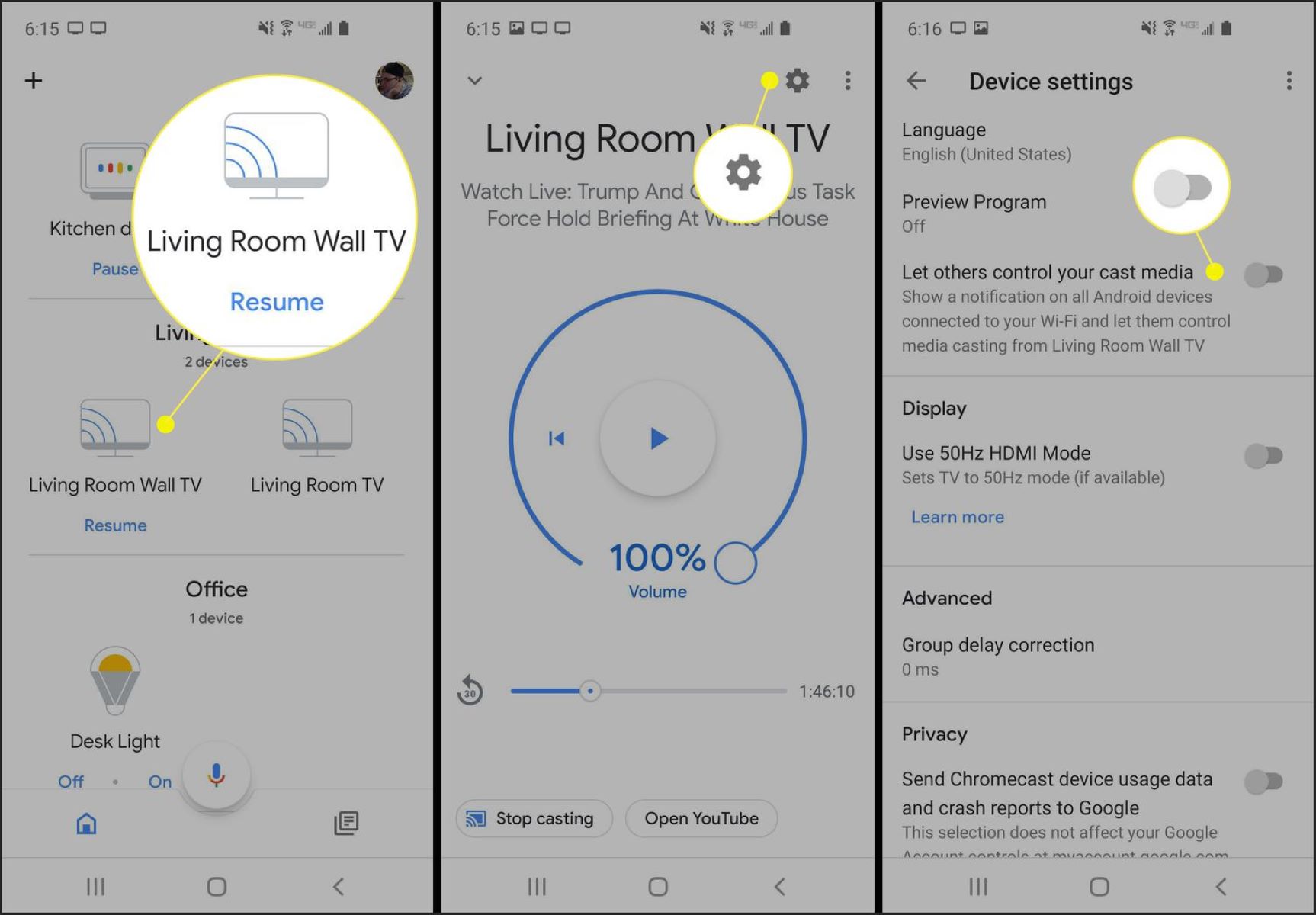How to Turn Off Chromecast Using the Google Home App
To turn off your Chromecast using the Google Home app, follow these simple steps:
- Open the Google Home app on your smartphone or tablet.
- Ensure that your device is connected to the same Wi-Fi network as your Chromecast.
- Tap on the icon representing your Chromecast device, which should be visible on the main screen of the app.
- In the top-right corner, you will find the Settings icon (represented by three vertical dots). Tap on it.
- From the menu that appears, select “Device Settings.”
- Scroll down until you see the “Device Info” section.
- Tap on the “More” option.
- In the menu that appears, select “Reboot.”
- You will then receive a confirmation prompt. Tap on “OK.”
By following these steps, you can easily turn off your Chromecast using the Google Home app. This method ensures a smooth and controlled shutdown of the device, allowing you to conserve energy and avoid unnecessary usage.
How to Turn Off Chromecast Using the Physical Chromecast Device
If you prefer a more hands-on approach, you can also turn off your Chromecast using the physical device itself. Here’s how:
- Locate your Chromecast device. It should be plugged into your TV and connected to a power source.
- Look for the micro USB port on the Chromecast device. This is where the power cable is connected.
- Unplug the power cable from the micro USB port. This will effectively turn off the Chromecast.
Turning off the Chromecast using the physical device is quick and straightforward. However, it’s worth noting that this method completely cuts off the power supply to the Chromecast, resulting in an instant shutdown. If you plan on using your Chromecast again in the near future, you will need to reconnect the power cable and wait for it to reboot.
How to Turn Off Chromecast Using Your TV Remote
If you’re looking for a convenient way to turn off your Chromecast without using additional devices, you can do so using your TV remote. Here’s how:
- Ensure that your Chromecast is connected and your TV is turned on.
- Using your TV remote, navigate to the input/source selection menu.
- Select the input/source channel that corresponds to your Chromecast.
- Once the Chromecast is displayed on your TV screen, press the power button on your TV remote to turn off the TV.
By turning off the TV, you are indirectly turning off the Chromecast as well since it relies on the TV for power. This method is simple and effective, allowing you to conveniently shut down both the TV and the Chromecast in one go. However, do keep in mind that you will need to turn on the TV again to use the Chromecast.
How to Turn Off Chromecast Using Your Smartphone or Tablet
If you have your smartphone or tablet handy, you can easily turn off your Chromecast using the device itself. Follow these steps:
- Ensure that your smartphone or tablet is connected to the same Wi-Fi network as your Chromecast.
- Open the Google Home app or the Chromecast app on your device.
- Tap on the device icon representing your Chromecast.
- In the top-right corner of the screen, you should see a power button icon. Tap on it.
By tapping on the power button icon, you will send a command to your Chromecast to turn it off. This method provides a convenient way to control your Chromecast directly from your smartphone or tablet, without the need for any additional devices.
It’s worth mentioning that turning off your Chromecast using this method doesn’t completely disconnect it from the power source. The Chromecast remains in a standby state and can be easily turned on again using the same device or another compatible device.
How to Turn Off Chromecast Using Your Computer
If you prefer using your computer to control your Chromecast, you can easily turn it off. Follow these steps:
- Make sure your computer is connected to the same Wi-Fi network as your Chromecast.
- Open a web browser on your computer and visit the Google Home website at https://home.google.com.
- Sign in with your Google account if prompted.
- Once signed in, you should see all your connected devices. Locate and click on your Chromecast.
- In the top-right corner of the screen, you will find a power button icon. Click on it.
Clicking on the power button icon will send a command to your Chromecast to turn it off. This method provides a convenient way to control your Chromecast directly from your computer, allowing you to easily power it off without using additional devices.
It’s important to note that turning off your Chromecast using this method puts it in standby mode, meaning it will still consume minimal power. You can easily turn it on again using the same computer or another compatible device.
How to Turn Off Chromecast Using Your Voice (Google Assistant)
If you have a Google Assistant-enabled device, such as a Google Home speaker or a smartphone with Google Assistant, you can control your Chromecast using your voice. Here’s how you can turn off your Chromecast:
- Make sure your Google Assistant device is connected to the same Wi-Fi network as your Chromecast.
- Activate the Google Assistant by saying “Hey Google” or by pressing the dedicated Assistant button on your device.
- Say the command, “Turn off Chromecast.”
- The Assistant will send the command to your Chromecast to turn it off.
By using voice commands, you can conveniently control your Chromecast without the need to physically interact with any device or application. You can simply use your voice to power off the Chromecast, providing a hands-free and effortless experience.
It’s worth noting that turning off your Chromecast using voice commands puts it in standby mode, meaning it can still receive commands and updates. To fully disconnect it from power, you would need to unplug it from the power source.
How to Turn Off Chromecast Using a Smart Plug or Power Strip
If you want a simple and convenient way to turn off your Chromecast and completely cut off its power supply, you can use a smart plug or a power strip. Here’s how you can do it:
- Obtain a smart plug or a power strip that is compatible with your Chromecast and can be controlled using a smartphone or voice commands.
- Plug your Chromecast into the smart plug or one of the outlets on the power strip.
- Set up the smart plug or power strip following the manufacturer’s instructions. This may involve connecting it to your Wi-Fi network and installing a corresponding app on your smartphone.
- Once the smart plug or power strip is set up, you can use its app or your voice commands (if supported) to turn off or cut off power to your Chromecast.
Using a smart plug or power strip gives you the flexibility to control the power status of your Chromecast remotely. You can turn it off using your smartphone even if you are not physically near the device. This method is especially useful if you want to conserve energy or have a centralized control system for multiple devices.
Just remember that when you turn off your Chromecast using a smart plug or power strip, it will disrupt any ongoing casting or streaming activities. Make sure to close any active apps or streaming services on your Chromecast before cutting off its power supply.
How to Disable Chromecast Notifications on Your Device
If you find Chromecast notifications to be distracting or unnecessary, you can easily disable them on your device. Here’s how:
- Open the Google Home app on your smartphone or tablet.
- Ensure that your device is connected to the same Wi-Fi network as your Chromecast.
- Tap on the icon representing your Chromecast device, which should be visible on the main screen of the app.
- In the top-right corner, you will find the Settings icon (represented by three vertical dots). Tap on it.
- From the menu that appears, select “Device Settings.”
- Under the “General” section, you will find the “Notifications” option. Tap on it.
- Toggle off the switch next to “Show notifications.”
By following these steps, you can disable Chromecast notifications on your device. This means that you will no longer receive any notifications from your Chromecast, such as when it is casting content or when a guest connection is established.
Disabling Chromecast notifications can help reduce distractions and interruptions while using your device. However, keep in mind that you won’t receive any notifications about important Chromecast events. If you want to re-enable the notifications in the future, you can follow the same steps and toggle on the switch next to “Show notifications.”