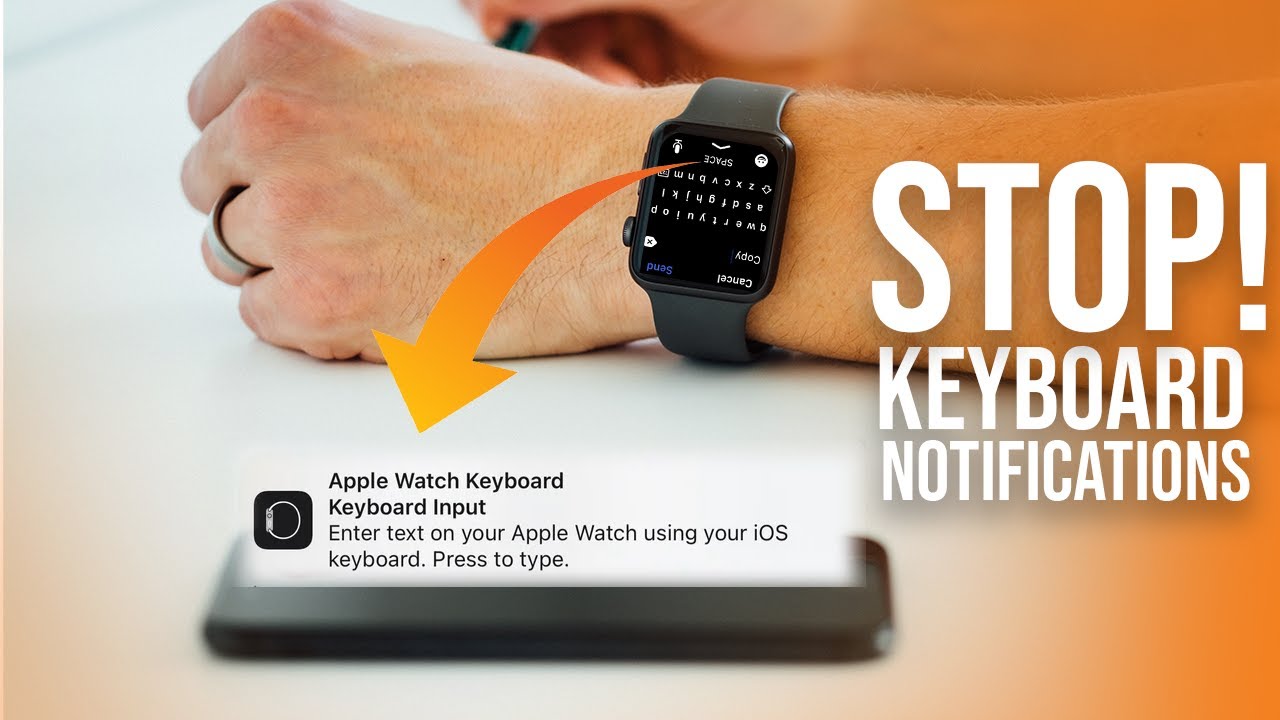What are Apple Watch Keyboard Notifications?
Apple Watch Keyboard Notifications are alerts that appear on your Apple Watch when you receive a message or notification from a messaging app. These notifications allow you to quickly glance at incoming messages without having to take out your iPhone. They provide a convenient way to stay connected and respond to messages, even when your phone is not easily accessible.
When enabled, these notifications display a preview of the message on your Apple Watch screen, along with options to reply or dismiss the notification. This feature can be useful for keeping up with conversations on the go, but it may not be everyone’s preference.
Some people find Apple Watch Keyboard Notifications to be distracting or unnecessary. They may feel overwhelmed by the constant stream of notifications appearing on their wrist, or they may be concerned about privacy if sensitive messages are visible to others nearby. Fortunately, Apple provides an option to turn off these notifications if you prefer a more discreet and uninterrupted Apple Watch experience.
The process of turning off Apple Watch Keyboard Notifications is relatively simple and can be done through the Apple Watch app on your iPhone. By following a few easy steps, you can disable these notifications and regain control over when and how you receive message alerts on your Apple Watch.
Why would you want to turn off Apple Watch Keyboard Notifications?
While Apple Watch Keyboard Notifications can be a convenient feature for many, there are several reasons why you might want to turn them off:
- Reducing distraction: Constantly receiving message alerts on your wrist can be distracting, especially when you’re trying to focus on other tasks or have limited time for notifications.
- Privacy concerns: Having message previews visible on your Apple Watch screen may raise privacy concerns, especially if sensitive or personal information is displayed.
- Managing notifications: If you receive a high volume of messages, having every notification appear on your Apple Watch can become overwhelming. Turning off these notifications allows you to prioritize the messages you want to receive on your watch.
- Preserving battery life: Apple Watch Keyboard Notifications can drain the battery faster, as the watch continuously activates its display and vibrates with each incoming message.
- Preventing accidental responses: If you often inadvertently tap on the watch screen, disabling these notifications can prevent unintentional replies or actions.
By turning off Apple Watch Keyboard Notifications, you can customize your Apple Watch’s notifications to align with your personal preferences and optimize its functionality to suit your needs.
Step 1: Open the Apple Watch app on your iPhone
The first step to turning off Apple Watch Keyboard Notifications is to open the Apple Watch app on your paired iPhone. This app is used to manage various settings and configurations for your Apple Watch.
To open the Apple Watch app, simply locate the app icon on your iPhone’s home screen. It typically appears as a black icon with an image of the Apple Watch displayed on it. Tap on the icon to launch the app.
If you can’t find the Apple Watch app on your home screen, you can use the search feature on your iPhone to locate the app. Swipe down on your home screen and enter “Apple Watch” in the search bar. The app should appear in the search results, and you can tap on it to open it.
Once you have successfully opened the Apple Watch app, you are ready to proceed to the next step in the process of turning off Apple Watch Keyboard Notifications. The app provides a convenient interface to customize various settings and preferences for your Apple Watch, including notification settings.
Step 2: Go to the “Notifications” section
After opening the Apple Watch app on your iPhone, the next step in disabling Apple Watch Keyboard Notifications is to navigate to the “Notifications” section within the app.
To access the “Notifications” section, look for the menu or tab that is labeled “Notifications” within the Apple Watch app. The placement and design of the menu may vary depending on the version of the app, but it is typically located in the main navigation bar at the bottom of the screen.
Tap on the “Notifications” menu or tab to enter the notification settings menu.
Within the “Notifications” section, you will find a list of apps and services that are currently configured to send notifications to your Apple Watch. This is where you can manage and customize the notification settings for each individual app.
Some versions of the Apple Watch app may organize notifications by categories, such as “Messages,” “Mail,” or “Social Media.” If that’s the case, look for the category that includes the messaging app for which you want to disable the notifications.
If your Apple Watch app does not categorize notifications, you will need to scroll through the list to find the specific messaging app you want to modify.
Once you have located the desired app or category, you are ready to proceed to the next step and disable the Keyboard Notifications for that particular app on your Apple Watch.
Step 3: Scroll down and tap on the “Messages” app
After entering the “Notifications” section within the Apple Watch app on your iPhone, the next step in turning off Apple Watch Keyboard Notifications is to scroll down and locate the “Messages” app within the list.
Using your finger, swipe upwards on the screen to scroll down through the list of apps and categories. Keep scrolling until you find the “Messages” app or the category that includes messaging apps, such as “Social Media” or “Messaging.”
Once you have located the “Messages” app, tap on it to access the specific notification settings for this app.
The “Messages” settings window will provide you with various options to customize how notifications are displayed on your Apple Watch. These options allow you to control aspects such as allowing notifications, showing alerts, displaying notifications on the lock screen, playing a sound, and enabling haptic alerts.
By tapping on the “Messages” app, you are one step closer to disabling Apple Watch Keyboard Notifications and tailoring your notification experience according to your preferences.
Step 4: Disable the “Allow Notifications” option
Once you have tapped on the “Messages” app within the notification settings of the Apple Watch app, you can proceed to disable Apple Watch Keyboard Notifications by turning off the “Allow Notifications” option.
Within the settings window for the “Messages” app, you will find a toggle switch labeled “Allow Notifications”. This switch determines whether or not notifications from the “Messages” app will be displayed on your Apple Watch.
To disable Apple Watch Keyboard Notifications for the “Messages” app, simply tap on the “Allow Notifications” switch to turn it off. Once disabled, the switch should no longer be green, indicating that notifications from the “Messages” app will no longer appear on your Apple Watch.
Disabling the “Allow Notifications” option effectively stops the delivery of message alerts to your Apple Watch from the “Messages” app. As a result, you will no longer receive Keyboard Notifications for incoming messages through this app on your Apple Watch.
Please note that disabling the “Allow Notifications” option for the “Messages” app does not mean you will not receive any messages or notifications on your iPhone. Messages will still be delivered to your iPhone’s lock screen or notification center, depending on your iPhone’s settings. Disabling Apple Watch Keyboard Notifications only applies to your Apple Watch’s notification display.
Once you have disabled the “Allow Notifications” option, you can proceed to the next step to further customize the notification settings for the “Messages” app on your Apple Watch.
Step 5: Turn off the “Show Alerts” option
After disabling the “Allow Notifications” option for the “Messages” app, you can further customize the notification settings for Apple Watch Keyboard Notifications by turning off the “Show Alerts” option.
Within the settings window for the “Messages” app in the Apple Watch app, look for the “Show Alerts” toggle switch. This switch determines whether or not alerts, including message previews, will be displayed on your Apple Watch when a notification is received.
To disable Apple Watch Keyboard Notifications and prevent message alerts from appearing on your watch’s screen, simply tap on the “Show Alerts” switch to turn it off. Once disabled, the switch should no longer be green.
By turning off the “Show Alerts” option, your Apple Watch will no longer display alert banners or message previews when a notification from the “Messages” app is received. Instead, notifications will still be delivered silently to your Apple Watch, only accessible by tapping on the notification center or using a quick swipe-down gesture on the watch face.
Disabling the “Show Alerts” option provides a more discreet and private Apple Watch experience by preventing Keyboard Notifications from appearing visibly on your watch’s screen.
Once you have turned off the “Show Alerts” option, you can proceed to the next step to further customize the notification settings for the “Messages” app on your Apple Watch.
Step 6: Disable the “Show on Lock Screen” option
After turning off the “Show Alerts” option for the “Messages” app, the next step in customizing Apple Watch Keyboard Notifications is to disable the “Show on Lock Screen” option.
Within the settings window for the “Messages” app in the Apple Watch app, look for the toggle switch labeled “Show on Lock Screen”. This switch determines whether or not message notifications will be displayed on your Apple Watch when your watch is in the locked state.
To prevent Apple Watch Keyboard Notifications from appearing on your watch’s lock screen, tap on the “Show on Lock Screen” switch to turn it off. Once disabled, the switch should no longer appear green.
By disabling the “Show on Lock Screen” option, you ensure that when your Apple Watch is locked, notifications from the “Messages” app will no longer be displayed on the screen.
This feature provides an added layer of privacy, preventing anyone who glances at your watch from seeing the content of incoming messages when your watch is locked.
Disabling the “Show on Lock Screen” option allows you to maintain a more discreet and private Apple Watch experience by ensuring that Apple Watch Keyboard Notifications are not visible when your watch is in the locked state.
Once you have disabled the “Show on Lock Screen” option, you can proceed to the next step to further customize the notification settings for the “Messages” app on your Apple Watch.
Step 7: Disable the “Sound” option
When customizing Apple Watch Keyboard Notifications, the next step is to disable the “Sound” option. This step allows you to prevent your Apple Watch from playing an audible tone when receiving message notifications.
To access the sound settings for the “Messages” app, navigate to the settings window within the Apple Watch app. Look for the toggle switch labeled “Sound” within the options for the “Messages” app.
To disable the sound for Apple Watch Keyboard Notifications, tap on the “Sound” switch to turn it off. Once disabled, the switch should no longer be green.
By disabling the “Sound” option, you ensure that your Apple Watch remains silent when receiving notifications from the “Messages” app. This can be particularly useful in situations where you do not want any audible distractions or if you prefer to rely on the haptic feedback on your watch to alert you of incoming messages.
Disabling the “Sound” option allows you to have a more discreet Apple Watch experience while still being able to receive and view message notifications without any audible disruptions.
Once you have turned off the “Sound” option, you can proceed to the next step to further customize the notification settings for the “Messages” app on your Apple Watch.
Step 8: Turn off the “Haptic Alerts” option
The next step in customizing Apple Watch Keyboard Notifications is to disable the “Haptic Alerts” option. This step allows you to turn off the tactile feedback provided by your Apple Watch when a message notification is received.
To access the haptic alert settings for the “Messages” app, navigate to the settings window within the Apple Watch app. Locate the toggle switch labeled “Haptic Alerts” within the options for the “Messages” app.
To disable haptic alerts for Apple Watch Keyboard Notifications, tap on the “Haptic Alerts” switch to turn it off. Once disabled, the switch should no longer be green.
By turning off the “Haptic Alerts” option, you are disabling the physical vibration or tapping sensation on your wrist that accompanies message notifications. This can be useful if you prefer to rely solely on visual indicators on your watch’s screen to alert you of incoming messages.
Disabling the “Haptic Alerts” option allows you to have a more silent and discreet Apple Watch experience, free from tactile distractions when receiving message notifications.
Once you have turned off the “Haptic Alerts” option, you have completed the process of customizing the notification settings for the “Messages” app on your Apple Watch.
Step 9: Repeat the process for other messaging apps
If you have other messaging apps installed on your iPhone that send notifications to your Apple Watch, you may want to repeat the customization process for each of these apps as well. This step ensures that Apple Watch Keyboard Notifications are disabled for all messaging apps that you use.
To repeat the process for other messaging apps, follow these steps:
- Open the Apple Watch app on your iPhone.
- Navigate to the “Notifications” section within the app.
- Scroll down and locate the settings for the next messaging app you want to customize.
- Disable the “Allow Notifications” option for that app.
- Turn off the “Show Alerts” option.
- Disable the “Show on Lock Screen” option.
- Turn off the “Sound” option.
- Disable the “Haptic Alerts” option.
By repeating this process for each messaging app, you can ensure that Apple Watch Keyboard Notifications are turned off consistently across all apps.
It’s important to note that the settings and options may vary slightly depending on the messaging app and its integration with the Apple Watch. However, the general steps mentioned above should work for most messaging apps.
By customizing the notification settings for all relevant messaging apps, you can have a consistent and personalized Apple Watch experience that aligns with your preferences and needs.
Step 10: Enjoy a notification-free Apple Watch keyboard experience!
By following the previous steps and customizing the notification settings for the relevant messaging apps on your Apple Watch, you have successfully turned off Apple Watch Keyboard Notifications. Now, you can enjoy a more focused and distraction-free Apple Watch experience.
With Apple Watch Keyboard Notifications disabled, you no longer have to worry about constant message alerts appearing on your watch’s screen. You can now focus on the task at hand without interruptions or having to check your watch for every incoming message.
This customization allows you to have more control over the notifications you receive on your Apple Watch, ensuring that only the most important notifications appear on your wrist. By reducing the number of unnecessary alerts, you can prioritize your time and attention more effectively.
Additionally, by disabling the sound and haptic alerts, you can have a more silent and discreet Apple Watch experience, preventing any unexpected noises or vibrations from interrupting your day.
Remember, these customizations are not permanent and can be adjusted according to your preferences at any time. If you decide to re-enable Apple Watch Keyboard Notifications or make changes to your notification settings, simply follow the same steps outlined above.
By taking advantage of the customization options available to you through the Apple Watch app, you can tailor your Apple Watch experience to suit your needs and ensure that it aligns with your personal preferences.
Now that you have successfully turned off Apple Watch Keyboard Notifications, you can fully enjoy the features and functionality of your Apple Watch without the distraction of constant message alerts. Whether you use your Apple Watch for fitness tracking, music control, or other tasks, you can now focus on what matters most to you without interruption.
So sit back, relax, and enjoy a notification-free Apple Watch keyboard experience!