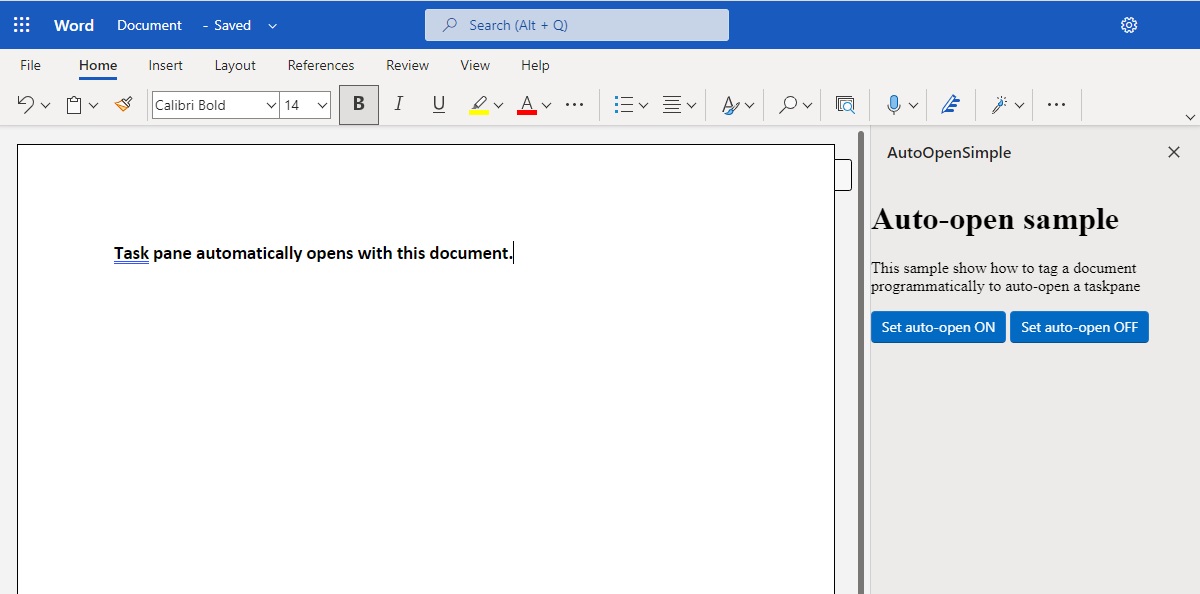What is a Microsoft Word Task Pane?
A Microsoft Word Task Pane is a versatile feature that provides quick and easy access to various tools and functionality within the Word application. It is a customizable sidebar that appears on the right-hand side of the screen, allowing users to perform specific tasks or access specific tools without disrupting their workflow.
The Task Pane is designed to enhance the user experience by providing a convenient way to access features such as formatting options, templates, and add-ins. It acts as a hub for different tools and functions, making it easier for users to navigate through the Word application.
With the Task Pane, users can perform a wide range of tasks, including accessing document properties, inserting content from other sources, checking for spelling and grammar errors, and managing references or citations. Additionally, the Task Pane can be customized to display tools and functionality that are most relevant to the user’s needs and preferences.
One of the key advantages of the Task Pane is its ability to be docked or floated. When docked, it remains fixed on the side of the Word window, making it easily accessible at all times. When floated, it can be moved anywhere on the screen, allowing users to position it according to their preference or screen layout.
The Task Pane provides a streamlined and efficient way to work within Microsoft Word, saving users time and effort by eliminating the need to search through menus or dialog boxes. It offers a visually appealing and user-friendly interface that simplifies complex tasks, making Word more accessible for both beginners and advanced users.
In the following sections, we will explore how to turn on and off the Task Pane in Microsoft Word, as well as how to customize its appearance and functionality to suit your specific needs.
How to Turn on the Task Pane
The Task Pane in Microsoft Word can be easily turned on to access its various tools and functionalities. There are two methods you can use to enable the Task Pane: using the Ribbon or using keyboard shortcuts.
Method 1: Using the Ribbon
To turn on the Task Pane using the Ribbon, follow these steps:
- Open Microsoft Word on your computer.
- Click on the “View” tab on the Ribbon at the top of the screen.
- In the “Show” group, check the box next to “Task Pane”.
The Task Pane will now be displayed on the right-hand side of the Word window, ready for you to access its various tools and features.
Method 2: Using Keyboard Shortcuts
If you prefer using keyboard shortcuts, you can quickly enable the Task Pane by following these steps:
- Press the “Alt” key on your keyboard.
- On the Ribbon, you will see highlighted letters on various tabs. Press the letter “V” for the “View” tab.
- Once on the “View” tab, press the letter “W” to turn on the Task Pane.
The Task Pane will now be visible on the right-hand side of the Word window, giving you access to its tools and functions.
With the Task Pane turned on, you can now easily explore its various tools to enhance your Word experience. In the next section, we will discuss how to customize the Task Pane to suit your specific needs.
Method 1: Using the Ribbon
One way to turn on the Task Pane in Microsoft Word is by using the Ribbon. The Ribbon is the horizontal toolbar at the top of the Word window that contains various tabs and command groups. To enable the Task Pane using the Ribbon, follow these steps:
- Open Microsoft Word on your computer.
- Look for the “View” tab on the Ribbon at the top of the screen and click on it. The “View” tab is typically located between the “Insert” and “Review” tabs.
- In the “Show” group within the “View” tab, you will find several options. Look for “Task Pane” and click on the checkbox next to it. The Task Pane will now appear on the right-hand side of the Word window.
This method ensures that the Task Pane remains visible while you work on your documents in Word. It provides quick access to various tools and features without interrupting your workflow.
By default, the Task Pane displays the “Home” tab. However, you can customize it to show different tabs related to specific tools or functionalities. To change the tab displayed in the Task Pane:
- Click on the dropdown arrow next to the tab name in the Task Pane.
- Select the desired tab from the dropdown list to switch the active tab in the Task Pane.
Using the Ribbon to turn on the Task Pane is a straightforward method that allows you to access its tools and features easily. If you prefer using keyboard shortcuts, there is another method available, which will be discussed in the next section.
Method 2: Using Keyboard Shortcuts
If you prefer using keyboard shortcuts, there is a quick and efficient method to turn on the Task Pane in Microsoft Word. With just a few key presses, you can enable the Task Pane without needing to navigate through the Ribbon. Here’s how to do it:
- Open Microsoft Word on your computer.
- Press and hold the “Alt” key on your keyboard. This will activate the keyboard shortcuts for the Ribbon.
- You will notice that certain letters on the Ribbon tabs are highlighted. Press the letter “V” to select the “View” tab.
- In the “View” tab, you will see more highlighted letters for the various commands within the tab. Press the letter “W” to turn on the Task Pane.
After following these steps, the Task Pane will appear on the right-hand side of the Word window, ready for you to utilize its tools and features.
Using the keyboard shortcuts can be a time-saving way to enable the Task Pane, especially if you are already accustomed to navigating through Microsoft Word using keyboard commands. It allows for quick access to the Task Pane without the need to use your mouse or trackpad.
Now that you know two different methods to turn on the Task Pane in Microsoft Word, you can choose the one that suits your workflow preferences. In the upcoming sections, we will explore how to customize the Task Pane to optimize your Word experience.
How to Customize the Task Pane
The Task Pane in Microsoft Word can be customized to display the tools and features that are most relevant to your needs and preferences. You can add or remove specific tools, rearrange their order, resize the Task Pane, and even minimize or maximize it to suit your workspace. Let’s explore the various customization options for the Task Pane:
Method 1: Adding or Removing Tools
To add or remove tools in the Task Pane, follow these steps:
- Click on the dropdown arrow at the top-right corner of the Task Pane.
- In the dropdown menu, you will see a list of available tools and features that you can add or remove from the Task Pane.
- To add a tool, simply click on the checkbox next to its name. The selected tool will now appear in the Task Pane.
- To remove a tool, uncheck the checkbox next to its name. The tool will no longer be displayed in the Task Pane.
This customization option allows you to personalize the Task Pane by including only the tools you need, decluttering the interface and keeping it focused on your specific requirements.
Method 2: Rearranging the Tools
If you prefer a specific order for the tools in the Task Pane, you can rearrange them by following these steps:
- Click and drag a tool’s title bar to the desired position in the Task Pane.
- Drop the tool in the new position to rearrange it.
This method enables you to organize the tools in a way that makes sense to you, ensuring that you can easily locate and access the tools you use frequently.
Method 3: Resizing the Task Pane
Microsoft Word allows you to adjust the size of the Task Pane to optimize your workspace. To resize the Task Pane, follow these steps:
- Hover your cursor over the edge of the Task Pane until it becomes a double-sided arrow.
- Click and drag the edge of the Task Pane to the left or right to adjust its width.
Customizing the size of the Task Pane gives you control over how much screen space it occupies, allowing you to maximize your working area and prioritize other elements on your screen.
Method 4: Minimizing or Maximizing the Task Pane
If you want to minimize or maximize the Task Pane to temporarily hide or expand its visibility, follow these steps:
- At the top-right corner of the Task Pane, click on the minimize (“_”) or maximize (square) button.
- Clicking the minimize button will collapse the Task Pane, making it occupy minimal space on the screen.
- Clicking the maximize button will expand the Task Pane to its full size, displaying all tools and features.
This customization option allows you to have quick access to the Task Pane whenever you need it, without it taking up unnecessary space on your screen.
By customizing the Task Pane in Microsoft Word, you can create a personalized and efficient workspace that suits your specific needs. In the next section, we will dive into how to turn off the Task Pane when you no longer require its presence.
Method 1: Adding or Removing Tools
One of the customization options available for the Microsoft Word Task Pane is the ability to add or remove specific tools. This allows you to tailor the Task Pane to display only the tools and features that are most relevant to your work. To add or remove tools in the Task Pane, follow these steps:
- Click on the dropdown arrow at the top-right corner of the Task Pane. This will open the customization menu.
- In the dropdown menu, you will see a list of available tools and features that you can add or remove from the Task Pane.
- To add a tool, simply click on the checkbox next to its name. Once selected, the tool will appear in the Task Pane, ready for use.
- To remove a tool, uncheck the checkbox next to its name. This will remove the tool from the Task Pane.
By customizing the Task Pane in this way, you can declutter the interface and ensure that it only displays the tools you use frequently or find most useful. It allows you to streamline your workflow and focus on the specific tasks at hand.
For example, if you frequently work with tables in Word, you can add the “Table Tools” to the Task Pane for quick access to table-related functions like resizing columns, merging cells, or applying borders. Conversely, if you rarely use the “Translate” tool, for instance, you can remove it to eliminate unnecessary clutter.
This customization option offers flexibility and adaptability, allowing you to create a Task Pane that reflects your working preferences and improves your productivity within Microsoft Word.
With the ability to add or remove tools in the Task Pane, you can streamline your workflow and ensure that the most essential and frequently used tools are easily accessible. In the next section, we will explore another customization option: rearranging the tools in the Task Pane.
Method 2: Rearranging the Tools
Another customization option available for the Microsoft Word Task Pane is the ability to rearrange the order of the tools. This allows you to organize the Task Pane in a way that makes the most sense for your workflow and preferences. To rearrange the tools in the Task Pane, follow these steps:
- Click and hold the title bar of the tool you want to move.
- Drag the tool to the desired position in the Task Pane.
- Release the mouse button to drop the tool into the new position.
By rearranging the tools, you can prioritize the most frequently used ones and place them at the top of the Task Pane for easy access. Similarly, you can position the tools you use less often further down the list or group related tools together to improve efficiency.
For example, if you frequently work with images in Word, you may want to move the “Picture Tools” or “Format” tool group to the top of the Task Pane. This way, you can quickly access the image editing and formatting features without having to scroll through the Task Pane.
Rearranging the tools in the Task Pane allows you to customize the layout according to your preferences and the specific tasks you perform regularly. It gives you the freedom to create a personalized workspace that enhances your productivity and efficiency.
Take advantage of the flexibility provided by this customization option to optimize your workflow and make it more intuitive. In the next section, we will discuss how to resize the Task Pane to suit your workspace.
Method 3: Resizing the Task Pane
The Microsoft Word Task Pane offers the flexibility to resize its width according to your workspace and preference. By adjusting the size of the Task Pane, you can optimize your working area and ensure a comfortable layout. To resize the Task Pane, follow these steps:
- Hover your cursor over the edge of the Task Pane until the cursor changes to a double-sided arrow.
- Click and drag the edge of the Task Pane to the left or right to adjust its width.
Resizing the Task Pane gives you control over the amount of screen space it occupies and allows you to make the most of your available workspace. By making the Task Pane narrower, you can allocate more screen real estate to your document, making it easier to view and edit content. On the other hand, if you need more room for the Task Pane tools, you can increase its width accordingly.
By customizing the size of the Task Pane, you can strike a balance between maximizing your working area and ensuring easy access to the tools and features you need. It allows for a personalized workspace that suits your specific requirements and enhances your productivity.
Experiment with different Task Pane widths to find the optimal size that provides a comfortable and efficient working environment for your Microsoft Word tasks. Now that you know how to resize the Task Pane, let’s move on to the next method of customization: minimizing or maximizing the Task Pane.
Method 4: Minimizing or Maximizing the Task Pane
In addition to adding, removing, rearranging, and resizing the tools in the Microsoft Word Task Pane, you also have the option to minimize or maximize the Task Pane itself. This allows you to temporarily hide or expand the visibility of the Task Pane based on your current needs. Here’s how to minimize or maximize the Task Pane:
- Locate the minimize (“_”) and maximize (square) buttons at the top-right corner of the Task Pane.
- To minimize the Task Pane, click on the minimize button. This collapses the Task Pane, making it occupy minimal space on the screen.
- To maximize the Task Pane, click on the maximize button. This expands the Task Pane to its full size, displaying all the tools and features.
The ability to minimize or maximize the Task Pane gives you the flexibility to optimize your workspace based on your current tasks and preferences. When you need more screen space or want to focus solely on your document content, you can quickly minimize the Task Pane to create a distraction-free environment.
Conversely, when you require access to the full range of tools and features in the Task Pane, you can maximize it to display all the available options. This is especially useful when you need to utilize multiple tools simultaneously.
Minimizing or maximizing the Task Pane is a convenient way to maintain a clean and organized workspace while ensuring easy access to the Task Pane tools when needed. By using this customization option, you can adapt the Task Pane’s visibility to match your workflow and work seamlessly within Microsoft Word.
Now that we have explored various customization methods for the Task Pane, we will discuss how to turn off the Task Pane when you no longer require its presence in the next section.
How to Turn off the Task Pane
There may be instances when you want to turn off the Task Pane in Microsoft Word to maximize your working area or simply because you don’t need access to its tools and features. There are multiple methods you can use to disable the Task Pane. Let’s explore each of them:
Method 1: Using the Ribbon
To turn off the Task Pane using the Ribbon, follow these steps:
- Open Microsoft Word on your computer.
- Click on the “View” tab on the Ribbon at the top of the screen.
- In the “Show” group, uncheck the box next to “Task Pane”.
By unchecking the box next to “Task Pane” in the Ribbon, the Task Pane will be hidden from view, giving you more space for your document content.
Method 2: Using Keyboard Shortcuts
If you prefer using keyboard shortcuts, you can quickly turn off the Task Pane by following these steps:
- Press the “Alt” key on your keyboard.
- On the Ribbon, you will see highlighted letters on various tabs. Press the letter “V” for the “View” tab.
- Once on the “View” tab, press the letter “W” again to turn off the Task Pane.
By pressing the keyboard shortcuts for turning off the Task Pane, you can quickly hide it from view, providing a distraction-free working environment.
Method 3: Closing Individual Tools in the Task Pane
If you want to turn off specific tools within the Task Pane while keeping others visible, you can close individual tools by following these steps:
- Hover your cursor over the title bar of the tool you want to close in the Task Pane.
- Click on the “X” button that appears on the tool’s title bar.
By closing specific tools within the Task Pane, you can declutter the Task Pane and only keep the tools you actively use visible.
Method 4: Disabling the Task Pane Completely
If you rarely or never use the Task Pane and want to disable it entirely, you can do so by customizing the Word options. Here’s how:
- Click on the “File” tab in the Ribbon at the top of the screen.
- In the left pane, click on “Options”.
- In the Word Options dialog box, navigate to the “Advanced” tab.
- Scroll down to the “Display” section.
- Under “Always show these formatting marks on the screen,” uncheck the box next to “Task Pane”.
- Click on “OK” to save the changes.
By disabling the Task Pane completely from the Word options, it will no longer be visible when you launch Microsoft Word.
With these methods, you can easily turn off the Task Pane in Microsoft Word, either temporarily or permanently, depending on your preferences and workflow requirements.
Method 1: Using the Ribbon
One of the methods to turn off the Task Pane in Microsoft Word is by using the Ribbon, which is the toolbar at the top of the Word window. By following these steps, you can quickly hide the Task Pane:
- Open Microsoft Word on your device.
- Click on the “View” tab in the Ribbon located at the top of the screen.
- In the “Show” group, you will find the “Task Pane” checkbox. Simply uncheck this box.
After unchecking the “Task Pane” box, the Task Pane will no longer be visible in the Word window, providing you with more space for your document.
Using the Ribbon offers a user-friendly and intuitive way to toggle the Task Pane on and off. This method is particularly useful if you occasionally need to access the Task Pane but prefer to hide it when working on your documents.
By turning off the Task Pane, you can create a distraction-free working environment, giving your document the spotlight and maximizing your productivity. Keep in mind that you can always turn the Task Pane back on whenever you require its functionality.
Now that you know how to turn off the Task Pane using the Ribbon, let’s explore another method to disable it using keyboard shortcuts.
Method 2: Using Keyboard Shortcuts
Turning off the Task Pane in Microsoft Word can also be accomplished through the use of keyboard shortcuts. By utilizing a combination of keys, you can quickly disable the Task Pane without needing to navigate through the Ribbon. Follow these steps to turn off the Task Pane using keyboard shortcuts:
- Open Microsoft Word on your device.
- Press and hold the “Alt” key on your keyboard. This activates the keyboard shortcuts for the Ribbon.
- You will notice that certain letters on the Ribbon tabs are highlighted. Press the letter “V” for the “View” tab.
- Once on the “View” tab, press the letter “W” again to turn off the Task Pane.
By following these keyboard shortcuts, you can quickly disable the Task Pane, providing a clean working area where you can focus solely on your document.
Using keyboard shortcuts offers a convenient way to control the Task Pane without the need to use your mouse or navigate through the Ribbon. This method is beneficial for users who prefer using keyboard commands and want to perform actions quickly and efficiently.
Remember, you can always enable the Task Pane again using the same keyboard shortcuts or another method, ensuring that you have access to its tools and features whenever needed.
Now that you know how to turn off the Task Pane using keyboard shortcuts, let’s explore an alternative method to close individual tools within the Task Pane.
Method 3: Closing Individual Tools in the Task Pane
If you want to retain the Task Pane but only close certain tools within it, Microsoft Word allows you to do so. This method provides the flexibility to keep the Task Pane visible while eliminating unnecessary clutter by closing specific tools. To close individual tools in the Task Pane, follow these steps:
- Hover your cursor over the title bar of the tool you want to close in the Task Pane.
- Click on the “X” button that appears on the tool’s title bar.
By closing an individual tool, it will no longer be visible in the Task Pane, making more space available for the remaining tools and your document content.
This method is especially useful when you find that certain tools within the Task Pane are not relevant to your current task or only add unnecessary visual distractions. By closing these specific tools, you can streamline your workspace and focus on the tools that are most useful for your work in Microsoft Word.
Keep in mind that closing individual tools in the Task Pane does not disable the entire Task Pane itself. You can always reopen a closed tool by clicking on the corresponding tool button or using another method like the Ribbon or keyboard shortcuts.
This customization option provides a level of control over the tools displayed in the Task Pane, allowing you to personalize your workspace according to your immediate needs and preferences.
Now that you know how to close individual tools in the Task Pane, let’s explore another way to disable the Task Pane completely.
Method 4: Disabling the Task Pane Completely
If you rarely or never use the Task Pane in Microsoft Word and prefer to disable it entirely, you have the option to customize the Word settings to achieve this. By following these steps, you can permanently disable the Task Pane:
- Click on the “File” tab in the Ribbon at the top of the Word window.
- In the left pane, click on “Options”.
- In the Word Options dialog box, navigate to the “Advanced” tab.
- Scroll down to the “Display” section.
- Under “Always show these formatting marks on the screen,” uncheck the box next to “Task Pane”.
- Click on “OK” to save the changes.
Once you have disabled the Task Pane through these Word options, it will no longer be visible when you launch Microsoft Word.
This method is ideal if you rarely or never find a need for the Task Pane in your Word documents. By disabling it completely, you can further simplify your workspace and eliminate any potential distraction that the Task Pane could bring.
Keep in mind that disabling the Task Pane using this method is a permanent change. However, you can always re-enable it by going back to the Word Options dialog box and checking the box next to “Task Pane” under the “Display” section.
By disabling the Task Pane completely, you can tailor your Word environment to your specific preferences, focusing solely on the document content without any additional distractions.
Now that you know how to disable the Task Pane completely, let’s move forward and summarize the methods we covered in turning off the Task Pane.