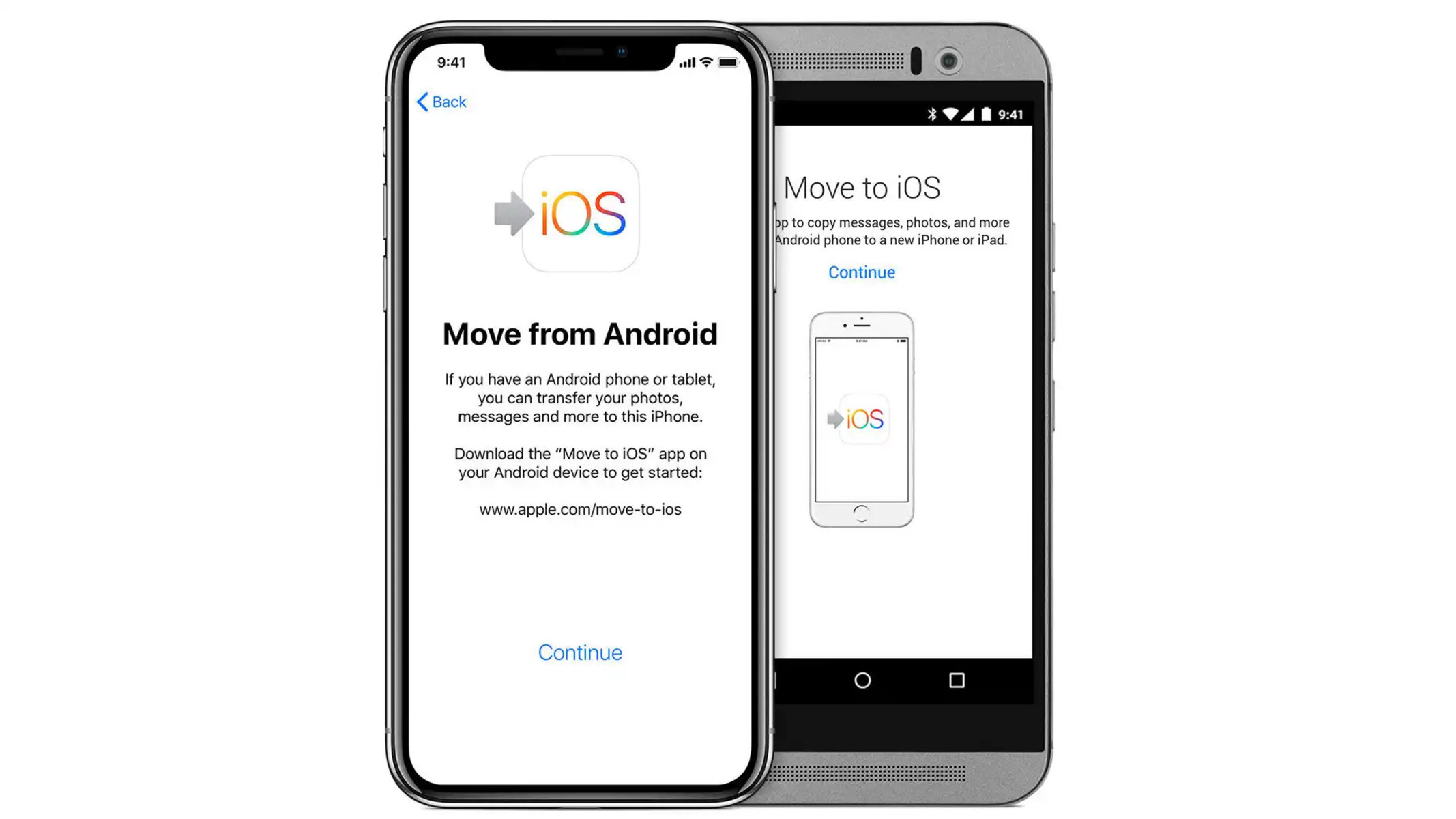Method 1: Using the Move to iOS App
One of the easiest ways to transfer contacts from your Samsung device to an iPhone is by using the Move to iOS app. This app, developed by Apple, makes the transition from Android to iOS seamless and straightforward. Here’s how you can use the app to transfer your contacts:
- Start by setting up your new iPhone. During the setup process, you’ll come across an option called “Apps & Data.” Tap on it and select “Move Data from Android.”
- On your Samsung device, go to the Google Play Store and download the “Move to iOS” app.
- Open the app on your Samsung device and tap “Continue” when you see the “Find Your Code” screen.
- Next, on your iPhone, tap “Continue” on the “Transfer from Android” screen. You’ll see a ten-digit or six-digit code.
- Enter the code displayed on your iPhone into the Move to iOS app on your Samsung device.
- After entering the code, you’ll be prompted to choose the data you want to transfer. Make sure the “Contacts” option is selected.
- Tap “Next” on your Samsung device and wait for the transfer process to complete. This may take a few minutes depending on the number of contacts.
- Once the transfer is complete, you’ll see a message on both devices. Tap “Done” on your Samsung device and proceed with the rest of the setup on your iPhone.
The Move to iOS app will not only transfer your contacts, but it will also transfer your messages, photos, videos, bookmarks, and more. It ensures a smooth transition from your Samsung device to your new iPhone, making it a convenient and hassle-free method to transfer contacts.
Method 2: Using iCloud
Another reliable method to transfer contacts from your Samsung device to an iPhone is by using iCloud. iCloud is a cloud-based storage service offered by Apple, and it allows you to seamlessly transfer your contacts between devices. Here’s how you can use iCloud to transfer your contacts:
- Start by backing up your contacts on your Samsung device. Go to the Contacts app and select the option to export or backup your contacts. Save the backup file to your computer.
- On your computer, open a web browser and go to the iCloud website (www.icloud.com).
- Sign in to your iCloud account using your Apple ID and password.
- Once you’re logged in, click on the “Contacts” icon.
- Click on the gear icon at the bottom left corner and select “Import vCard.”
- Locate the backup file of your contacts that you saved from your Samsung device, and click “Open” to begin the import process.
- Wait for the contacts to be imported into your iCloud account. This may take a few minutes depending on the size of the backup file.
- Once the import is complete, grab your iPhone and go to the “Settings” app.
- Scroll down and tap on “Passwords & Accounts,” then tap on “Add Account.”
- Select “iCloud” and sign in with the same Apple ID and password you used on the iCloud website.
- Turn on the “Contacts” toggle to sync your contacts from iCloud to your iPhone.
By using iCloud, you can easily transfer your contacts from your Samsung device to your iPhone without the need for any additional apps. It is a convenient method, especially for those who already use iCloud to back up their iPhone and other Apple devices.
Method 3: Using Samsung Smart Switch
If you prefer to use a Samsung-specific method to transfer your contacts to an iPhone, you can rely on the Samsung Smart Switch app. Developed by Samsung, this app allows you to transfer your contacts and other data from your Samsung device to your new iPhone with ease. Here’s how you can use Samsung Smart Switch to transfer your contacts:
- Start by installing the Samsung Smart Switch app on both your Samsung device and your new iPhone. You can download the app from the Google Play Store on your Samsung device and from the App Store on your iPhone.
- Open the Samsung Smart Switch app on your Samsung device and tap on the “Start” button.
- On your iPhone, open the Smart Switch app and tap on the “Receive data” option.
- Choose the “iPhone/iPad” option as the transfer method.
- On your Samsung device, select the “To iOS Device” option.
- Tap on the “Connect” button and follow the on-screen instructions to establish a connection between both devices.
- Once the devices are connected, you can choose the data you want to transfer, including contacts.
- Select the “Contacts” option and tap on the “Transfer” button to initiate the transfer process.
- Wait for the transfer to complete. This may take a few minutes depending on the number of contacts.
- Once the transfer is finished, you’ll see a confirmation message on both devices. Tap on “Done” to exit the Smart Switch app.
Samsung Smart Switch offers a seamless way to transfer contacts from your Samsung device to your iPhone, ensuring that the process is quick and efficient. It’s a convenient method, especially if you want to transfer other data such as photos, videos, and apps from your Samsung device to your new iPhone.
Method 4: Using Google Contacts
If you have your contacts synced with your Google account on your Samsung device, you can easily transfer them to your iPhone using Google Contacts. Google Contacts is a free online address book that stores your contacts and syncs them across multiple devices. Here’s how you can use Google Contacts to transfer your contacts:
- On your Samsung device, open the Contacts app and make sure your contacts are synced with your Google account. If not, go to the settings of the Contacts app and enable contact sync with your Google account.
- On your iPhone, go to the App Store and download the Google Contacts app.
- Open the Google Contacts app on your iPhone and sign in with the same Google account that you used on your Samsung device.
- Once you’re signed in, your contacts synced with your Google account will automatically appear in the Google Contacts app on your iPhone.
- If you want to sync your Google contacts with the built-in Contacts app on your iPhone, go to the Settings app, select “Passwords & Accounts,” and tap on “Add Account.”
- Select “Google” from the list of account types and sign in with the same Google account.
- Enable the “Contacts” toggle to sync your Google contacts with your iPhone’s native Contacts app.
- Wait for the sync process to complete. This may take a few minutes, depending on the number of contacts.
- Once the sync is finished, open the Contacts app on your iPhone, and you’ll find all your Google contacts available.
Using Google Contacts to transfer your contacts ensures that they are seamlessly synced between your Samsung device and your iPhone. It’s a convenient way to keep your contacts updated and accessible across different platforms.
Method 5: Manually Transferring Contacts using SIM Card or VCF File
If you prefer a more hands-on approach, you can manually transfer your contacts from your Samsung device to your iPhone using a SIM card or a VCF file. This method allows you to directly transfer your contacts without relying on any apps or online services. Here’s how you can manually transfer your contacts:
- On your Samsung device, open the Contacts app and select the option to export or share contacts.
- Choose the option to export or share contacts as a VCF file.
- Select the contacts you want to transfer and save the VCF file to your SD card or internal storage.
- Remove the SD card from your Samsung device and insert it into your iPhone, or transfer the VCF file to your iPhone using a file-sharing method such as email or cloud storage.
- On your iPhone, go to the Settings app and tap on “Contacts.”
- Choose the option to “Import Contacts” and select the VCF file that you transferred from your Samsung device.
- Wait for the import process to complete. This may take a few minutes, depending on the number of contacts.
- Once the import is finished, your contacts will be available in the Contacts app on your iPhone.
Another method is to use a SIM card to manually transfer your contacts. Here’s how:
- On your Samsung device, go to the Contacts app and select the option to export or share contacts.
- Choose the option to export or share contacts to the SIM card.
- Once the contacts are saved to the SIM card, remove the SIM card from your Samsung device.
- Insert the SIM card into your iPhone.
- On your iPhone, go to the Settings app and tap on “Contacts.”
- Select the option to “Import from SIM card” and wait for the contacts to be imported. This process shouldn’t take long.
- After the import is complete, your contacts will be available in the Contacts app on your iPhone.
Manually transferring contacts using a SIM card or a VCF file gives you more control over the process and doesn’t require any third-party apps or services. It’s a simple and straightforward method, especially if you only need to transfer a limited number of contacts.