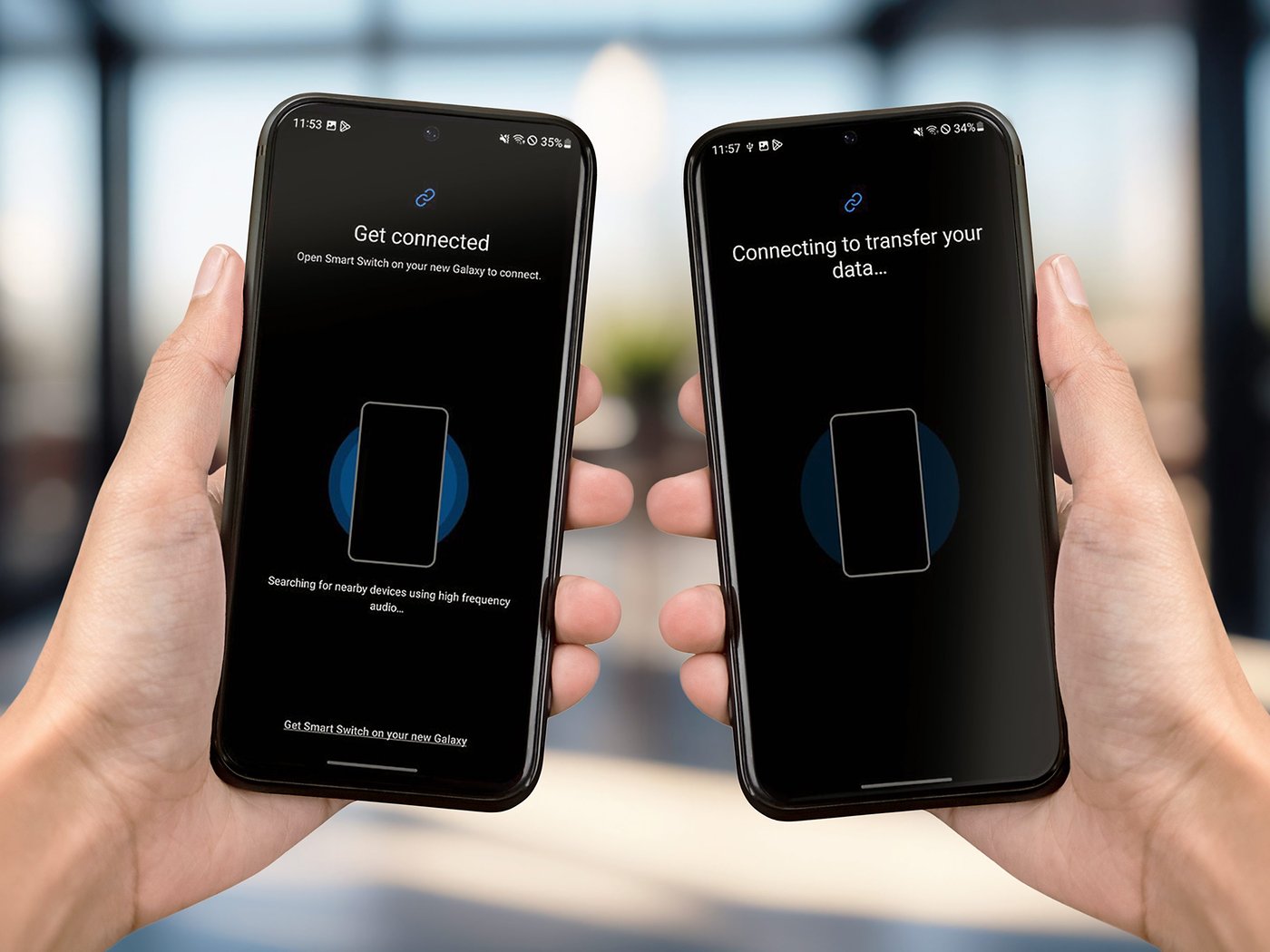Step 1: Backup Your iPhone Data
Before making the switch from your iPhone to the Samsung S20, it's crucial to safeguard your valuable data. Creating a backup ensures that none of your precious photos, important contacts, or cherished memories are lost in the transition. Here's a comprehensive guide on how to effectively backup your iPhone data in preparation for the transfer to your new Samsung S20.
1. iCloud Backup
The simplest and most convenient way to backup your iPhone data is by using iCloud. To initiate the backup process, ensure that your iPhone is connected to a stable Wi-Fi network. Then, follow these steps:
- Open the "Settings" app on your iPhone.
- Tap on your name at the top of the Settings menu.
- Select "iCloud" and then "iCloud Backup."
- Toggle the "iCloud Backup" switch to enable it.
- Tap on "Back Up Now" to commence the backup process.
2. iTunes Backup
If you prefer to backup your data locally on your computer, utilizing iTunes is an excellent option. Here's how to do it:
- Connect your iPhone to your computer using a USB cable.
- Open iTunes and select your device.
- Click on "Summary" in the left-hand sidebar.
- Under the "Backups" section, choose "This computer" and then click on "Back Up Now."
3. Check Your Backup
Once the backup process is complete, it's essential to verify that your data has been successfully backed up. You can do this by accessing your iCloud settings or iTunes to confirm the backup completion and the date and time of the most recent backup.
By following these steps to backup your iPhone data, you can ensure that all your important information is securely stored and ready for transfer to your new Samsung S20. This proactive approach will provide peace of mind and a seamless transition to your new device.
Next, we'll delve into the process of downloading and installing the Smart Switch app on both your iPhone and Samsung S20. This will enable the smooth transfer of your meticulously backed up data to your new device.
Step 2: Download and Install Smart Switch App
Now that you've successfully backed up your iPhone data, the next crucial step in the process of transferring to your Samsung S20 is downloading and installing the Smart Switch app. This powerful tool, developed by Samsung, simplifies the migration of data from your old device to your new one. Here's a detailed guide on how to seamlessly download and install the Smart Switch app on both your iPhone and Samsung S20.
For iPhone:
- Visit the App Store: Open the App Store on your iPhone and search for "Smart Switch." Alternatively, you can access the Smart Switch app directly from the Samsung website.
- Download the App: Once you've located the Smart Switch app, tap the "Download" button to initiate the installation process. Ensure that you're connected to a stable Wi-Fi network to expedite the download.
For Samsung S20:
- Access the Galaxy Store: On your Samsung S20, navigate to the Galaxy Store, which is the official app store for Samsung devices.
- Search for Smart Switch: In the search bar, type "Smart Switch" and select the official Smart Switch app from the search results.
- Install the App: Tap on the "Install" button to download and install the Smart Switch app onto your Samsung S20.
Connecting Your Devices:
After installing the Smart Switch app on both your iPhone and Samsung S20, it's time to establish a seamless connection between the two devices. Follow these steps to ensure a successful connection:
- Open Smart Switch: Launch the Smart Switch app on both your iPhone and Samsung S20.
- Select Your Transfer Method: On your Samsung S20, choose the option "Receive data" and then select "iPhone/iPad."
- Use the USB-C to Lightning Cable: Connect your iPhone to your Samsung S20 using a USB-C to Lightning cable. This will establish a direct connection between the two devices and enable the transfer process.
- Follow the On-Screen Prompts: The Smart Switch app will guide you through the transfer process, prompting you to select the types of data you wish to transfer, such as contacts, photos, videos, and more.
By following these detailed steps to download and install the Smart Switch app on both your iPhone and Samsung S20, you're setting the stage for a seamless and efficient data transfer process. With the Smart Switch app as your trusted ally, you can look forward to enjoying your cherished data on your new Samsung S20 without any hassle.
Step 3: Connect Your iPhone and Samsung S20
The pivotal moment has arrived to establish a direct connection between your iPhone and Samsung S20, setting the stage for the seamless transfer of your meticulously backed up data. This step is crucial in ensuring that all your cherished photos, vital contacts, and important files make their way to your new device without any hiccups. Here's a comprehensive guide on how to effectively connect your iPhone and Samsung S20, paving the way for a smooth transition of your valuable data.
1. Launch the Smart Switch App
Open the Smart Switch app on both your iPhone and Samsung S20. This powerful application serves as the bridge that facilitates the secure and efficient transfer of data between the two devices. Ensure that the Smart Switch app is running on both devices before proceeding to the next steps.
2. Select Your Transfer Method
On your Samsung S20, choose the option to "Receive data" and then select "iPhone/iPad" as the source device. This initiates the process of establishing a direct connection between your iPhone and Samsung S20, paving the way for the seamless transfer of your meticulously backed up data.
3. Use the USB-C to Lightning Cable
To establish a direct and secure connection between your iPhone and Samsung S20, utilize a USB-C to Lightning cable. This high-quality cable serves as the conduit through which your valuable data will flow from your iPhone to your new Samsung S20. Connect one end of the cable to your iPhone and the other end to your Samsung S20, ensuring a snug and secure connection.
4. Follow the On-Screen Prompts
Once the USB-C to Lightning cable is in place, the Smart Switch app will guide you through the transfer process with intuitive on-screen prompts. You will be prompted to select the types of data you wish to transfer, such as contacts, photos, videos, messages, and more. Follow the on-screen instructions carefully to ensure that all your desired data is seamlessly transferred to your Samsung S20.
By following these detailed steps to connect your iPhone and Samsung S20, you are laying the foundation for a smooth and efficient data transfer process. The direct connection established through the Smart Switch app and the USB-C to Lightning cable ensures that your valuable data is securely and seamlessly transferred to your new Samsung S20, ready to be enjoyed without any interruptions or data loss.
Step 4: Select the Data You Want to Transfer
With the connection established between your iPhone and Samsung S20, the next pivotal step in the data transfer process is selecting the specific data that you want to migrate to your new device. This step allows you to curate and customize the transfer, ensuring that only the most relevant and cherished information makes its way to your Samsung S20. Here's a detailed guide on how to effectively select the data you want to transfer, empowering you to seamlessly transition to your new device with your most important information intact.
1. Choose Your Data Categories
Upon initiating the Smart Switch app on your Samsung S20, you will be presented with a comprehensive list of data categories, including contacts, photos, videos, messages, calendars, and more. Carefully review and select the specific categories that contain the data you wish to transfer. This granular level of control allows you to tailor the transfer process to your unique preferences and requirements.
2. Customize Your Selection
Within each data category, you have the flexibility to further customize your selection. For instance, within the "Photos" category, you can choose specific albums, events, or individual images to transfer. Similarly, in the "Messages" category, you can select specific conversations or threads that hold sentimental or important content. This level of customization empowers you to transfer only the data that holds significant value to you, ensuring that your new Samsung S20 is populated with the most meaningful information.
3. Verify Your Selection
After curating your data categories and customizing your selections, take a moment to verify your choices. Double-check that you have included all the essential data while excluding any redundant or unnecessary information. This verification step ensures that the transfer process aligns with your preferences and sets the stage for a seamless and personalized transition to your new device.
4. Initiate the Transfer
Once you are satisfied with your data selections, proceed to initiate the transfer process. The Smart Switch app will begin transferring the chosen data from your iPhone to your Samsung S20, ensuring that every selected item is seamlessly migrated to your new device. Sit back and let the app work its magic, orchestrating the smooth and efficient transfer of your meticulously curated data.
By meticulously selecting the data you want to transfer, you are personalizing the transition to your new Samsung S20, ensuring that only the most relevant and cherished information finds its way to your new device. This tailored approach empowers you to begin enjoying your new device with a seamless and personalized collection of data that reflects your unique preferences and priorities.
Step 5: Start the Data Transfer Process
With the groundwork laid and the data selection process completed, it's time to initiate the seamless transfer of your meticulously curated information to your new Samsung S20. The commencement of the data transfer process marks the culmination of your efforts, ensuring that your cherished photos, vital contacts, important messages, and other valuable data seamlessly find their new home on your Samsung S20. Here's a detailed walkthrough of the final step in this transformative journey.
-
Initiate the Transfer: Once you've verified and confirmed your data selections, it's time to kickstart the transfer process. With a simple tap or click, the Smart Switch app will set the wheels in motion, orchestrating the secure and efficient migration of your chosen data from your iPhone to your Samsung S20. This pivotal moment marks the transition of your digital world to a new and exciting destination.
-
Monitor the Progress: As the data transfer process unfolds, the Smart Switch app provides real-time updates on the progress of the transfer. You can monitor the status of each data category, ensuring that every photo, contact, message, and file is successfully making its way to your new device. This visibility offers reassurance and peace of mind, knowing that your valuable data is in safe hands.
-
Completion and Verification: Upon the completion of the data transfer process, take a moment to verify that all your selected data has been seamlessly migrated to your Samsung S20. Access your contacts, browse through your photo gallery, and review your messages to confirm that everything has transitioned smoothly. This verification step ensures that your new device is fully equipped with your cherished data, ready to be embraced and enjoyed.
-
Seamless Transition: With the data transfer process successfully completed, you've seamlessly transitioned from your iPhone to your new Samsung S20, bringing along your most important information and memories. The Smart Switch app has served as your trusted companion, facilitating a smooth and efficient transfer that sets the stage for an uninterrupted and personalized experience on your new device.
By embarking on the data transfer process, you've ensured that your transition to the Samsung S20 is not just a change of device, but a continuation of your digital journey. The meticulous backup, the careful selection of data, and the seamless transfer process have culminated in a personalized and hassle-free transition, empowering you to embark on new adventures with your Samsung S20, enriched by the familiarity of your cherished data.