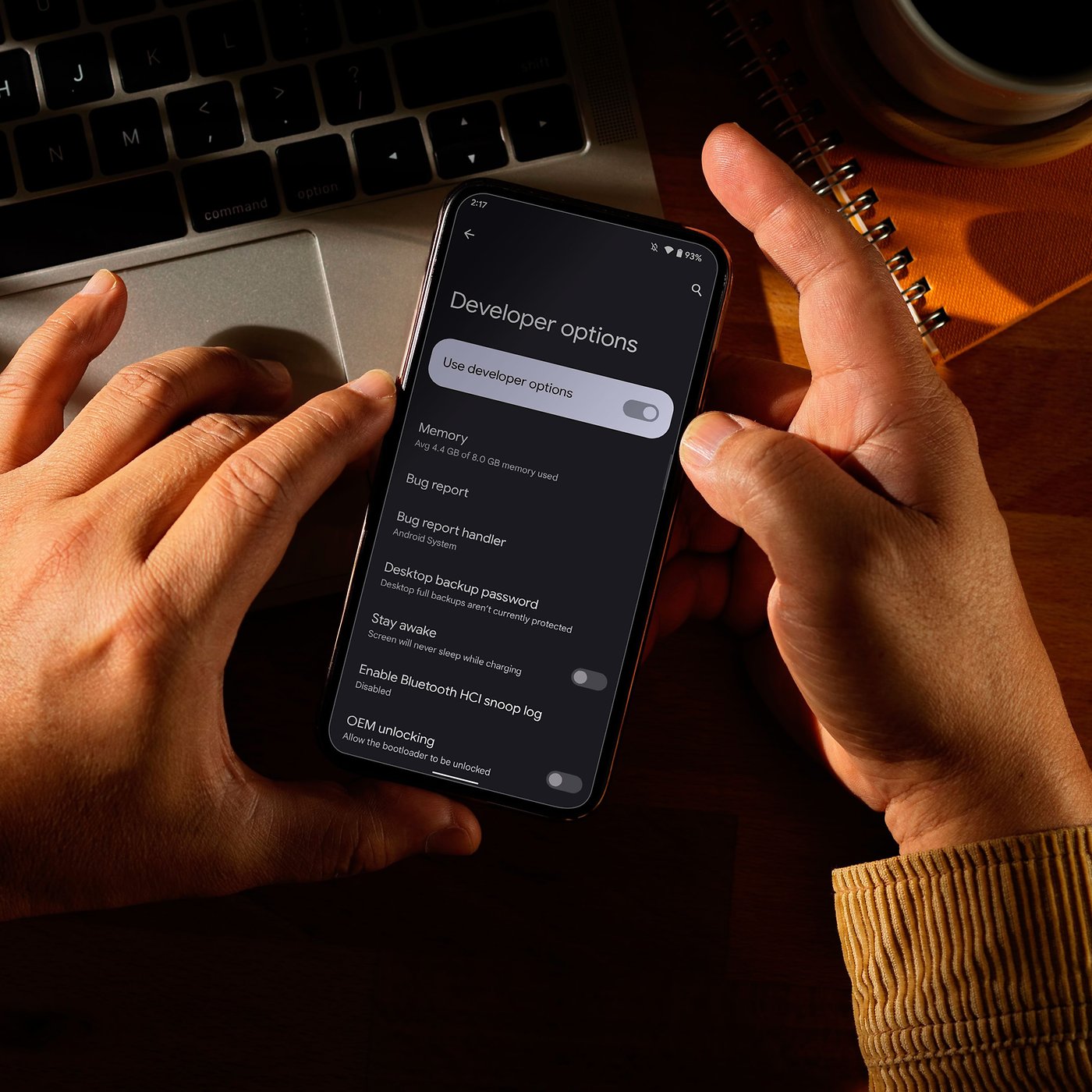What is USB Debugging?
USB Debugging is a feature that allows an Android device to communicate with a computer running the Android Software Development Kit (SDK) over a USB connection. It enables developers to access advanced system functions and diagnose and resolve software issues on the device. Essentially, USB Debugging acts as a bridge between a device and a computer, facilitating the transfer of data, commands, and information for debugging and development purposes.
When USB Debugging is enabled, developers gain privileged access to the device, allowing them to perform various tasks that are not typically available to regular users. This includes the ability to install and uninstall apps, access system logs, and execute commands on the device via a connected computer. Additionally, USB Debugging is crucial for tasks such as rooting a device, installing custom ROMs, and testing apps during the development phase.
In essence, USB Debugging provides developers with a direct line of communication to the inner workings of an Android device, empowering them to troubleshoot issues, optimize performance, and create innovative software solutions. This feature is particularly valuable for app developers, as it enables them to test their applications on real devices and simulate various scenarios to ensure optimal functionality.
In summary, USB Debugging serves as a gateway for developers to interact with Android devices at a deeper level, enabling them to diagnose and address software-related challenges, enhance app performance, and unleash the full potential of the Android platform.
Why Enable USB Debugging on Samsung S20?
Enabling USB Debugging on your Samsung S20 can unlock a plethora of powerful capabilities and functionalities, making it an indispensable tool for both developers and advanced users. Here are several compelling reasons to enable USB Debugging on your Samsung S20:
-
App Development and Testing: For app developers, USB Debugging is an essential feature that allows seamless testing and debugging of applications directly on the Samsung S20 device. By enabling USB Debugging, developers can deploy and test their apps on the actual device, gaining valuable insights into performance, user experience, and compatibility.
-
Troubleshooting and Diagnostics: USB Debugging provides direct access to the device's system logs and advanced diagnostic tools, enabling users to identify and troubleshoot software issues more effectively. This feature is particularly valuable for diagnosing app crashes, performance bottlenecks, and compatibility issues, allowing for targeted and efficient problem-solving.
-
Customization and Modification: Enabling USB Debugging is a prerequisite for performing advanced customizations and modifications on the Samsung S20, such as flashing custom ROMs, unlocking the bootloader, and gaining root access. These activities often require direct communication with the device via USB Debugging, empowering users to personalize their device and unlock its full potential.
-
Data Transfer and Management: USB Debugging facilitates high-speed data transfer between the Samsung S20 and a connected computer, enabling seamless file management, data backup, and data migration. This is particularly advantageous for users who frequently transfer large files, perform data backups, or synchronize media content between their device and computer.
-
Performance Optimization: Advanced users and developers can leverage USB Debugging to fine-tune the performance of the Samsung S20 by accessing and modifying system settings, analyzing resource usage, and identifying opportunities for optimization. This level of access can lead to improved battery life, enhanced system stability, and a more responsive user experience.
-
Security Testing and Analysis: Enabling USB Debugging allows security researchers and analysts to conduct in-depth testing and analysis of the Samsung S20's security features, behavior, and vulnerabilities. This is crucial for identifying and addressing potential security risks and ensuring the device's resilience against emerging threats.
In essence, enabling USB Debugging on the Samsung S20 empowers developers, enthusiasts, and advanced users to harness the full potential of the device, enabling a wide range of development, customization, and diagnostic activities that are not accessible through standard user interfaces. This capability opens up new avenues for innovation, problem-solving, and optimization, making USB Debugging a valuable asset for maximizing the functionality and potential of the Samsung S20.
How to Enable USB Debugging on Samsung S20
Enabling USB Debugging on your Samsung S20 is a straightforward process that involves accessing the device's developer options and activating the USB Debugging feature. Follow the steps below to enable USB Debugging on your Samsung S20:
-
Access Developer Options: To begin, navigate to the device's settings by tapping the gear icon in the app drawer or swiping down from the top of the screen and selecting the settings gear. Scroll down and select "About phone" or "About device" to access the device information.
-
Locate Build Number: In the "About phone" section, locate the "Build number" or "Software information" entry. Tap on "Build number" seven times in quick succession. You will see a message indicating that you are now a developer.
-
Access Developer Options: After tapping the build number seven times, you will unlock the developer options. Return to the main settings screen and scroll down to find the newly unlocked "Developer options" menu.
-
Enable Developer Options: Enter the "Developer options" menu and toggle the switch at the top of the screen to enable developer options. You may be prompted to enter your device's PIN or unlock pattern for security purposes.
-
Enable USB Debugging: Once developer options are enabled, scroll down to locate the "USB debugging" option within the developer options menu. Toggle the switch next to "USB debugging" to enable this feature. A confirmation prompt may appear, requesting permission to allow USB debugging. Select "OK" to confirm.
-
Verify USB Debugging: To ensure that USB Debugging is successfully enabled, connect your Samsung S20 to a computer using a USB cable. Upon connection, you may see a prompt on the device asking for permission to allow USB debugging for the connected computer. Select "Allow" to grant permission.
By following these steps, you have successfully enabled USB Debugging on your Samsung S20. This capability opens up a wide array of advanced functionalities and diagnostic tools, empowering you to engage in app development, troubleshooting, customization, and data management tasks with greater flexibility and control.
It's important to exercise caution when enabling USB Debugging, as this feature grants elevated access to the device's system and should only be utilized by individuals with a clear understanding of its implications. With USB Debugging enabled, you are now equipped to leverage the full potential of your Samsung S20 for development, testing, and optimization purposes.
Verifying USB Debugging is Enabled
Once you have enabled USB Debugging on your Samsung S20, it is essential to verify that the feature is active and functioning as intended. Verification ensures that your device is ready to establish a secure and reliable connection with a computer for debugging, development, and diagnostic purposes. Here's how you can verify that USB Debugging is successfully enabled on your Samsung S20:
Connecting to a Computer
-
USB Connection: Use a compatible USB cable to connect your Samsung S20 to a computer. Ensure that the USB cable is in good condition and firmly connected to both the device and the computer's USB port.
-
Device Notification: Upon connecting your Samsung S20 to the computer via USB, the device may display a notification indicating that it is connected in USB debugging mode. This notification serves as a preliminary confirmation that USB Debugging is active.
-
Computer Recognition: On the computer, navigate to the device manager or equivalent system settings to confirm that the Samsung S20 is recognized and listed as a connected device. This recognition signifies that the USB Debugging mode is functioning properly, allowing the computer to establish communication with the device.
ADB Connection
-
Install ADB: If you haven't already done so, install the Android Debug Bridge (ADB) on your computer. ADB is a versatile command-line tool that facilitates communication between a computer and an Android device, making it an essential component for debugging and development tasks.
-
Verify Connection: Open a terminal or command prompt on your computer and execute the command "adb devices". This command queries the ADB server to list all connected devices. If USB Debugging is enabled on your Samsung S20 and the device is properly connected to the computer, the terminal or command prompt should display the device's serial number along with the "device" status, indicating a successful connection.
Developer Options
-
Check Developer Options: Return to the developer options menu on your Samsung S20 by navigating to the device's settings. Confirm that the "USB debugging" option is toggled on, indicating that the feature remains enabled.
-
Security Prompt: Upon connecting your device to the computer, you may encounter a security prompt on the Samsung S20 asking for permission to allow USB debugging for the connected computer. Select "Allow" to grant permission, further confirming that USB Debugging is active and responsive.
By following these verification steps, you can ensure that USB Debugging is successfully enabled on your Samsung S20, allowing for seamless communication with a computer and unlocking a myriad of advanced capabilities for development, testing, and troubleshooting. This confirmation sets the stage for leveraging the full potential of USB Debugging, empowering you to engage in a wide range of development and diagnostic activities with confidence and precision.