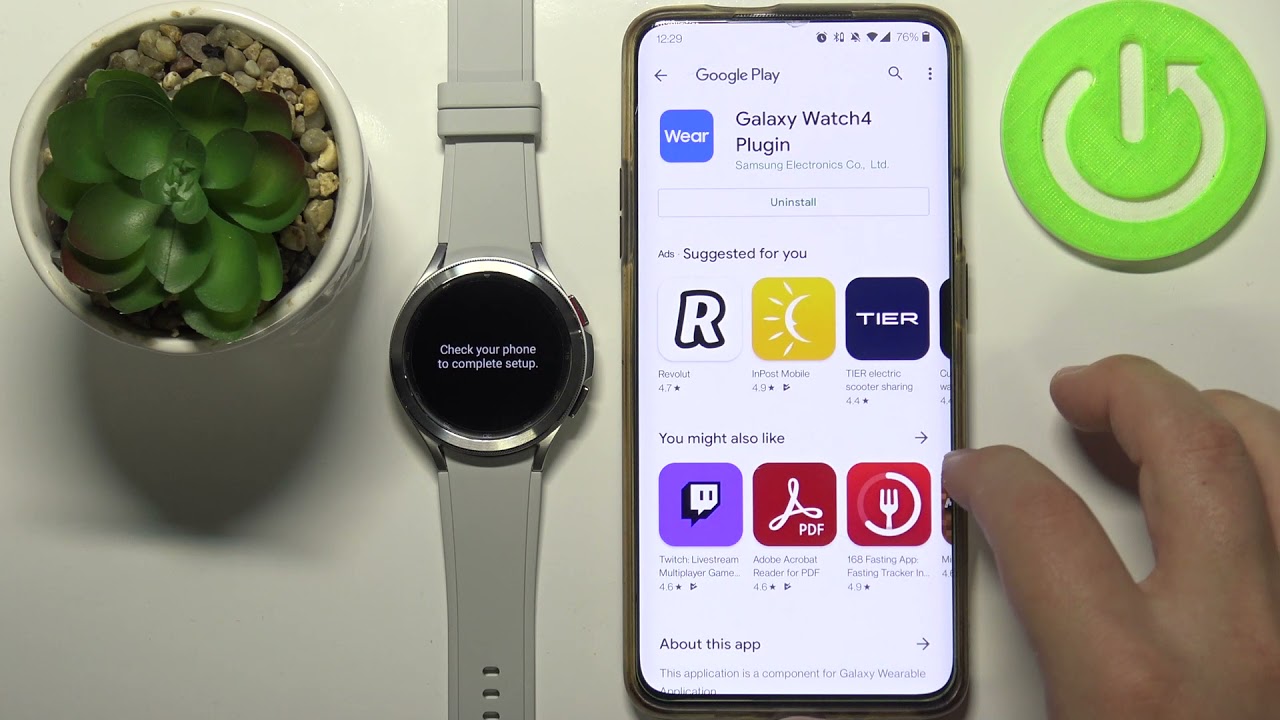Checking Compatibility
Before attempting to pair your Samsung Watch with a smartphone, it is essential to ensure that the two devices are compatible. The compatibility of a Samsung Watch depends on the model and its operating system, as well as the smartphone’s operating system.
To determine compatibility, start by checking the requirements provided by Samsung. Visit the official Samsung website or refer to the user manual of your specific Samsung Watch model to find out which operating systems are supported. Typically, Samsung Watches are compatible with Android devices running Android 5.0 or higher, and iPhones running iOS 9.0 or later.
Once you have verified the compatibility of your Samsung Watch and smartphone, you can proceed to the next steps in the pairing process. However, if your Samsung Watch or smartphone is not compatible, you may need to consider other options or upgrades.
Additionally, it is important to check the Bluetooth capabilities of both devices. Samsung Watches and smartphones require Bluetooth connectivity to establish a successful pairing. Ensure that both devices have Bluetooth turned on and are within close proximity during the pairing process for optimal results.
Keep in mind that some older smartphone models or budget devices may not be fully compatible with all features of a Samsung Watch. Although basic functionality like receiving notifications and tracking fitness activities may still be accessible, advanced features such as making calls or responding to messages may not be available on certain devices.
In situations where compatibility is limited, it is recommended to research and consult user forums or Samsung customer support for more information and possible workarounds.
Charging the Samsung Watch
Before you can begin the pairing process, it is essential to ensure that your Samsung Watch has enough battery power to function properly. Here are the steps to charge your Samsung Watch:
- Locate the charging dock that came with your Samsung Watch. It is usually a small cradle or stand.
- Connect the USB cable provided with the watch charging dock into a power source, such as a wall adapter or a USB port on your computer.
- Place your Samsung Watch onto the charging dock in a way that aligns the charging pins on the watch with the charging connectors on the dock.
- Ensure that the watch is properly seated on the charging dock and that it is making proper contact with the charging pins.
- Once the watch is properly docked, the charging indicator on the watch screen should turn on, indicating that it is charging.
- Leave the watch on the charging dock until it reaches a sufficient level of charge. The time it takes to charge can vary depending on the model of your Samsung Watch.
- Once the watch is fully charged, remove it from the charging dock.
It is recommended to charge your Samsung Watch fully before attempting to pair it with your smartphone. This ensures that the watch can function optimally and provides a smoother pairing process. Additionally, keeping your watch charged regularly will ensure that you can use it without interruptions and enjoy all of its features.
If you encounter any issues with charging your Samsung Watch, double-check the connections between the charging dock, USB cable, and power source. Make sure there are no obstructions on the charging pins or connectors. If the problem persists, consult the user manual or contact Samsung customer support for further assistance.
Installing Samsung Wearable App
In order to pair your Samsung Watch with your smartphone, you will need to install the Samsung Wearable app. This app serves as the bridge between your watch and your phone, allowing them to communicate and sync data. Follow these steps to install the Samsung Wearable app:
- Open the app store on your smartphone. For Android devices, this is the Google Play Store, and for iPhones, it is the App Store.
- In the search bar, type “Samsung Wearable” and tap on the official Samsung Wearable app when it appears in the search results.
- Tap the “Install” or “Get” button to download and install the app on your smartphone. Make sure you have a stable internet connection, as the app may be large and require some time to download.
- Once the installation is complete, open the Samsung Wearable app on your smartphone.
- Follow the on-screen instructions to grant the necessary permissions and access for the app to function properly. This may include allowing access to device location, notifications, etc.
- The app will then prompt you to sign in using your Samsung account. If you do not have one, you will need to create a new account. Having a Samsung account allows you to sync data across multiple devices and access additional features.
- After signing in, the app will automatically search for nearby Samsung Watches. Ensure that your watch is powered on and in close proximity to your smartphone.
- Once your watch is detected by the app, follow the on-screen instructions to complete the pairing process.
After successfully installing the Samsung Wearable app and completing the pairing process, you will be able to customize your watch settings, receive notifications, track your fitness activities, and access various apps and features directly from your wrist. Make sure to keep the app updated to benefit from the latest enhancements and improvements from Samsung.
Note that some older Samsung Watch models may require a different app or have specific compatibility requirements. Always refer to the user manual or Samsung’s official support website for model-specific instructions and information.
Ensuring Bluetooth is On
Before you can successfully pair your Samsung Watch with your smartphone, it is crucial to ensure that the Bluetooth feature is enabled on both devices. Bluetooth enables wireless communication between your watch and phone, allowing them to establish a connection and transfer data. Here’s how to ensure Bluetooth is on:
- On your Samsung Watch, navigate to the Settings menu. You can usually access this by swiping down from the top of the watch face and tapping the Gear icon.
- In the Settings menu, look for the Bluetooth option. Tap on it to access the Bluetooth settings.
- Make sure that the Bluetooth toggle switch is turned on or shows as enabled. If it is already on, you are good to go. If it is off, simply tap the toggle switch to turn Bluetooth on.
- On your smartphone, open the Settings app. The location of the Bluetooth settings may vary depending on the device, but it is typically found under the “Connections” or “Wireless & Networks” section.
- In the Bluetooth settings menu, ensure that the Bluetooth toggle switch is turned on or shows as enabled. If it is off, tap the toggle switch to turn it on.
Once you have enabled Bluetooth on both your Samsung Watch and smartphone, they will be ready to establish a connection and begin the pairing process. It is important to keep Bluetooth turned on throughout the pairing process and while using your Samsung Watch to ensure continuous connectivity.
Remember that Bluetooth has a limited range, typically up to 30 feet. Ensure that your watch and smartphone are within close proximity during the pairing process to establish a stable and reliable connection. Distance and obstructions can affect the Bluetooth signal strength, so it is best to keep the devices in close proximity for optimal performance.
If you encounter any issues with Bluetooth connectivity or pairing, try turning Bluetooth off and on again on both devices. You can also try restarting both your watch and smartphone. If the problem persists, consult the user manual or contact Samsung customer support for further assistance.
Pairing the Samsung Watch with an Android Phone
To pair your Samsung Watch with an Android phone, follow the simple steps outlined below:
- Ensure that your Samsung Watch and Android phone have Bluetooth enabled. Refer to the previous section on how to ensure Bluetooth is on.
- On your Android phone, open the Samsung Wearable app that you downloaded and installed earlier.
- The app will automatically search for nearby Samsung Watches. If your watch is not detected, tap the “Scan” button within the app to manually search for it.
- Once your watch is detected, tap on it in the app to select it for pairing.
- An on-screen code will appear on both your watch and phone. Make sure that the codes match.
- If the codes match, tap the “Pair” button on your phone and “OK” on your watch to confirm the pairing.
- The app will initiate the pairing process, and the status will be displayed on both your watch and phone.
- Wait for the pairing process to complete. It may take a few moments for the devices to establish a connection.
- Once the pairing is successful, you will receive a notification on both your watch and phone confirming the successful pairing.
After the pairing process is complete, you can customize your watch settings, sync your data, and explore the various features and apps available on your Samsung Watch through the Samsung Wearable app on your Android phone.
If you encounter any difficulties during the pairing process, ensure that both devices are within close proximity and have Bluetooth turned on. Additionally, make sure that you have followed each step correctly and that the devices are compatible. If the issue persists, consult the user manual or contact Samsung customer support for further assistance.
Remember to keep Bluetooth turned on and the Samsung Wearable app running in the background on your Android phone to maintain a seamless connection between your watch and phone.
Pairing the Samsung Watch with an iPhone
To pair your Samsung Watch with an iPhone, follow the steps below:
- Ensure that your Samsung Watch and iPhone have Bluetooth enabled. Refer to the previous section on how to ensure Bluetooth is on.
- On your iPhone, open the App Store and search for the “Samsung Galaxy Watch” app. Download and install the app on your iPhone.
- Once the app is installed, launch it.
- The app will prompt you to sign in with your Samsung account. If you already have one, enter your credentials. If not, create a new account.
- Follow the on-screen instructions to grant the necessary permissions for the Samsung Galaxy Watch app to access your iPhone’s functions such as notifications and health data.
- After granting the permissions, the app will search for nearby Samsung Watches.
- If your watch is not detected automatically, tap on the “Pair a new device” option within the app to manually search for it.
- When your watch is detected, tap on it in the app to select it for pairing.
- An on-screen code will appear on both your watch and iPhone. Ensure that the codes match.
- If the codes match, tap the “Pair” button on your iPhone and “OK” on your watch to confirm the pairing.
- The app will initiate the pairing process, and you will see a progress indicator on both your watch and iPhone.
- Wait for the pairing process to complete. It may take a few moments for the devices to establish a connection.
- Once the pairing is successful, you will receive a notification on both your watch and iPhone confirming the successful pairing.
After the pairing process is complete, you can customize your watch settings, sync your data, and explore the various features and apps available on your Samsung Watch through the Samsung Galaxy Watch app on your iPhone.
If you encounter any difficulties during the pairing process, ensure that both devices are within close proximity and have Bluetooth turned on. Also, double-check that you have followed each step correctly and that the devices are compatible. If the issue persists, consult the user manual or contact Samsung customer support for further assistance.
Remember to keep Bluetooth turned on and the Samsung Galaxy Watch app running in the background on your iPhone to maintain a seamless connection between your watch and phone.
Troubleshooting Pairing Issues
While pairing your Samsung Watch with your smartphone, you may encounter some common issues. Here are some troubleshooting steps to help resolve pairing issues:
1. Ensure Bluetooth is enabled: Double-check that Bluetooth is turned on for both your Samsung Watch and smartphone. Make sure that they are within close proximity to establish a strong connection.
2. Restart both devices: Restarting your Samsung Watch and smartphone can often resolve minor glitches. Turn off both devices, wait for a few seconds, and then turn them back on.
3. Update software and apps: Ensure that both your Samsung Watch and smartphone have the latest software updates installed. Also, make sure that the Samsung Wearable or Samsung Galaxy Watch app on your smartphone is up to date.
4. Forget and re-pair: On your smartphone, go to the Bluetooth settings, find your paired Samsung Watch, and select the option to forget or unpair it. Then, follow the pairing process again to establish a new connection.
5. Reset your Samsung Watch: If the above steps don’t work, you can try resetting your Samsung Watch. Go to the watch’s settings menu and look for the option to reset or factory reset. However, be aware that this will erase all data on your watch, so make sure to back up any important information beforehand.
6. Check compatibility: Verify that your Samsung Watch model is compatible with your smartphone’s operating system. Ensure that your watch supports the version of Android or iOS running on your smartphone.
7. Contact customer support: If you have gone through all the troubleshooting steps and still cannot pair your Samsung Watch with your smartphone, it’s recommended to reach out to Samsung’s customer support. They can provide further assistance and guidance specific to your device and situation.
Remember to consult the user manual for your Samsung Watch or visit Samsung’s support website for any model-specific troubleshooting steps or known issues. Patience and persistence are key when troubleshooting pairing issues, as they can often be resolved with the right troubleshooting steps and support.