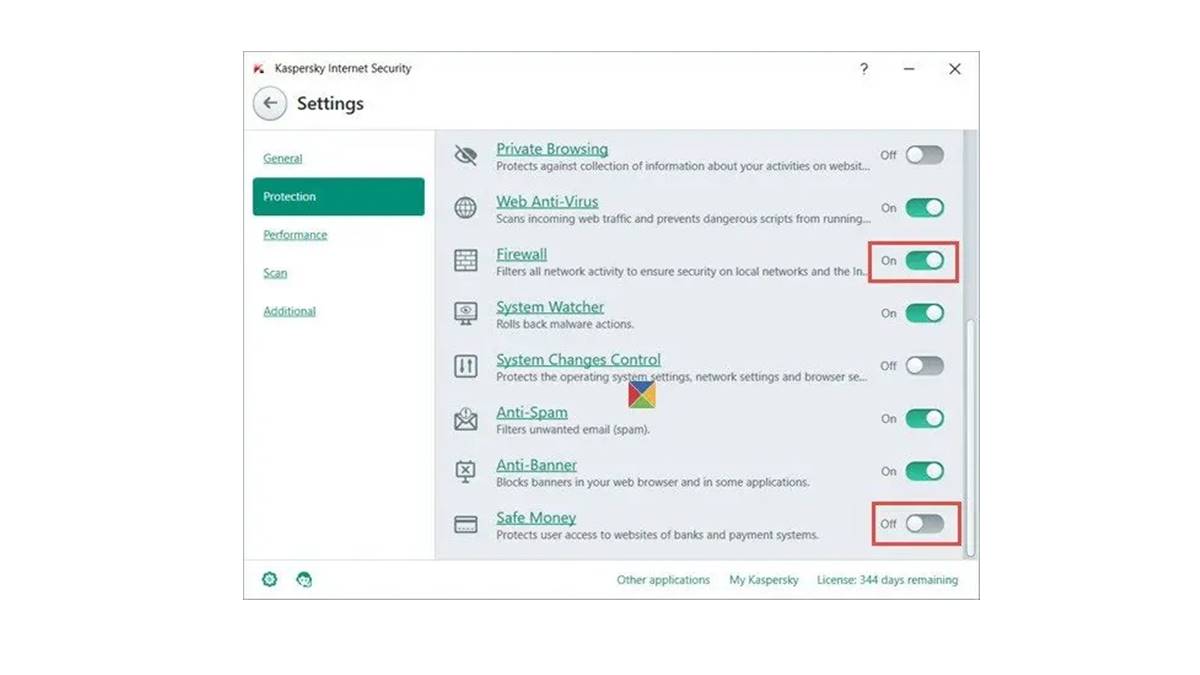Why would you want to disable Kaspersky Internet Security temporarily?
Kaspersky Internet Security is a robust and reliable antivirus program designed to protect your computer and sensitive data from various online threats. However, there are certain situations where you might need to temporarily disable Kaspersky to complete specific tasks or troubleshooting steps. It is important to remember that disabling your security software should only be done when absolutely necessary and for a short period of time, as it leaves your computer vulnerable to potential risks.
Here are a few common scenarios where you might need to temporarily disable Kaspersky Internet Security:
- Installing a new software: Some software installations require you to disable Kaspersky temporarily to prevent conflicts or interference during the installation process.
- Troubleshooting network connectivity issues: In certain cases, disabling Kaspersky can help identify whether the antivirus program is causing problems with your network connection or firewall settings.
- Running a specific application: Certain applications, such as virtual machines or certain games, may require you to disable Kaspersky temporarily to function properly.
- Removing a stubborn malware: In rare cases, when dealing with highly persistent malware, disabling Kaspersky can aid in removing or cleaning the infection effectively.
- Temporarily improving system performance: If you are performing resource-intensive tasks that require additional system resources, temporarily disabling Kaspersky can help allocate more resources to your primary task.
It is crucial to mention that after completing the specific task for which you disabled Kaspersky, you should promptly re-enable it to ensure continuous protection against malicious threats. Additionally, when disabling Kaspersky Internet Security, be cautious about the websites you visit, files you download, and emails you open, as you are more vulnerable to online threats during this period.
In the following sections, we will guide you through step-by-step methods to temporarily disable Kaspersky Internet Security, helping you accomplish the tasks that require its deactivation. Remember, though, that these methods should only be used when absolutely necessary and for a short period of time.
Method 1: Disabling Kaspersky from the system tray
Disabling Kaspersky Internet Security from the system tray is one of the simplest ways to temporarily turn off the antivirus software. Follow these steps:
- Locate the Kaspersky icon in the system tray, which is usually located in the bottom-right corner of the screen, near the clock. It appears as a small K symbol.
- Right-click on the Kaspersky icon to open the context menu.
- In the context menu, you will find various options related to Kaspersky. Look for an option like “Pause Protection,” “Disable Protection,” or something similar, and click on it.
- A pop-up window may appear, asking you to confirm the action. Read the details provided in the window and make sure you understand the implications of temporarily disabling Kaspersky. If you are ready to proceed, click on the “Pause,” “Disable,” or a similar button.
- Once you have disabled Kaspersky Internet Security, the icon in the system tray may change to indicate its current status. It is essential to note that the exact appearance may vary based on the version of Kaspersky you are using.
Remember, disabling Kaspersky from the system tray only temporarily suspends its protection. It will automatically reactivate after a specified duration or when you manually enable it again. If you no longer need to keep it disabled, you can re-enable Kaspersky using the same context menu by clicking an option like “Resume Protection” or “Enable Protection.”
Next, we will explore another method to temporarily disable Kaspersky Internet Security by accessing the settings menu.
Method 2: Disabling Kaspersky from the settings menu
If you prefer a more detailed control over Kaspersky settings, you can disable the antivirus software through its settings menu. Follow these steps:
- Open the Kaspersky Internet Security application on your computer. You can typically find it by searching for “Kaspersky” in the Start menu or by locating its shortcut on the desktop or taskbar.
- Once the application window is open, navigate to the settings menu. The location of the settings may vary depending on the version of Kaspersky you are using, but it is generally located at the top-right corner of the window, denoted by an icon that resembles a gear or three dots.
- Click on the settings icon to open the settings menu.
- In the settings menu, you will find several options and categories related to Kaspersky’s configuration. Look for a section or tab labeled “Protection” or “Security.” Click on it to access the relevant settings.
- Within the protection or security settings, you should see an option to disable Kaspersky temporarily. The exact wording or placement of this option may vary depending on your version of Kaspersky. Look for options like “Disable Protection,” “Pause Protection,” or similar wordings. Click on the relevant option.
- A confirmation prompt may appear, asking you to confirm the action and reminding you of the risks involved in disabling Kaspersky. Read the details carefully, and if you are certain of your decision, click on the confirmation button.
Once you have disabled Kaspersky Internet Security through the settings menu, the antivirus software will be temporarily deactivated. To re-enable it, follow the same steps but choose the option to enable or resume protection.
Now that you know how to disable Kaspersky from the system tray and settings menu, let’s explore another method to temporarily pause its protection.
Method 3: Temporarily pausing Kaspersky protection
If you want to quickly pause all protection features of Kaspersky Internet Security without going into detailed settings, you can use the “Pause” function. Follow these steps:
- Locate the Kaspersky icon in the system tray, typically found in the bottom-right corner of your screen.
- Right-click on the Kaspersky icon to open the context menu.
- In the context menu, you should see an option called “Pause Protection” or a similar wording. Click on it to proceed.
- A pop-up window will appear, presenting you with options to pause the protection for a specific duration. Select the desired time duration from the available options or enter a custom duration.
- Once you have selected the desired duration, click on the “Pause” or similar button to temporarily pause Kaspersky protection.
While protection is paused, Kaspersky will not perform any antivirus scans or block potential threats. However, it is important to note that specific features like Firewall or Network Attack Blocker may still be active, depending on your settings.
After the specified duration, Kaspersky will automatically resume its protection. If you wish to enable protection before the specified time elapses, you can right-click on the Kaspersky icon in the system tray, choose the “Resume Protection” option, and the antivirus will reactivate immediately.
Now that you know how to temporarily pause Kaspersky protection, let’s explore another method – creating a temporary exclusion rule in Kaspersky.
Method 4: Creating a temporary exclusion rule in Kaspersky
If you need to temporarily disable Kaspersky Internet Security for a specific application or file, you can create a temporary exclusion rule. This will allow the application or file to run without interference from Kaspersky. Here’s how you can do it:
- Open the Kaspersky Internet Security application on your computer by searching for “Kaspersky” in the Start menu or clicking on its shortcut on the desktop or taskbar.
- Once the application window opens, navigate to the settings menu. Typically, you can find it at the top-right corner of the window, represented by an icon that resembles a gear or three dots.
- Click on the settings icon to access the settings menu.
- In the settings menu, look for an option called “Exclusions” or “Additional Exclusions.” This option is usually found under the “Protection” or “Security” category.
- Click on the “Exclusions” option to open the Exclusions settings.
- Within the Exclusions settings, you can choose to add an exclusion for a file, folder, or application. Click on the relevant option depending on your requirement.
- Follow the on-screen instructions to browse and select the file, folder, or application you want to exclude from Kaspersky’s scanning or protection.
- After selecting the file, folder, or application, you may be presented with additional options or settings related to the exclusion rule. Configure these options according to your needs.
- Once you have set up the exclusion rule, click on the “Add” or similar button to create the temporary exclusion.
By creating a temporary exclusion rule, you allow the specified file, folder, or application to operate without interference from Kaspersky. It is important to note that this exclusion is temporary and only applies for the duration you have specified. After that, Kaspersky will revert to its default settings and provide protection for the excluded item.
In the next section, we will explore another method – using the Task Manager to end Kaspersky processes.
Method 5: Using the Task Manager to end Kaspersky processes
If you encounter difficulties disabling Kaspersky Internet Security through the previous methods, you can use the Task Manager to manually end Kaspersky processes. Follow these steps:
- Right-click on the taskbar at the bottom of your screen and select “Task Manager” from the context menu that appears. Alternatively, you can press the
Ctrl+Shift+Esckeys simultaneously to open the Task Manager. - Within the Task Manager window, click on the “Processes” or “Details” tab, depending on the version of Windows you are using.
- Scroll through the list of running processes until you locate any processes associated with Kaspersky. These processes are typically named with “Kaspersky” or “avp” in their names.
- Right-click on each Kaspersky process and select “End Task” or “End Process” from the context menu. Confirm any prompt that asks for confirmation to terminate the process.
- Repeat this step for all Kaspersky-related processes running in the Task Manager.
By ending the Kaspersky processes, you effectively disable Kaspersky Internet Security. However, it is important to note that this method is not recommended for regular use and should only be used as a last resort. Keep in mind that disabling the Kaspersky processes leaves your computer vulnerable to potential risks, so it is essential to re-enable them as soon as possible.
After disabling Kaspersky through the Task Manager, the antivirus software will remain inactive until you manually restart it. To restart Kaspersky, you can simply restart your computer, or locate the Kaspersky icon in the system tray and choose the “Start” or “Enable Protection” option from the context menu.
Now that you are familiar with various methods to temporarily disable Kaspersky Internet Security, you can choose the most appropriate method based on your specific needs. Remember to re-enable Kaspersky after completing the necessary tasks to ensure ongoing protection against potential threats.