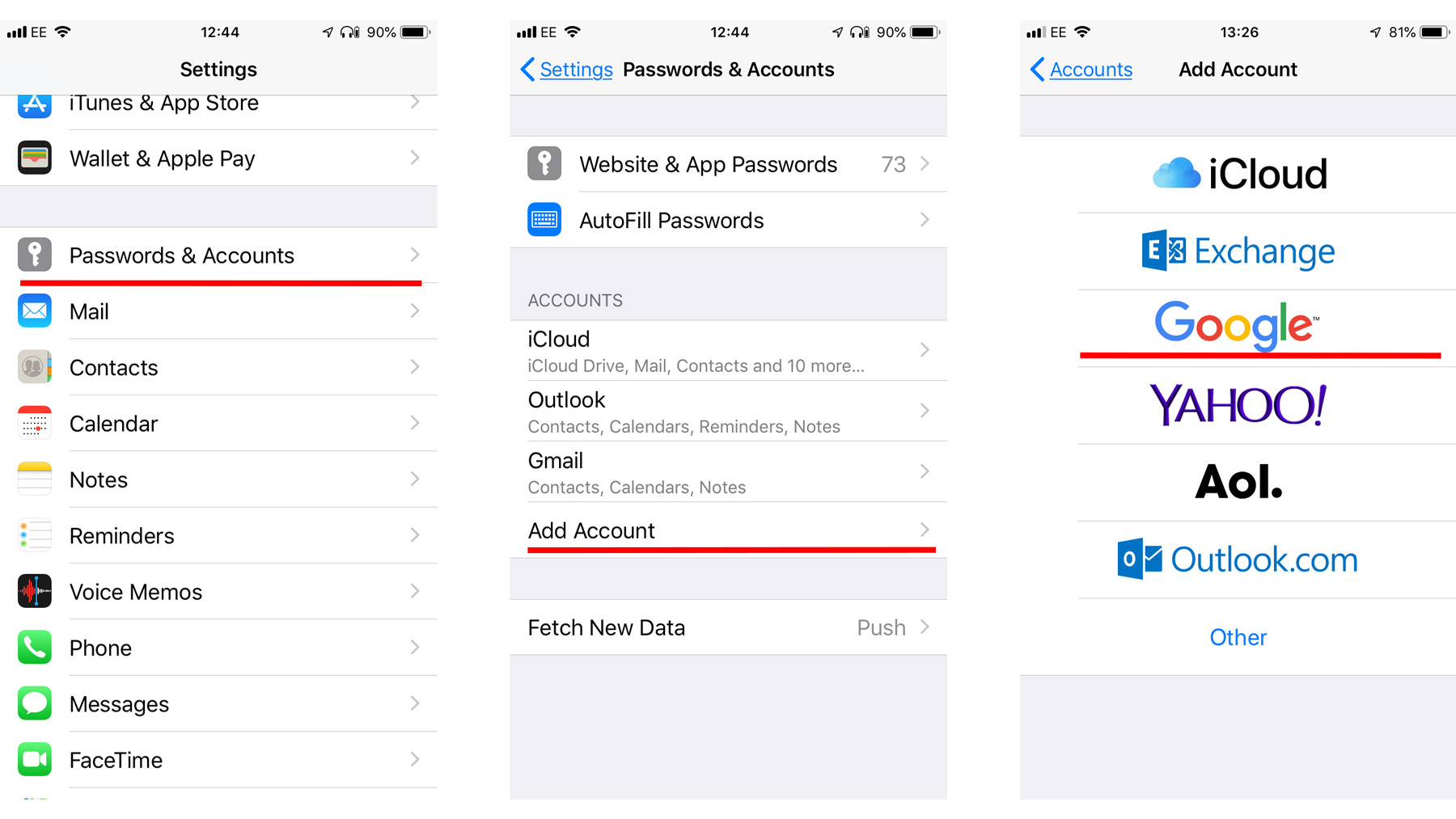What Are Google and Apple Calendars?
Google Calendar and Apple Calendar, also known as iCal, are popular calendar applications offered by Google and Apple, respectively. They provide users with a convenient and efficient way to manage their schedules, appointments, and events.
Google Calendar is a web-based service that allows users to create, view, and manage their calendars online. It offers a range of features, including the ability to create multiple calendars, share and collaborate on events with others, set reminders, and receive notifications. Google Calendar can be accessed through a web browser or mobile app, making it easily accessible across devices.
Apple Calendar, on the other hand, is a pre-installed application on Apple devices such as iPhones, iPads, and Mac computers. It is seamlessly integrated with other Apple services, such as iCloud, and offers similar features to Google Calendar, including the ability to create and manage multiple calendars, set reminders, and receive notifications.
Both Google Calendar and Apple Calendar provide users with a user-friendly interface, intuitive navigation, and the ability to sync with other calendars and services. This allows users to keep their schedules organized and up-to-date, ensuring they never miss an important appointment or event.
While Google Calendar is widely used and accessible on various platforms, Apple Calendar is specifically designed for Apple users and offers seamless integration with other Apple services. This means that if you primarily use Apple devices or rely heavily on other Apple services, Apple Calendar may provide a more seamless and integrated experience for you.
Overall, Google Calendar and Apple Calendar are powerful calendar applications that offer a range of features to help users manage their schedules effectively. Understanding how these calendars work and the options available for syncing them can greatly enhance your productivity and streamline your daily life.
Why Sync Your Google and Apple Calendars?
Syncing your Google and Apple Calendars can bring a range of benefits and streamline your scheduling process. Here are some compelling reasons to consider syncing your calendars:
1. Access Across Devices: By syncing your Google and Apple Calendars, you can access and manage your events from any device, whether it’s your iPhone, iPad, Mac computer, or Android device. This ensures that you have your schedules with you wherever you go and can make updates or view upcoming appointments on the fly.
2. Consolidated View: Syncing your calendars allows you to see all your events and appointments in one place. This eliminates the need to switch between different calendar apps and platforms, providing a centralized view that helps you stay organized and avoid scheduling conflicts or overlapping commitments.
3. Collaboration and Sharing: Syncing your calendars between Google and Apple enables easy collaboration with others. You can share specific calendars with family members, friends, or colleagues, allowing them to view or edit events. This is especially useful when planning group activities or coordinating schedules with others.
4. Automatic Updates: When you sync your calendars, any changes made to events or appointments will automatically be updated across all devices. This ensures that you have the most up-to-date information and reduces the risk of missing important events due to outdated or conflicting schedules.
5. Integration with Other Apps: Syncing your calendars opens up opportunities for integration with other apps and services. For example, you can connect your calendars to task management apps or productivity tools, allowing you to seamlessly link events and tasks and have a comprehensive view of your commitments.
6. Backup and Restore: Syncing your Google and Apple Calendars provides an additional layer of backup and protection for your events and appointments. If one calendar becomes inaccessible or is accidentally deleted, you can rely on the synced calendar to restore your data and ensure that nothing is lost.
In summary, syncing your Google and Apple Calendars offers convenience, flexibility, and improved organization. Whether you use Google Calendar, Apple Calendar, or a combination of both, syncing allows you to access and manage your schedules seamlessly across devices, collaborate with others, and ensure that you never miss an important event. Take advantage of this synchronization feature to optimize your productivity and stay on top of your commitments.
Option 1: Use Third-Party Apps
If you want to sync your Google and Apple Calendars, one option is to use third-party apps specifically designed for this purpose. These apps act as a bridge between Google Calendar and Apple Calendar, allowing you to sync events and appointments seamlessly. Here are some popular third-party apps you can consider:
1. BusyCal: BusyCal is a powerful calendar app available for Mac and iOS devices. It offers seamless syncing between Google Calendar and Apple Calendar, ensuring that all your events and appointments are kept in sync across platforms. With its intuitive interface and advanced features, BusyCal provides a comprehensive solution for managing your calendars.
2. Calendars by Readdle: Calendars by Readdle is a versatile calendar app available for iOS devices. It supports syncing with both Google Calendar and Apple Calendar, providing a unified view of your schedules. The app offers a user-friendly interface, customizable views, and smart features like natural language input, making it easier to manage your events and stay organized.
3. SyncGene: SyncGene is a web-based service that allows you to sync Google Calendar with various calendar platforms, including Apple Calendar. It offers a simple and straightforward setup process, requiring just a few clicks to start syncing your calendars. SyncGene also supports syncing with other popular services like Outlook and Office 365, providing a comprehensive cross-platform solution.
4. iCalendar: iCalendar is a lightweight app available for iOS devices that offers seamless syncing between Google Calendar and Apple Calendar. It provides a clean and intuitive interface, making it easy to manage your events and appointments. iCalendar also supports integration with other apps, such as reminders or to-do lists, enhancing your productivity.
5. Sync for iCloud: Sync for iCloud is an Android app that enables two-way syncing between your Android device and iCloud calendars. While it doesn’t directly sync with Google Calendar, it allows you to keep your Apple Calendar and Android device in sync. This can be a convenient option if you primarily use Apple Calendar but also use an Android device.
These third-party apps provide convenient solutions for syncing your Google and Apple Calendars. Before choosing an app, consider factors like compatibility with your devices, user interface preferences, and additional features you may require. Explore the options available and choose the app that best suits your needs and enhances your calendar management experience.
Option 2: Use Sync Settings on Your Device
Another option to sync your Google and Apple Calendars is by utilizing the built-in sync settings on your device. Both Google Calendar and Apple Calendar offer native options to sync with each other, allowing you to keep your calendars up-to-date across devices. Here’s how you can use sync settings on your device:
For iOS Devices (iPhone/iPad):
1. Open the “Settings” app on your iOS device.
2. Scroll down and tap on “Passwords & Accounts”.
3. Tap on “Add Account” and select “Google”.
4. Enter your Google account credentials and grant permission for your iOS device to access your Google calendar.
5. Make sure the “Calendar” option is enabled, and your Google Calendar events will now be synced with your iOS device’s built-in calendar app.
For Android Devices:
1. Open the “Settings” app on your Android device.
2. Scroll down and tap on “Accounts”.
3. Tap on “Add Account” and select “Google”.
4. Enter your Google account credentials and grant permission for your Android device to access your Google calendar.
5. Open the built-in calendar app on your Android device, and your Google Calendar events will now be synced.
For Mac Computers:
1. Open the “System Preferences” on your Mac.
2. Click on “Internet Accounts”.
3. Select your Google account from the list or choose “Add Other Account” and enter your Google account credentials.
4. Make sure the “Calendar” option is enabled, and your Google Calendar events will now be synced with the built-in Apple Calendar app on your Mac.
By using the sync settings on your device, you can ensure that any changes made to your events or appointments in Google Calendar or Apple Calendar will automatically be reflected across all devices. This eliminates the need for manual syncing and keeps your calendars updated in real-time.
It is important to note that using sync settings on your device may have limitations, such as limited control over syncing frequency or not supporting certain advanced features. If you require more customization or additional functionality, you may need to explore other syncing options, such as using third-party apps or importing and exporting calendars.
Take advantage of the sync settings on your device to effortlessly keep your Google and Apple Calendars in sync, ensuring that you never miss an important event or appointment, regardless of the device you are using.
Option 3: Import and Export Calendars
Another method to sync your Google and Apple Calendars is by importing and exporting calendar files. This option allows you to transfer calendar events between Google Calendar and Apple Calendar by creating and sharing calendar files. Here’s how you can use the import and export feature to sync your calendars:
To Import Google Calendar Events into Apple Calendar:
1. Log in to your Google Calendar account through a web browser.
2. Click on the three-line menu icon and select “Settings”.
3. Navigate to the “Settings for my calendars” section and click on the calendar you want to export.
4. Scroll down to the “Integrate calendar” section and locate the “Private address” section.
5. Click on the “ICAL” button to download the calendar file (.ics) to your computer.
6. Open Apple Calendar on your Mac.
7. Go to “File” > “Import” and choose the downloaded .ics file.
8. Follow the prompts to import the calendar events into Apple Calendar.
To Export Apple Calendar Events to Google Calendar:
1. Open Apple Calendar on your Mac.
2. Select the calendar you want to export events from in the sidebar.
3. Go to “File” > “Export” > “Export”.
4. Choose a location to save the .ics file and click “Export”.
5. Log in to your Google Calendar account through a web browser.
6. Click on the three-line menu icon and select “Settings”.
7. Navigate to the “Settings for my calendars” section and click on “Import & Export”.
8. Click on the “Select file from your computer” button and choose the exported .ics file.
9. Follow the prompts to import the calendar events into Google Calendar.
By using the import and export feature, you can transfer calendar events between Google Calendar and Apple Calendar. This method allows you to manually sync your calendars by exporting events from one calendar and importing them into the other. However, it’s important to note that this process may not provide real-time syncing and requires manual intervention to keep both calendars up-to-date.
If you frequently add or modify events, you may need to repeat the import and export process periodically to ensure both calendars reflect the most recent changes. Alternatively, you can explore other options such as using third-party apps or utilizing sync settings on your devices for seamless and automatic syncing.
Consider the import and export method as a viable option if you prefer manual control over the syncing process and if real-time syncing is not a primary concern for you.
Option 4: Share Calendar Events
Sharing calendar events is another effective way to sync your Google and Apple Calendars. This option allows you to collaborate with others and keep everyone on the same page regarding upcoming events and schedules. Here’s how you can share calendar events between Google Calendar and Apple Calendar:
To Share Google Calendar Events with Apple Calendar Users:
1. Log in to your Google Calendar account through a web browser.
2. Locate the calendar you want to share in the sidebar and hover over it.
3. Click on the three-dot icon and select “Settings and sharing”.
4. In the “Share with specific people” section, enter the email addresses of the Apple Calendar users you want to share the calendar with.
5. Choose the level of permissions you want to grant them, such as “See only free/busy (hide details)” or “Make changes to events”.
6. Click on “Send” to invite the Apple Calendar users to view or edit the shared calendar.
7. The Apple Calendar users will receive an email invitation and can accept it to add the shared calendar to their Apple Calendar.
To Share Apple Calendar Events with Google Calendar Users:
1. Open the Apple Calendar app on your device.
2. Locate the calendar you want to share in the sidebar or under “Calendars”.
3. Click on the share icon next to the calendar’s name.
4. Enter the email addresses of the Google Calendar users you want to share the calendar with.
5. Choose the level of permissions you want to grant them, such as “View only” or “Edit”.
6. Click on “Send” to invite the Google Calendar users to view or edit the shared calendar.
7. The Google Calendar users will receive an email invitation and can accept it to add the shared calendar to their Google Calendar.
By sharing calendar events, you can ensure that changes made to the shared calendar by any participant are automatically synced and updated for all users. This provides a collaborative and real-time syncing experience, facilitating effective communication and coordination among team members, family members, or colleagues.
Remember that when sharing calendar events, it’s essential to consider privacy and security. Be mindful of the level of permissions you grant to others and make sure to share sensitive information only with trusted individuals.
Sharing calendar events is a convenient option for keeping multiple calendars synced and maintaining a unified schedule among various users. Explore this option to enhance collaboration and streamline syncing between your Google and Apple Calendars.
Option 5: Use a Web-Based Calendar Service
Using a web-based calendar service is a straightforward option to sync your Google and Apple Calendars. These services act as a centralized platform that allows you to access and manage your calendars from any device with an internet connection. Here’s how you can use a web-based calendar service to sync your calendars:
1. Microsoft Outlook: Microsoft Outlook is a popular web-based calendar service that supports syncing with both Google Calendar and Apple Calendar. You can access Outlook through a web browser or use the Outlook app on your mobile device. By adding your Google account and Apple account to Outlook, you can sync your calendars and enjoy a unified view of your events and appointments.
2. Yahoo Calendar: Yahoo Calendar is another web-based calendar service that offers syncing capabilities. You can add your Google Calendar and Apple Calendar accounts to Yahoo Calendar to keep your calendars in sync. Yahoo Calendar provides an intuitive interface and various customization options, making it easy to manage your schedules.
3. Zoho Calendar: Zoho Calendar is a comprehensive web-based calendar service that supports syncing with Google Calendar and Apple Calendar. By linking your accounts to Zoho Calendar, you can sync your calendars and access them from anywhere. Zoho Calendar also offers additional features like task management, reminders, and collaboration options, making it a versatile choice for syncing and organizing your calendars.
4. Cozi: Cozi is a popular web-based calendar service designed for family organization. It allows you to create and sync multiple calendars, including Google Calendar and Apple Calendar, in one place. Cozi offers features like shared family to-do lists, shopping lists, and even meal planning, making it a comprehensive tool for coordinating schedules and activities among family members.
By using a web-based calendar service, you can access and manage your Google and Apple Calendars from a centralized platform. This eliminates the need to switch between different calendar apps or devices and provides a seamless and synchronized experience.
Before choosing a web-based calendar service, consider factors like compatibility with your devices, interface preferences, and additional features that may be important to you. Explore the options available and select the web-based calendar service that best suits your needs and enhances your calendar management experience.
Option 6: Use Apple iCloud for Google Calendar
If you primarily use Apple devices but still want to sync your Google Calendar, you can utilize Apple iCloud as a bridge between the two. Apple iCloud offers a feature that allows you to integrate your Google Calendar with your Apple devices, providing seamless syncing and access to your events and appointments. Here’s how you can use Apple iCloud for Google Calendar:
1. Enable Google Calendar in Apple Calendar on Mac:
– Open the Apple Calendar app on your Mac.
– Go to “Calendar” > “Preferences”.
– Click on the “Accounts” tab.
– Click the “+” button to add a new account.
– Select “Google” from the account type list.
– Enter your Google account credentials and follow the prompts to complete the setup.
– Make sure the Google Calendar option is enabled.
2. Enable Google Calendar in iCloud on iOS Devices:
– On your iOS device, go to “Settings” > “[Your Name]” > “iCloud”.
– Enable the “Calendars” option.
– Tap on “Account” and select “Google”.
– Enter your Google account credentials and follow the prompts to complete the setup.
– Make sure the Google Calendar option is enabled.
By enabling Google Calendar in Apple Calendar and syncing it with iCloud, your Google Calendar events will now be accessible and synchronized with Apple Calendar on your Mac computer and iOS devices.
It’s important to note that any changes or updates you make to your Google Calendar events will be reflected in Apple Calendar and vice versa. This ensures that you have a consistent and up-to-date view of your schedules across all your Apple devices.
Additionally, using Apple iCloud for Google Calendar allows you to take advantage of other iCloud features, such as backing up your calendars and accessing them on multiple devices.
Keep in mind that for this syncing option, you will need to ensure that you have a reliable internet connection to seamlessly update your events between Google Calendar and Apple Calendar through iCloud.
By leveraging Apple iCloud as a syncing mechanism, you can integrate your Google Calendar with your Apple devices and enjoy a seamless calendar experience without the need for additional third-party apps or tools.
Option 7: Use Google Sync for Apple Calendar
If you primarily use Apple Calendar but still want to sync it with your Google account, you can utilize Google Sync for Apple Calendar. Google Sync is a feature offered by Google that allows you to sync your Google Calendar events with Apple Calendar. By setting up Google Sync, you can seamlessly access and manage your Google Calendar events on your Apple devices. Here’s how you can use Google Sync for Apple Calendar:
1. Set up Google Sync on your Mac computer:
– Open the Apple Calendar app on your Mac.
– Go to “Calendar” > “Preferences”.
– Click on the “Accounts” tab.
– Click the “+” button to add a new account.
– Select “Google” from the account type list.
– Enter your Google account credentials and follow the prompts to complete the setup.
– Make sure the Google Calendar option is enabled.
2. Set up Google Sync on your iOS device:
– On your iOS device, go to “Settings” > “Passwords & Accounts”.
– Tap on “Add Account” and select “Google”.
– Enter your Google account credentials and grant permission for your iOS device to access your Google account.
– Make sure the “Calendars” option is enabled.
3. Set up Google Sync on your Apple Watch (optional):
– Open the “Apple Watch” app on your iPhone.
– Go to “My Watch” > “Calendar”.
– Tap on “Customize” and select the Google Calendar option.
Once you have set up Google Sync, your Google Calendar events will automatically sync with Apple Calendar on all your Apple devices. Any changes or updates made to your Google Calendar events will be reflected in Apple Calendar, ensuring that you have a consistent and up-to-date view of your schedules.
It’s important to note that for Google Sync to work seamlessly, you need a stable internet connection on your devices. This ensures that any changes or updates made to your calendar events are synced in real-time between Google Calendar and Apple Calendar.
Using Google Sync provides a convenient solution for users who prefer Apple Calendar but still want to access and manage their Google Calendar events. It allows you to seamlessly integrate your Google account with your Apple devices and enjoy the benefits of both calendars.
By utilizing Google Sync for Apple Calendar, you can streamline your scheduling process and ensure that your events and appointments are always up-to-date, regardless of the device you are using.
Common Issues and Troubleshooting
While syncing Google and Apple Calendars can greatly enhance your productivity, there are some common issues that you may encounter. Here are a few common issues and troubleshooting tips to help you resolve them:
1. Duplicate Events: Sometimes, when syncing calendars, you may notice duplicate events appearing. This can occur due to syncing conflicts or overlapping settings. To resolve this issue, try disabling and re-enabling the sync feature, or manually remove the duplicate events from one of the calendars.
2. Missing Events: If you notice that certain events are missing after syncing, check your calendar settings to ensure that all calendars are selected for syncing. Additionally, make sure that the events are not filtered or hidden by specific settings. If necessary, manually add the missing events back to the calendar.
3. Sync Delays: Occasionally, there may be delays in syncing events between Google Calendar and Apple Calendar. This can be due to network issues or device settings. To troubleshoot this problem, make sure that you have a stable internet connection and check for any software updates on your devices. You can also try manually syncing the calendars or restarting the respective calendar apps.
4. Incorrect Time Zone: If your events are displaying in the wrong time zone after syncing, check the time zone settings on both Google Calendar and Apple Calendar. Ensure that they are set correctly and match each other. Adjust the time zones if necessary, and your events should be displayed accurately.
5. Permission Issues: If you are unable to access or edit events in a shared calendar, ensure that the correct permissions are granted. Double-check the sharing settings and make sure that the appropriate individuals have the required access level.
6. Authentication Problems: If you experience authentication issues while setting up the sync between Google Calendar and Apple Calendar, double-check your account credentials. Ensure that you have entered the correct username and password. If the problem persists, try resetting your password or contact the respective support teams for further assistance.
If you encounter any other issues while syncing your Google and Apple Calendars, consider searching online forums or contacting the customer support teams for the specific calendar services. They may be able to provide additional troubleshooting steps or offer guidance tailored to your situation.
Remember to regularly backup your calendars before attempting any troubleshooting steps to avoid the risk of data loss. By following these troubleshooting tips, you can overcome common issues and enjoy a seamless syncing experience between Google Calendar and Apple Calendar.