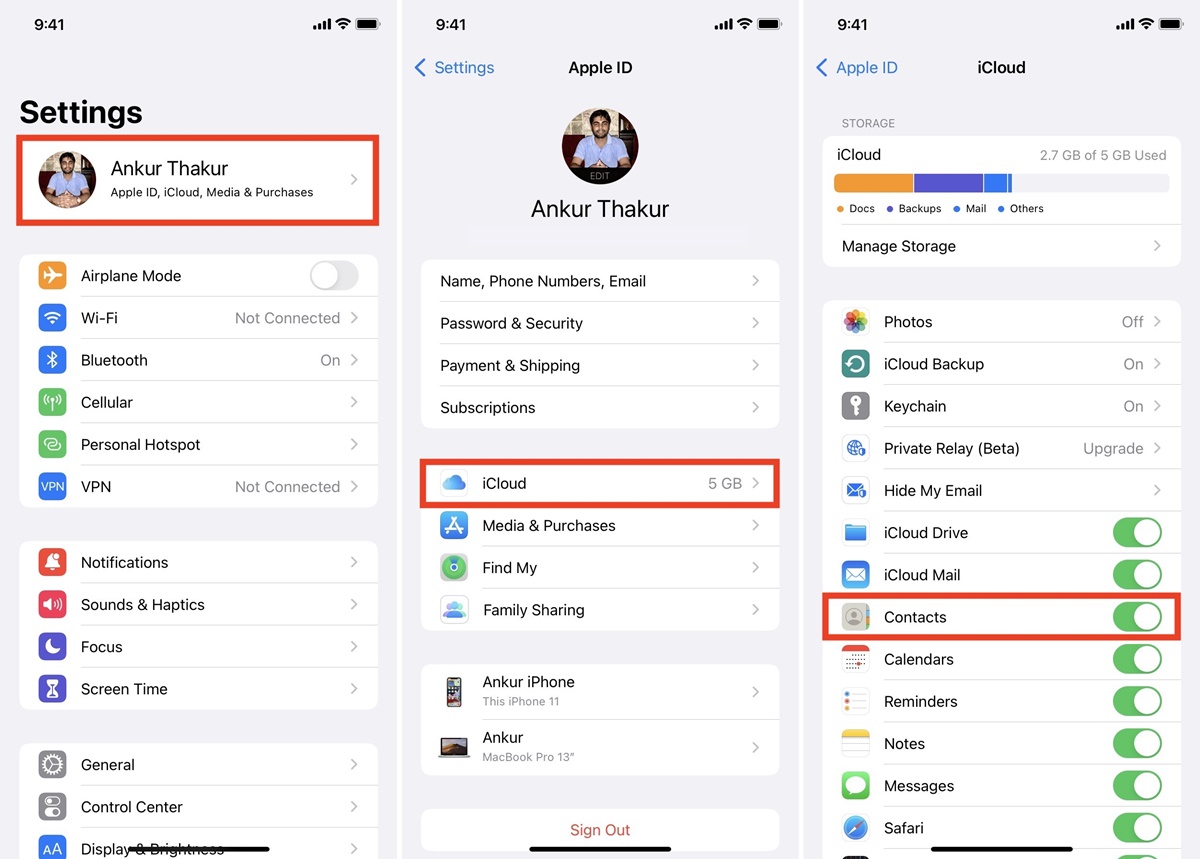How to Sync Photos from a Computer to Your iPhone
If you have a collection of photos on your computer that you want to transfer to your iPhone, there are several methods you can use. Here are a few ways to sync photos from your computer to your iPhone:
1. Using iTunes:
To sync photos from your computer to your iPhone using iTunes, follow these steps:
- Connect your iPhone to your computer using a USB cable.
- Open iTunes on your computer if it doesn’t open automatically.
- Select your iPhone from the list of devices in iTunes.
- Click on the “Photos” tab.
- Check the box next to “Sync Photos.”
- Select the folder or application you want to sync photos from.
- Choose whether you want to sync all photos or selected albums.
- Click on the “Apply” button to start syncing.
2. Using iCloud:
If you have iCloud Photo Library enabled on your iPhone and computer, you can sync photos wirelessly. Here’s how:
- Make sure iCloud Photo Library is enabled on both your iPhone and computer.
- Open the iCloud website on your computer and sign in with the same Apple ID as your iPhone.
- Click on the “Photos” app.
- Select the photos you want to sync.
- Click on the “Download” button to save the photos to your computer.
- Open the Photos app on your iPhone and you’ll find the synced photos there.
3. Using a USB cable:
If you don’t want to use iTunes or iCloud, you can also transfer photos from your computer to your iPhone using a USB cable. Here’s how:
- Connect your iPhone to your computer using a USB cable.
- Open a file explorer window on your computer and navigate to the location of the photos you want to transfer.
- Select the photos you want to transfer.
- Drag and drop the selected photos into the “DCIM” folder on your iPhone.
- Wait for the transfer to complete and then disconnect your iPhone.
By following these methods, you can easily sync photos from your computer to your iPhone and enjoy your favorite memories on the go.
How to Sync Photos from iCloud to Your iPhone
If you have photos stored in iCloud and want to access them on your iPhone, you can easily sync them using iCloud Photo Library. Here’s how:
1. Enable iCloud Photo Library:
Make sure that iCloud Photo Library is turned on both on your iPhone and your computer. To enable it on your iPhone, follow these steps:
- Go to the Settings app on your iPhone.
- Tap on your name at the top of the screen.
- Select “iCloud” and then “Photos.”
- Toggle on the “iCloud Photo Library” option.
2. Sync Photos from iCloud:
Once you have enabled iCloud Photo Library, the photos stored in your iCloud account will automatically sync to your iPhone. This can take some time depending on the size of your photo library and your internet connection speed.
To check if the photos are syncing, open the Photos app on your iPhone and go to the “Photos” tab. You should see your iCloud photos along with any other albums you have created.
3. Optimize Storage:
If you have limited storage on your iPhone, you can optimize storage by selecting the “Optimize iPhone Storage” option in the iCloud Photo Library settings. This will keep smaller, lower-resolution versions of your photos on your device, while the full-resolution versions will be stored in iCloud. This way, you can save space on your iPhone while still having access to all your photos.
4. Download Originals:
If you want to have the original, full-resolution versions of your photos on your iPhone, you can choose to download them. To do this, open the Photos app, go to the “Photos” tab, select the photo or album you want to download, and tap the “Download” button. The photos will be downloaded to your iPhone and will take up storage space.
By following these steps, you can easily sync photos from your iCloud account to your iPhone and have all your memories at your fingertips.
How to Sync Photos from iTunes to Your iPhone
If you have a collection of photos in your iTunes library that you want to transfer to your iPhone, you can easily sync them using iTunes. Here’s how:
1. Connect Your iPhone to Your Computer:
Connect your iPhone to your computer using a USB cable. Open iTunes on your computer if it doesn’t launch automatically.
2. Select Your iPhone in iTunes:
In iTunes, click on the device icon located in the upper-left corner of the iTunes window. This will bring you to the Summary page for your iPhone.
3. Choose Photos to Sync:
In the left sidebar of the iTunes window, click on “Photos” which can be found under your iPhone’s name.
4. Sync Photos from iTunes:
Check the box next to “Sync Photos” to enable photo syncing. You will then need to choose how you want to sync your photos.
5. Choose Sync Settings:
You have two options for syncing photos from iTunes to your iPhone:
- Sync All Photos and Albums: Select this option if you want to sync your entire photo library, including all albums, to your iPhone.
- Sync Selected Albums: Choose this option if you only want to sync specific albums from your iTunes library to your iPhone. Select the albums you want to sync by checking their respective boxes.
6. Apply the Sync:
Once you have selected the desired sync settings, click on the “Apply” button in the bottom-right corner of the iTunes window. iTunes will then begin syncing the selected photos to your iPhone.
7. Access Photos on Your iPhone:
After the sync is complete, you can access the synced photos on your iPhone by opening the Photos app. Your synced photos will be organized in albums based on your syncing preferences.
By following these steps, you can easily sync photos from your iTunes library to your iPhone and enjoy your favorite memories on the go.
How to Sync Photos from Google Photos to Your iPhone
If you have photos stored in your Google Photos account and want to access them on your iPhone, you can sync them easily using the Google Photos app. Here’s how:
1. Install the Google Photos App:
Download and install the Google Photos app from the App Store on your iPhone if you haven’t already.
2. Sign in to your Google Account:
Open the Google Photos app and sign in with your Google Account credentials. If you have multiple Google Accounts, make sure to sign in with the account that contains the photos you want to sync.
3. Enable Backup & Sync:
In the Google Photos app, tap on your profile picture or initials in the top-right corner. Then go to “Photos Settings” and select “Backup & Sync.” Toggle on the “Backup & Sync” switch to enable automatic syncing of your photos from your Google Account to your iPhone.
4. Choose Photo Quality:
You have two options for photo quality when syncing from Google Photos to your iPhone:
- High Quality: This option allows for unlimited free storage but compresses photos to save space. The compressed photos still maintain a high quality, suitable for most users.
- Original Quality: Select this option if you want to sync your photos in their original resolution and quality. However, keep in mind that using this option may count towards your Google Account’s storage limit.
5. Access Synced Photos:
Once you have enabled Backup & Sync, the photos from your Google Photos account will start syncing to your iPhone. You can access them in the “Photos” app on your device.
6. Edit and Share:
The synced photos from your Google Photos account are now available on your iPhone. You can edit them, create albums, and easily share them with friends and family through various social media platforms or messaging apps.
By following these steps, you can easily sync photos from your Google Photos account to your iPhone and have access to your favorite memories wherever you go.
How to Sync Photos from Dropbox to Your iPhone
If you have photos stored in your Dropbox account and want to access them on your iPhone, you can easily sync them using the Dropbox app. Here’s how:
1. Install the Dropbox App:
Download and install the Dropbox app from the App Store on your iPhone if you haven’t already.
2. Sign in to your Dropbox Account:
Open the Dropbox app and sign in with your Dropbox account credentials. If you don’t have an account, you can create one for free.
3. Upload Photos to Dropbox:
To sync photos from Dropbox to your iPhone, you first need to upload the photos to your Dropbox account. You can do this by following these steps:
- Tap on the “+” or “Add” button in the Dropbox app.
- Select “Upload Files” or “Create or Upload Files” depending on your app version.
- Navigate to the location of your photos on your iPhone.
- Select the photos you want to upload and tap “Upload” or “Done” to start the upload process.
- Wait for the photos to finish uploading to your Dropbox account.
4. Access Synced Photos:
Once the photos are uploaded to your Dropbox account, they will automatically sync with the Dropbox app on your iPhone. You can access them by opening the Dropbox app and navigating to the “Photos” or “Camera Uploads” folder.
5. Download and Save Photos:
If you want to have the photos available for offline viewing or want to save them directly to your iPhone’s camera roll, you can download them from the Dropbox app. Here’s how:
- Open the Dropbox app and navigate to the photo you want to download.
- Tap on the photo to open it in full view.
- Tap on the three dots (…) or the share icon.
- Select “Save to Camera Roll” or “Save Image” to save the photo to your iPhone.
By following these steps, you can easily sync photos from your Dropbox account to your iPhone and have your favorite memories accessible at your fingertips.
How to Sync Photos from OneDrive to Your iPhone
If you store your photos in Microsoft’s OneDrive cloud storage service and want to access them on your iPhone, you can easily sync them using the OneDrive app. Here’s how:
1. Install the OneDrive App:
Download and install the OneDrive app from the App Store on your iPhone if you haven’t done so already.
2. Sign in to your OneDrive Account:
Open the OneDrive app and sign in with your Microsoft account credentials. If you don’t have an account, you can create one for free.
3. Upload Photos to OneDrive:
To sync photos from OneDrive to your iPhone, you first need to upload the photos to your OneDrive account. You can do this by following these steps:
- Tap on the “+” or “Add” button in the OneDrive app.
- Select “Upload” or “Upload Photos” depending on your app version.
- Navigate to the location of your photos on your iPhone.
- Select the photos you want to upload and tap “Upload” to start the upload process.
- Wait for the photos to finish uploading to your OneDrive account.
4. Access Synced Photos:
Once the photos are uploaded to your OneDrive account, they will automatically sync with the OneDrive app on your iPhone. You can access them by opening the OneDrive app and navigating to the “Photos” folder or the specific folder where you uploaded the photos.
5. Download and Save Photos:
If you want to have offline access to the photos or want to save them directly to your iPhone’s camera roll, you can download them from the OneDrive app. Here’s how:
- Open the OneDrive app and navigate to the photo you want to download.
- Tap on the photo to open it.
- Tap on the “…” button or the share icon.
- Select “Save photo” or “Save to Camera Roll” to save the photo to your iPhone.
By following these steps, you can easily sync photos from your OneDrive account to your iPhone and have your favorite memories accessible on the go.
How to Sync Photos from a Mac to Your iPhone
If you have a collection of photos stored on your Mac and want to transfer them to your iPhone, you can easily sync them using the Photos app and iCloud. Here’s how:
1. Enable iCloud Photo Library:
Make sure that iCloud Photo Library is enabled on both your Mac and your iPhone. To enable it on your Mac, follow these steps:
- Open the Photos app on your Mac.
- Click on “Photos” in the menu bar and select “Preferences.”
- In the “General” tab, check the box next to “iCloud Photo Library.”
2. Sync Photos with iCloud:
Once you have enabled iCloud Photo Library, the photos in your Photos app on your Mac will automatically sync with iCloud. This may take some time depending on the size of your photo library and your internet connection speed.
3. Access Photos on Your iPhone:
On your iPhone, open the Photos app and make sure you are signed in with the same Apple ID as your Mac. After a successful sync, you will be able to see all your synced photos in the “Photos” tab on your iPhone.
4. Selectively Sync Photos:
If you prefer to sync only selected photos or albums from your Mac to your iPhone, you can create a new album in the Photos app on your Mac and put the desired photos or albums into it. Then, enable the option to sync that album with your iPhone in the “Photos” tab of iTunes when your iPhone is connected to your Mac.
5. Download Originals:
If you want to have the original, full-resolution versions of your photos on your iPhone, you can choose to download them. To do this, open the Photos app on your iPhone and tap on the photo or album you want to download. Once opened, tap the “Download” icon in the bottom-right corner to save the photo(s) to your iPhone.
By following these steps, you can easily sync photos from your Mac to your iPhone using iCloud and enjoy your favorite memories on the go.
How to Sync Photos from a Windows PC to Your iPhone
To sync photos from your Windows PC to your iPhone, you can use either iTunes or the Photos app. Here’s how to do it:
Using iTunes:
1. Connect your iPhone to your PC:
Use a USB cable to connect your iPhone to your Windows PC. Launch iTunes if it doesn’t open automatically.
2. Select your iPhone in iTunes:
In the iTunes window, click on the device icon that appears in the upper-left corner. This will take you to the Summary page for your iPhone.
3. Choose the photos to sync:
In the left sidebar of the iTunes window, click on “Photos” which can be found under your iPhone’s name.
4. Sync photos from your PC to your iPhone:
Under the “Photos” section, check the box next to “Sync Photos.” You can then select the folder or application from where you want to sync photos.
5. Apply the sync:
Once you have selected the desired photos and folders, click the “Apply” button in the bottom-right corner of the iTunes window. iTunes will then proceed to sync the selected photos from your PC to your iPhone.
Using the Photos App:
1. Install the iCloud for Windows app:
Download and install the iCloud for Windows app on your PC. Sign in with your Apple ID when prompted.
2. Enable iCloud Photo Library:
In the iCloud for Windows app, make sure the “Photos” option is enabled and click on the “Options” button next to it. Check the box next to “iCloud Photo Library” and click “Done” to save the changes.
3. Access photos on your iPhone:
Open the Photos app on your iPhone and make sure you are signed in with the same Apple ID as your PC. The photos from your Windows PC will automatically sync with the Photos app on your iPhone, and you can find them in the “Photos” or “Albums” tab.
By following these steps, you can easily sync photos from your Windows PC to your iPhone using either iTunes or the Photos app. Enjoy your favorite moments on the go!
How to Sync Photos from a DSLR Camera to Your iPhone
If you have taken photos with your DSLR camera and want to transfer them to your iPhone, you can do so using different methods. Here’s how to sync photos from a DSLR camera to your iPhone:
1. Using a USB connection:
The most common method is to transfer photos from your DSLR camera to your computer and then sync them with your iPhone. Follow these steps:
- Connect your DSLR camera to your computer using a USB cable.
- Open your computer’s file explorer or photo management software.
- Navigate to your DSLR camera’s storage and locate the photos you want to transfer.
- Copy the photos to a folder on your computer.
- Connect your iPhone to your computer using a USB cable.
- Open iTunes (Windows) or Finder (Mac) and select your iPhone.
- Go to the “Photos” tab.
- Check the box next to “Sync Photos” and choose the folder or application where you saved the DSLR photos.
- Click on “Apply” to start syncing the photos to your iPhone.
2. Using a memory card reader:
If your DSLR camera uses a memory card, you can remove the memory card and use a memory card reader to transfer the photos to your computer. Once they are on your computer, follow the same steps as above to sync the photos to your iPhone using iTunes or the Photos app.
3. Using a wireless transfer:
Some DSLR cameras have built-in Wi-Fi or NFC capabilities that allow you to connect them to your iPhone wirelessly. Check your camera’s manual for instructions on how to set up the wireless transfer feature. Once connected, follow the camera’s instructions to transfer the photos directly to your iPhone.
4. Using third-party apps:
There are various third-party apps available on the App Store that can help you transfer photos from your DSLR camera to your iPhone. These apps often use a direct Wi-Fi connection or an adapter to establish a connection between your camera and iPhone. Download a suitable app, follow the instructions to set it up, and then transfer the photos from your DSLR camera to your iPhone through the app.
By utilizing these methods, you can easily sync photos from your DSLR camera to your iPhone and showcase your professional-grade shots on the go.
How to Sync Photos from an Android Phone to Your iPhone
If you have photos stored on your Android phone and recently switched to an iPhone, you may want to transfer those photos to your new device. While the process may seem challenging, there are a few methods you can use to sync photos from your Android phone to your iPhone. Here’s how:
1. Google Photos:
If you have the Google Photos app installed on your Android phone, you can easily sync your photos to your iPhone using the following steps:
- Launch the Google Photos app on your Android phone.
- Sign in to your Google account if you haven’t already.
- Tap on the three horizontal lines to open the menu.
- Select “Settings” and then tap on “Backup & sync.”
- Turn on the “Backup & sync” toggle switch so that your photos are backed up to your Google account.
- Install the Google Photos app on your iPhone from the App Store.
- Open the Google Photos app on your iPhone and sign in with the same Google account.
- Your photos will begin syncing, and you can access them on your iPhone.
2. Transfer via Computer:
If you don’t have Google Photos or prefer a wired transfer, you can use your computer as an intermediary. Follow these steps:
- Connect your Android phone to your computer using a USB cable.
- Navigate to your phone’s internal storage or SD card.
- Copy the photos you want to transfer to a folder on your computer.
- Disconnect your Android phone and connect your iPhone to your computer using a USB cable.
- Open iTunes and select your iPhone.
- Go to the “Photos” tab and check the “Sync Photos” option.
- Choose the folder where you saved the photos from your Android phone.
- Click on the “Apply” button to sync the photos to your iPhone.
3. Cloud Storage Services:
You can also use cloud storage services such as Dropbox, OneDrive, or Box to transfer your photos from your Android phone to your iPhone. Just upload the photos to the cloud storage app on your Android phone, and then install the corresponding app on your iPhone to access the photos.
By following these methods, you can easily sync photos from your Android phone to your iPhone and ensure that your precious memories are transferred seamlessly between devices.
How to Sync Selected Photos or Albums to Your iPhone
If you have a large collection of photos or albums and only want to sync specific ones to your iPhone, you can easily do so through various methods. Here’s how to sync selected photos or albums to your iPhone:
1. Using iTunes:
If you prefer syncing through iTunes, follow these steps:
- Connect your iPhone to your computer using a USB cable and open iTunes.
- Select your iPhone from the list of devices in iTunes.
- Click on the “Photos” tab.
- Check the box next to “Sync Photos.”
- Choose the folder or application you want to sync photos from.
- Select the option to sync “Selected albums” or “Selected folders.”
- Check the boxes next to the specific albums or folders you want to sync.
- Click on the “Apply” button to start syncing the selected photos or albums to your iPhone.
2. Using iCloud Photo Library:
If you prefer wirelessly syncing selected photos or albums, follow these steps:
- On your iPhone, go to “Settings” and tap on your name at the top of the screen.
- Select “iCloud” and then “Photos.”
- Toggle on the “iCloud Photo Library” option.
- On your computer, open the iCloud website and sign in with the same Apple ID as your iPhone.
- Click on the “Photos” app and select the photos or albums you want to sync.
- Click on the “Download” button to save the selected photos or albums to your computer.
- Open the Photos app on your iPhone, and the selected photos or albums will sync to your device.
3. Using Third-Party Apps:
There are also various third-party apps available that offer photo syncing capabilities. Some popular options include Dropbox, Google Photos, and Microsoft OneDrive. Install the desired app, upload the selected photos or albums to the app on your computer or phone, and then access them on your iPhone through the respective app.
By utilizing these methods, you can easily sync selected photos or albums to your iPhone and create a personalized collection of memories to carry with you wherever you go.
How to Sync All Photos to Your iPhone
If you want to have all of your photos available on your iPhone, you can easily sync them using various methods. Here’s how to sync all photos to your iPhone:
1. Using iCloud Photo Library:
iCloud Photo Library offers a convenient way to sync all of your photos to your iPhone. Here’s how to enable it:
- On your iPhone, go to “Settings” and tap on your name at the top of the screen.
- Select “iCloud” and then “Photos.”
- Toggle on the “iCloud Photo Library” option.
- Your iPhone will start syncing all of your photos from your iCloud account to your device.
2. Using iTunes:
If you prefer to sync your photos through iTunes, follow these steps:
- Connect your iPhone to your computer using a USB cable and open iTunes.
- Select your iPhone from the list of devices in iTunes.
- Click on the “Photos” tab.
- Check the box next to “Sync Photos.”
- Choose the folder or application from where you want to sync all of your photos.
- Click on the “Apply” button to start syncing all of your photos to your iPhone.
3. Using Third-Party Cloud Services:
Another option is to use third-party cloud services such as Google Photos, Dropbox, or Microsoft OneDrive. These services provide apps that can automatically sync all of your photos to your iPhone.
4. Using a USB Cable:
If you prefer a direct transfer method, you can connect your iPhone to your computer using a USB cable and transfer all of your photos manually. Open a file explorer window on your computer, locate your photos, and copy them to your iPhone’s photo folder.
By utilizing these methods, you can easily sync all of your photos to your iPhone and have your entire photo collection readily available at any time.
How to Sync Photos Without Using a Cable
If you want to sync photos to your iPhone without the hassle of using a cable, there are several methods available that allow for wireless photo syncing. Here’s how to sync photos without using a cable:
1. iCloud Photo Library:
Enabling iCloud Photo Library on your iPhone and other devices allows for seamless wireless syncing of photos. Here’s how:
- On your iPhone, go to “Settings” and tap on your name at the top of the screen.
- Select “iCloud” and then “Photos.”
- Toggle on the “iCloud Photo Library” option.
- Your iPhone will automatically sync photos wirelessly with your other Apple devices signed in with the same Apple ID.
2. Google Photos:
If you have an Android phone or prefer using Google Photos, you can sync photos wirelessly using the following steps:
- Download and install the Google Photos app from the App Store on your iPhone.
- Sign in to your Google account or create a new account if needed.
- Enable the “Backup & Sync” option in the Google Photos app.
- All your photos will automatically sync to your Google account.
- Install the Google Photos app on your iPhone and sign in with the same Google account.
- Your photos will sync wirelessly and be accessible on your iPhone.
3. Dropbox, OneDrive, or other Cloud Services:
You can use cloud storage services like Dropbox or OneDrive to sync your photos wirelessly. Here’s how:
- Install the cloud storage app of your choice on both your iPhone and your computer.
- Upload your photos to the cloud storage app from your computer.
- Install the same app on your iPhone and sign in with the same account.
- Your photos will sync wirelessly and be accessible on your iPhone.
4. AirDrop:
If you have both an iPhone and a Mac, you can use AirDrop to wirelessly transfer photos between the two devices:
- Make sure AirDrop is enabled on both your iPhone and Mac.
- Select a photo or multiple photos on your Mac and click on the “Share” button.
- Choose your iPhone from the AirDrop list.
- Accept the transfer on your iPhone.
- The selected photos will be wirelessly synced to your iPhone.
By utilizing these wireless syncing methods, you can easily transfer and access photos on your iPhone without relying on a physical cable connection.
How to Sync Photos Wirelessly
Syncing photos wirelessly allows you to transfer and access your photos without the need for cables. Here are several methods you can use to sync photos wirelessly to your iPhone:
1. iCloud Photo Library:
Enabling iCloud Photo Library on your iPhone and other devices allows for seamless wireless syncing of photos. Here’s how:
- On your iPhone, go to “Settings” and tap on your name at the top of the screen.
- Select “iCloud” and then “Photos.”
- Toggle on the “iCloud Photo Library” option.
- Your iPhone will automatically sync photos wirelessly with your other Apple devices signed in with the same Apple ID.
2. Google Photos:
Google Photos offers a wireless syncing solution across multiple platforms. Here’s how to sync photos using Google Photos:
- Download and install the Google Photos app from the App Store on your iPhone.
- Sign in to your Google account or create a new account if needed.
- Enable the “Backup & Sync” option in the Google Photos app.
- All your photos will automatically sync to your Google account.
- Install the Google Photos app on your iPhone and sign in with the same Google account.
- Your photos will sync wirelessly and be accessible on your iPhone.
3. Dropbox, OneDrive, or other Cloud Services:
You can use cloud storage services like Dropbox or OneDrive to sync your photos wirelessly. Here’s how to do it:
- Install the cloud storage app of your choice on both your iPhone and your computer.
- Upload your photos to the cloud storage app from your computer.
- Install the same app on your iPhone and sign in with the same account.
- Your photos will sync wirelessly and be accessible on your iPhone.
4. Wi-Fi Transfer Apps:
There are various apps available on the App Store that enable wireless photo transfer between your iPhone and computer. Some popular options include PhotoSync, SnapBridge, and Instashare. Install the app on both devices, establish a connection, and transfer photos wirelessly.
5. AirDrop:
If you have both an iPhone and a Mac, you can use AirDrop to wirelessly transfer photos between the two devices. Here’s how:
- Make sure AirDrop is enabled on both your iPhone and Mac.
- Select a photo or multiple photos on your Mac and click on the “Share” button.
- Choose your iPhone from the AirDrop list.
- Accept the transfer on your iPhone.
- The selected photos will be wirelessly synced to your iPhone.
By utilizing these wireless syncing methods, you can easily transfer and access photos on your iPhone without the need for cables, enabling a more convenient and seamless photo management experience.
How to Automatically Sync Photos to Your iPhone
Automatically syncing photos to your iPhone ensures that your device stays up-to-date with your latest photos without manual intervention. Here are a few methods you can use to set up automatic photo syncing:
1. iCloud Photo Library:
Enabling iCloud Photo Library on your iPhone allows for automatic syncing of photos across all your Apple devices. Here’s how to set it up:
- On your iPhone, go to “Settings” and tap on your name at the top of the screen.
- Select “iCloud” and then “Photos.”
- Toggle on the “iCloud Photo Library” option.
- Your iPhone will automatically sync and download new photos to your device as they are added to your iCloud Photo Library.
2. Google Photos:
Google Photos offers an automatic syncing feature that keeps your photos up-to-date across devices. Follow these steps to enable it:
- Download and install the Google Photos app from the App Store on your iPhone.
- Sign in to your Google account or create a new account if needed.
- Open the Google Photos app and tap on your profile picture or initials in the top-right corner.
- Select “Photos Settings” and then “Backup & Sync.”
- Toggle on the “Backup & Sync” option.
- Your iPhone will automatically sync and download new photos as they are backed up to your Google account.
3. Third-Party Cloud Services:
Cloud storage services like Dropbox, OneDrive, and Box offer automatic photo syncing capabilities. Here’s how to set it up:
- Install the cloud storage app of your choice on your iPhone and sign in with your account.
- Enable the automatic photo syncing feature in the app’s settings.
- Your iPhone will automatically sync new photos added to the designated folders in your cloud storage account.
4. Wi-Fi Transfer Apps:
There are various Wi-Fi transfer apps available on the App Store that facilitate automatic photo syncing. Look for apps such as PhotoSync, SnapBridge, or Instashare. Install the app on your iPhone and follow the instructions to enable automatic syncing with your computer or other devices.
By utilizing these methods, you can set up automatic photo syncing on your iPhone, ensuring that all your latest photos are readily available and keeping your device’s photo library up-to-date effortlessly.