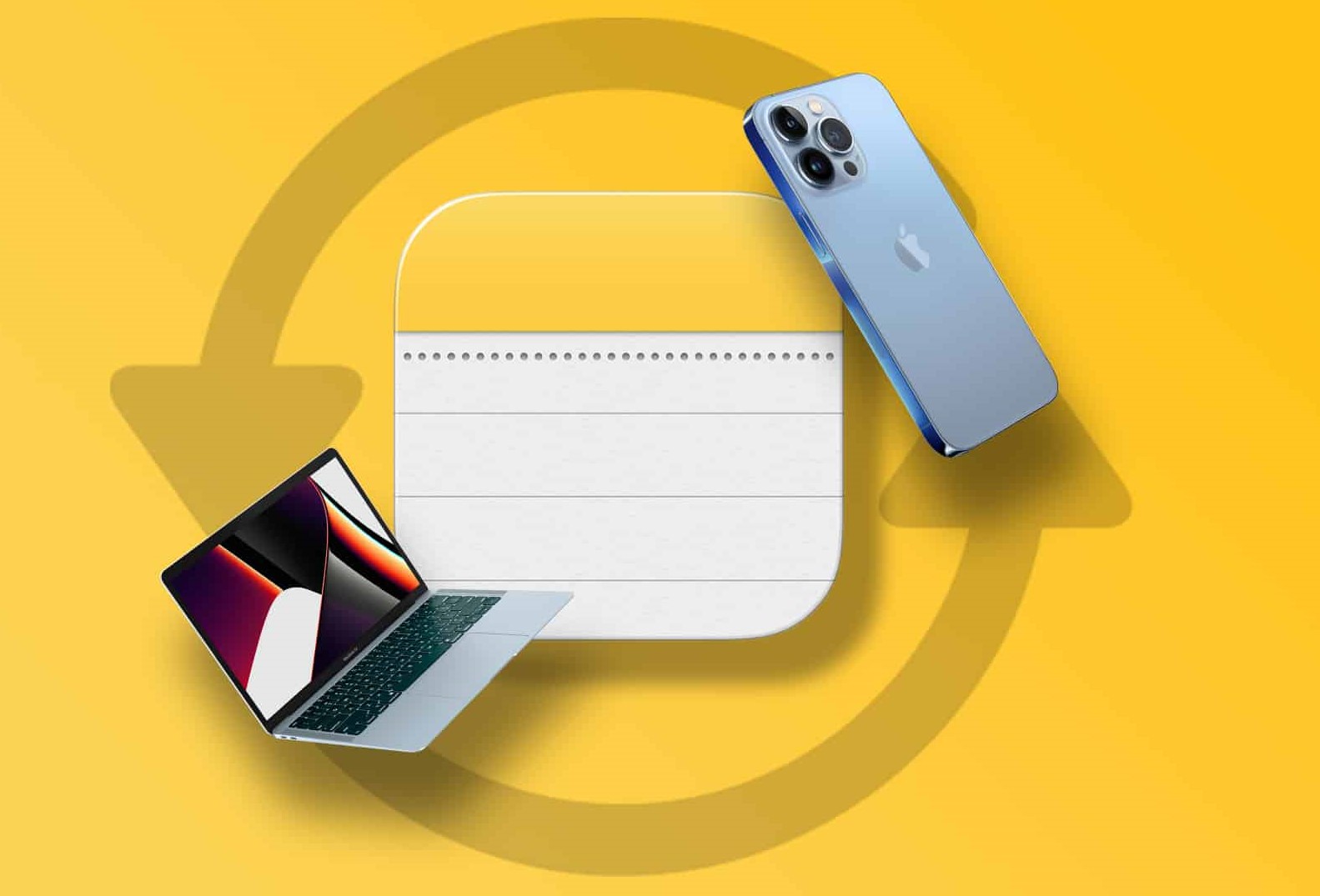Setting Up iCloud on iPhone
If you want to sync your notes from your iPhone to your Mac using iCloud, the first step is to set up iCloud on your iPhone. iCloud is Apple’s cloud storage and synchronization service that allows you to access your data across all your Apple devices. Here’s a step-by-step guide to help you get started:
- Unlock your iPhone and go to the “Settings” app.
- Tap on your name at the top of the Settings menu to access your Apple ID settings.
- Scroll down and tap on “iCloud”. If prompted, enter your Apple ID password.
- On the iCloud settings page, you will see a list of apps that can be synced with iCloud. Make sure the toggle switch next to “Notes” is turned on. This will ensure that your notes are backed up and synced with iCloud.
- You may also want to enable other apps and features that you want to sync with iCloud, such as Contacts, Calendars, or Safari.
- Once you have made your selections, tap on “Back” at the top left corner of the screen to save the changes.
With iCloud set up on your iPhone, your notes will now be automatically synced with your iCloud account. This means that any changes or additions you make to your notes on your iPhone will be instantly reflected in your iCloud account.
Now that you have set up iCloud on your iPhone, let’s move on to enabling notes syncing on your iPhone in the next section.
Enabling Notes Syncing on iPhone
Once you have set up iCloud on your iPhone, you need to ensure that notes syncing is enabled so that your notes can be seamlessly synced with your iCloud account. Here’s how you can enable notes syncing on your iPhone:
- Open the “Settings” app on your iPhone.
- Scroll down and tap on “Notes”.
- Under the “Accounts” section, you will see your iCloud account listed. Make sure the toggle switch next to “On My iPhone” is turned off, while the toggle switch next to “iCloud” is turned on.
- If you have multiple email accounts linked to the Notes app, you can choose the desired account by tapping on “Default Account” and selecting your iCloud account.
- On this page, you can also customize the appearance of your notes, set up a default account for new notes, and adjust other settings according to your preferences.
- Now, any note you create or edit in the Notes app on your iPhone will be automatically synced with your iCloud account.
Enabling notes syncing on your iPhone ensures that you have the most up-to-date version of your notes across all your devices. Whether you make changes on your iPhone, Mac, or any other Apple device, the modifications will be reflected everywhere once the syncing process is complete.
With notes syncing enabled on your iPhone, you can effortlessly access and manage your notes on your Mac using iCloud. The next section will guide you through setting up iCloud on your Mac.
Setting Up iCloud on Mac
If you want to sync your notes from your iPhone to your Mac using iCloud, you’ll need to set up iCloud on your Mac first. Here’s a step-by-step guide to help you get started:
- Open the Apple menu on your Mac and click on “System Preferences”.
- In the System Preferences window, click on “Apple ID”. If you’re not signed in, sign in with your Apple ID credentials.
- In the left sidebar, select “iCloud”.
- On the right side of the window, you will see a list of apps that can be synced with iCloud. Make sure the checkbox next to “Notes” is checked. This will ensure that your notes are synced with iCloud.
- You can also choose to enable other apps and features that you want to sync with iCloud, such as Contacts, Calendars, or Safari.
- Once you have made your selections, close the System Preferences window. Your Mac is now set up to sync your notes with iCloud.
Setting up iCloud on your Mac allows you to access and manage your notes seamlessly across all your Apple devices. Any changes you make to your notes on your Mac will automatically sync with your iCloud account and be reflected on your iPhone as well.
With iCloud now set up on your Mac, the next step is to ensure that notes syncing is enabled. The following section will guide you through enabling notes syncing on Mac.
Enabling Notes Syncing on Mac
To ensure that your notes are synced between your iPhone and Mac, you’ll need to enable notes syncing on your Mac. Follow these steps to enable notes syncing:
- Open the “Notes” app on your Mac. You can find it in the Applications folder or by searching for it in Spotlight.
- In the top menu bar, click on “Notes” and select “Preferences” from the drop-down menu.
- In the Preferences window, click on the “Accounts” tab.
- Under the “iCloud” section, make sure the checkbox next to “Enable Notes” is checked.
- If you have multiple email accounts linked to the Notes app, you can choose your iCloud account as the default account for new notes by selecting it from the “Default Account” dropdown menu.
- Close the Preferences window. Your notes on your Mac are now set to sync with your iCloud account.
Enabling notes syncing on your Mac ensures that any changes or additions you make to your notes are automatically synced with your iCloud account and available on your iPhone. This allows you to seamlessly work on your notes across different devices.
Now that notes syncing is enabled on your Mac, you can access and manage your notes on your Mac and iPhone, knowing that they are always up-to-date and in sync with each other.
Accessing Notes on Mac
Once you have set up iCloud and enabled notes syncing on your Mac, accessing your notes is a breeze. Here’s how you can access your notes on your Mac:
- Open the “Notes” app on your Mac. You can find it in the Applications folder or by searching for it in Spotlight.
- Your notes will be displayed in the left sidebar of the Notes app. Click on a note to open it and view its contents.
- If you have organized your notes into folders, you can navigate through your different folders by clicking on them in the sidebar.
- To create a new note, click on the “New Note” button in the toolbar or use the shortcut Command + N.
- To edit a note, simply click on it and make the necessary changes. Your changes will be synced with iCloud.
- If you want to search for a specific note, you can use the search bar at the top-right corner of the Notes app. Type in keywords related to the note you are looking for, and the app will display matching results.
With your notes easily accessible on your Mac, you can effortlessly organize, edit, and create new notes without any hassle. Any changes you make will be synced with your iCloud account and also reflected on your iPhone, ensuring that you always have the most up-to-date notes across all your devices.
Next, let’s move on to accessing your notes on your iPhone.
Accessing Notes on iPhone
Accessing your synced notes on your iPhone is convenient and easy. Here’s how you can access your notes on your iPhone:
- Locate the “Notes” app on your iPhone’s home screen and tap on it to open it.
- In the “Notes” app, you will see a list of your synced notes. Tap on a note to view its contents.
- You can navigate through your notes using the back button at the top left corner of the screen or by swiping right or left.
- To create a new note, tap on the “New Note” button, usually located at the bottom right corner of the screen.
- To edit a note, tap on it to open it, make the necessary changes, and tap “Done” when finished.
- If you want to search for a specific note, you can use the search bar at the top of the Notes app. Simply type in keywords related to the note you are looking for, and the app will display matching results.
Accessing and managing your notes on your iPhone gives you the flexibility to add or modify your notes while you’re on the go. Any changes you make on your iPhone will be synced with your iCloud account and automatically updated on your Mac and other Apple devices.
With your notes readily available on your iPhone, you can stay productive and organized no matter where you are. Whether you need to review important information or jot down new ideas, having access to your synced notes on your iPhone ensures that you always have the information you need at your fingertips.
Should you encounter any issues with syncing your notes, refer to the troubleshooting section for assistance.
Troubleshooting Syncing Issues
While iCloud provides a seamless way to sync your notes between your iPhone and Mac, occasionally you may encounter syncing issues. Here are a few troubleshooting steps to help resolve common syncing problems:
- Check your internet connection: Ensure that your iPhone and Mac have a stable internet connection. Poor or intermittent connectivity can prevent proper syncing between devices.
- Update to the latest software: Make sure that your iPhone and Mac are running the latest software updates. Outdated software can sometimes cause synchronization issues.
- Restart your devices: Try restarting both your iPhone and Mac. This can often resolve minor software glitches that may be affecting the syncing process.
- Sign out and sign back in to iCloud: On your iPhone, go to “Settings” > “Your Name” > “Sign Out”. On your Mac, go to “System Preferences” > “Apple ID” > “Overview” > “Sign Out”. After signing out, sign back in with your Apple ID and re-enable notes syncing.
- Check iCloud storage: Ensure that you have sufficient iCloud storage available. If your iCloud storage is full, syncing may not be possible. Consider upgrading your storage plan or deleting unnecessary data to free up space.
- Reset sync data: On your iPhone, go to “Settings” > “Your Name” > “iCloud” > “Manage Storage” > “Notes”. Tap on “Edit” and then “Delete All”. This will remove all synced notes from your iCloud account. On your Mac, go to “System Preferences” > “Apple ID” > “iCloud” > “Manage” > “Notes”. Select all notes and press the delete key. Restart your devices and re-enable notes syncing.
- Contact Apple Support: If the above steps do not resolve the issue, it may be helpful to reach out to Apple Support for further assistance. They can provide specialized guidance and troubleshooting tailored to your specific situation.
By following these troubleshooting steps, you can address common syncing issues and ensure that your notes are syncing smoothly between your iPhone and Mac using iCloud. With proper troubleshooting, you can enjoy a seamless and reliable syncing experience.