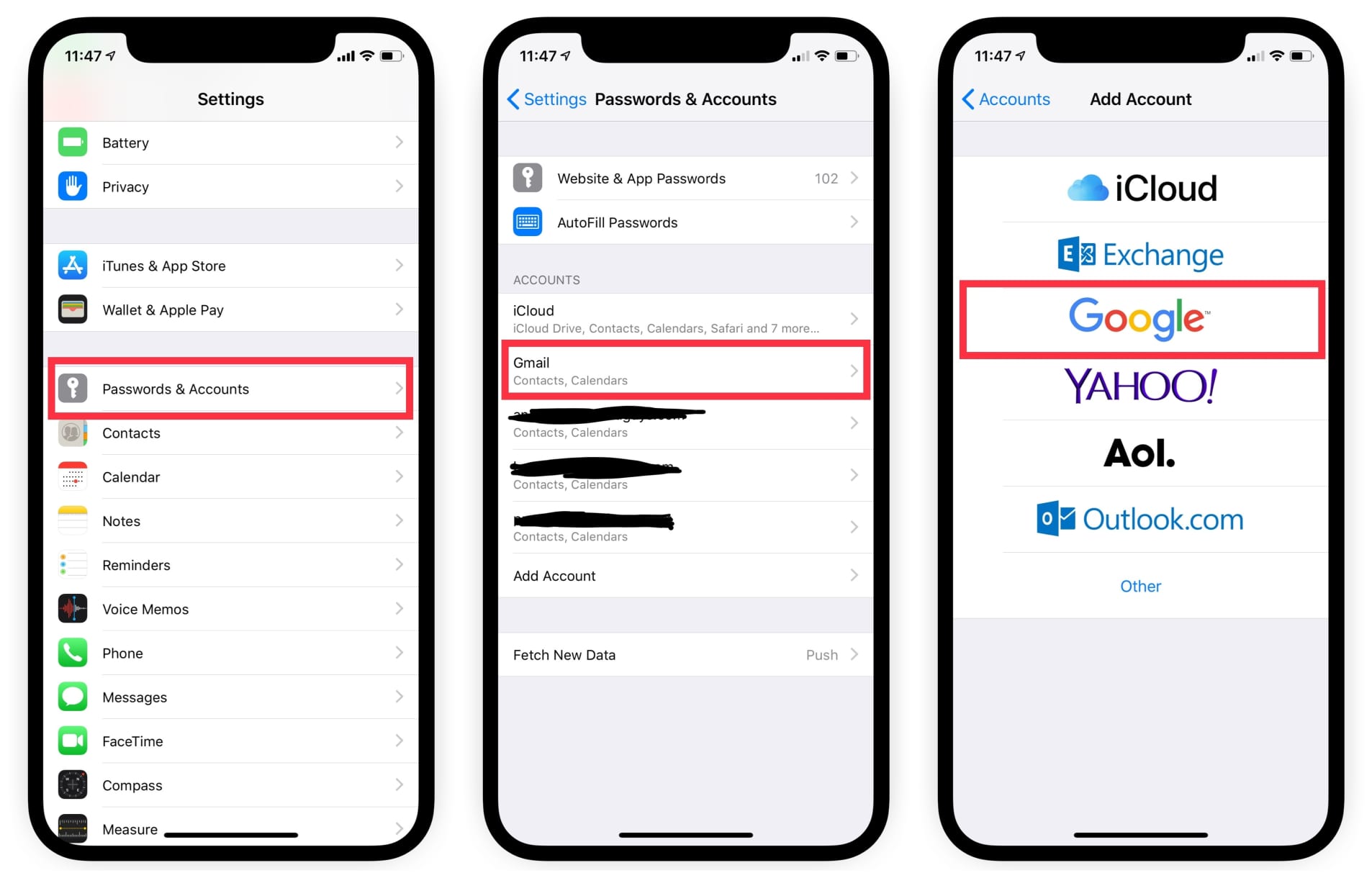Enable Calendar in iPhone Settings
To sync your Google Calendar with your iPhone Calendar, you’ll need to enable the calendar in your iPhone settings. This will allow your iPhone to access and sync events from your Google Calendar.
To enable the calendar, follow these steps:
- Open the “Settings” app on your iPhone.
- Scroll down and tap on “Calendar”.
- Tap on “Accounts” to view the accounts linked to your iPhone.
- Under the “Accounts” section, tap on “Add Account”.
- From the available options, select “Google”.
- Enter your Google account credentials, including your email address and password.
- Tap “Next” to continue.
- Toggle the switch next to “Calendars” to enable syncing of your Google Calendar with your iPhone Calendar.
- Tap “Save” to confirm the changes and exit the settings.
Once you have enabled the calendar, your iPhone will start syncing events from your Google Calendar. This means that any events or appointments added or modified in your Google Calendar will automatically reflect in your iPhone Calendar. This ensures that you have access to all your important appointments and schedules on both devices.
It is worth mentioning that the syncing process may take a few minutes initially, depending on the number of events in your Google Calendar. So, don’t worry if you don’t see immediate updates.
By enabling the calendar in your iPhone settings and syncing it with your Google Calendar, you’ll have a seamless experience managing and accessing your events and schedules across both platforms.
Add Google Account to iPhone
To sync your Google Calendar with your iPhone Calendar, you need to add your Google account to your iPhone. By adding your Google account, you allow your iPhone to access your Google Calendar and sync the events between the two platforms.
Here’s how you can add your Google account to your iPhone:
- Open the “Settings” app on your iPhone.
- Scroll down and tap on “Mail” or “Mail, Contacts, Calendars”, depending on your iPhone model.
- Tap on “Add Account” under the “Accounts” section.
- From the list of email providers, select “Google”.
- Enter your Google account credentials, including your email address and password.
- Tap “Next” to proceed.
- Toggle the buttons next to the services you want to sync with your iPhone, such as “Mail”, “Contacts”, and most importantly, “Calendars”.
- Tap “Save” to save the account details and complete the setup process.
After adding your Google account, your iPhone will start syncing your Google Calendar events. This means that any events you add or update in your Google Calendar will be automatically reflected in your iPhone Calendar, and vice versa.
It’s important to note that you can add multiple Google accounts to your iPhone if you have calendars from different Google accounts that you want to sync. Simply repeat the above steps for each additional Google account.
By adding your Google account to your iPhone, you’ll have seamless access to your Google Calendar events and enjoy the convenience of managing and organizing your schedules in one place.
Select Sync Options for Google Calendar
Once you have added your Google account to your iPhone, you can customize the sync options for your Google Calendar. This allows you to choose which calendars you want to sync with your iPhone Calendar and set specific preferences for each calendar.
Follow these steps to select sync options for your Google Calendar:
- Open the “Settings” app on your iPhone.
- Scroll down and tap on “Calendar”.
- Tap on “Accounts” to view the accounts linked to your iPhone.
- Under the “Accounts” section, choose your Google account.
- Toggle the switches next to the calendars you want to sync. You can select individual calendars or enable the “All Calendars” option to sync all your Google calendars.
- If you have enabled multiple calendars, you can further customize the sync settings for each calendar individually.
- Tap on a specific calendar and adjust the settings according to your preference. You can choose how far back you want to sync events, enable or disable alerts, and set the default calendar for new events.
- Repeat the above step for each calendar you want to customize.
- Tap “Done” to save the sync options and exit the settings.
By selecting the sync options for your Google Calendar, you can have better control over which calendars are visible and synchronized on your iPhone. This allows you to manage and organize your events and schedules more effectively.
Don’t forget to periodically check the sync options to ensure that they are configured according to your needs. You can always revisit the settings and make changes to the sync preferences whenever necessary.
With the ability to customize the sync options, you can tailor the syncing behavior of your Google Calendar to best suit your workflow and stay organized on your iPhone.
Access Google Calendar App on iPhone
In addition to syncing your Google Calendar with your iPhone Calendar, you can also access your Google Calendar directly through the Google Calendar app on your iPhone. The app provides a user-friendly interface for managing and viewing your events and schedules.
To access the Google Calendar app on your iPhone, follow these steps:
- Open the App Store on your iPhone.
- Search for “Google Calendar” in the search bar.
- Tap on the “Get” button next to the Google Calendar app.
- Wait for the app to download and install on your iPhone.
- Once installed, tap on the Google Calendar app icon on your Home Screen to open it.
- Enter your Google account credentials if prompted.
Once you have successfully logged in to the Google Calendar app, you will have access to all your Google Calendar events and features. The app allows you to create new events, view upcoming events, set reminders, and manage multiple calendars.
One of the advantages of using the Google Calendar app is its ability to sync in real-time with your Google account. Any changes made to your Google Calendar, whether on your iPhone or any other device, will be instantly reflected in the app.
Moreover, the Google Calendar app offers additional features such as the ability to receive event notifications and customize calendar settings directly within the app.
By accessing the Google Calendar app on your iPhone, you can have a dedicated platform for managing and organizing your events, ensuring that you stay on top of your schedule at all times.
Use iCloud to Sync Google Calendar with iPhone Calendar
If you prefer to use iCloud as your main calendar service and still want to sync your Google Calendar events with your iPhone Calendar, you can do so by adding your Google account to iCloud. This allows you to merge your Google Calendar with your iCloud Calendar and have them synced across all your Apple devices.
Here’s how you can use iCloud to sync your Google Calendar with your iPhone Calendar:
- Open the “Settings” app on your iPhone.
- Tap on your name at the top to access your Apple ID settings.
- Scroll down and tap on “iCloud”.
- Enable the “Calendars” option by toggling the switch next to it.
- Tap on “Account” below “iCloud” and select “Add Account”.
- Choose “Google” from the list of available accounts.
- Enter your Google account credentials, including your email address and password.
- Toggle the switch next to “Calendars” to enable syncing of your Google Calendar with iCloud.
- Tap “Save” to confirm the changes and exit the settings.
By adding your Google account to iCloud, your iPhone Calendar will automatically sync with both your iCloud Calendar and your Google Calendar. This means that any events added or modified in either calendar will be reflected in the other.
With this setup, you can manage your events and schedules seamlessly across all your Apple devices, including your iPhone, iPad, and Mac. You can access your Google Calendar events and appointments alongside your iCloud events, providing a unified experience.
Keep in mind that it may take a few moments for the initial sync to complete, so don’t be alarmed if you don’t see immediate changes. Once the sync is complete, you’ll have all your Google Calendar events available in your iPhone Calendar through iCloud.
Using iCloud to sync your Google Calendar with your iPhone Calendar is an efficient way to ensure that you have all your events in one place, simplifying your scheduling process and keeping you organized.
Allow Notifications and Alerts for Google Calendar on iPhone
To stay on top of your schedule and never miss an important event, it’s crucial to enable notifications and alerts for your Google Calendar on your iPhone. By doing so, you’ll receive timely reminders and updates for your upcoming appointments and events.
Here’s how you can allow notifications and alerts for Google Calendar on your iPhone:
- Open the “Settings” app on your iPhone.
- Scroll down and tap on “Notifications”.
- Find and select the “Google Calendar” app from the list of installed apps.
- Make sure that the “Allow Notifications” toggle is enabled.
- Tap on “Alerts” to customize the type and style of notifications you want to receive.
- You can choose between different notification styles, such as banners, alerts, or none.
- Set the desired notification sound and decide whether you want to see notifications on the lock screen.
- Scroll down to the “Event Reminder” section to configure reminder alerts for your events.
- Select the desired reminder time, such as 5 minutes, 15 minutes, or custom.
- Toggle the switches next to “Show in Notification Center” and “Show on Lock Screen” to display event notifications in these locations.
- Tap “Back” to save the changes and exit the settings.
Enabling notifications and alerts for Google Calendar ensures that you receive timely reminders and updates for your upcoming events and appointments. You’ll never have to worry about missing an important meeting or forgetting a task again.
It’s important to note that you may need to grant permission for the Google Calendar app to send notifications when prompted. Make sure to allow these permissions to receive notifications on your iPhone.
By allowing notifications and alerts for Google Calendar, you can have a seamless scheduling experience and effortlessly manage your time and commitments.
Troubleshooting tips for syncing Google Calendar with iPhone Calendar
While syncing your Google Calendar with your iPhone Calendar is usually a smooth process, you may encounter occasional issues or discrepancies. Here are some troubleshooting tips to help you resolve common syncing problems:
1. Check your internet connection: Ensure that your iPhone has a stable internet connection. Syncing requires an active internet connection, so check your Wi-Fi or cellular data network.
2. Verify account credentials: Double-check the Google account credentials entered in your iPhone settings. Incorrect login information can prevent proper syncing.
3. Refresh calendars: Open the Calendar app on your iPhone and pull down on the screen to refresh the calendar events. This can trigger a manual sync and update any pending changes.
4. Enable calendar syncing: Go to “Settings” > “Calendar” > “Accounts” and ensure that the toggle switch next to your Google account is enabled for calendar syncing.
5. Restart your device: Sometimes, a simple restart can resolve syncing issues. Restart your iPhone to refresh the system and initiate a new sync process.
6. Update Google Calendar app: If you are using the Google Calendar app, make sure it is updated to the latest version from the App Store. Updates often include bug fixes and improvements that can help with syncing problems.
7. Adjust sync settings: Open the Google Calendar app on your iPhone and go to “Settings” > “Sync” to fine-tune your sync preferences. You can adjust options such as the sync period and the number of events to sync.
8. Remove and re-add Google account: As a last resort, you can remove your Google account from your iPhone and then add it back again. This can help resolve any configuration issues related to the account. Just be aware that removing the account will also remove associated data, such as contacts and emails, so make sure to back up any important data before proceeding.
If none of the above troubleshooting steps resolve the syncing problems, it may be worth reaching out to Apple Support or Google Support for further assistance. They can provide specific guidance based on your device and account setup.
By following these troubleshooting tips, you can overcome common issues and ensure a seamless syncing experience between your Google Calendar and iPhone Calendar.