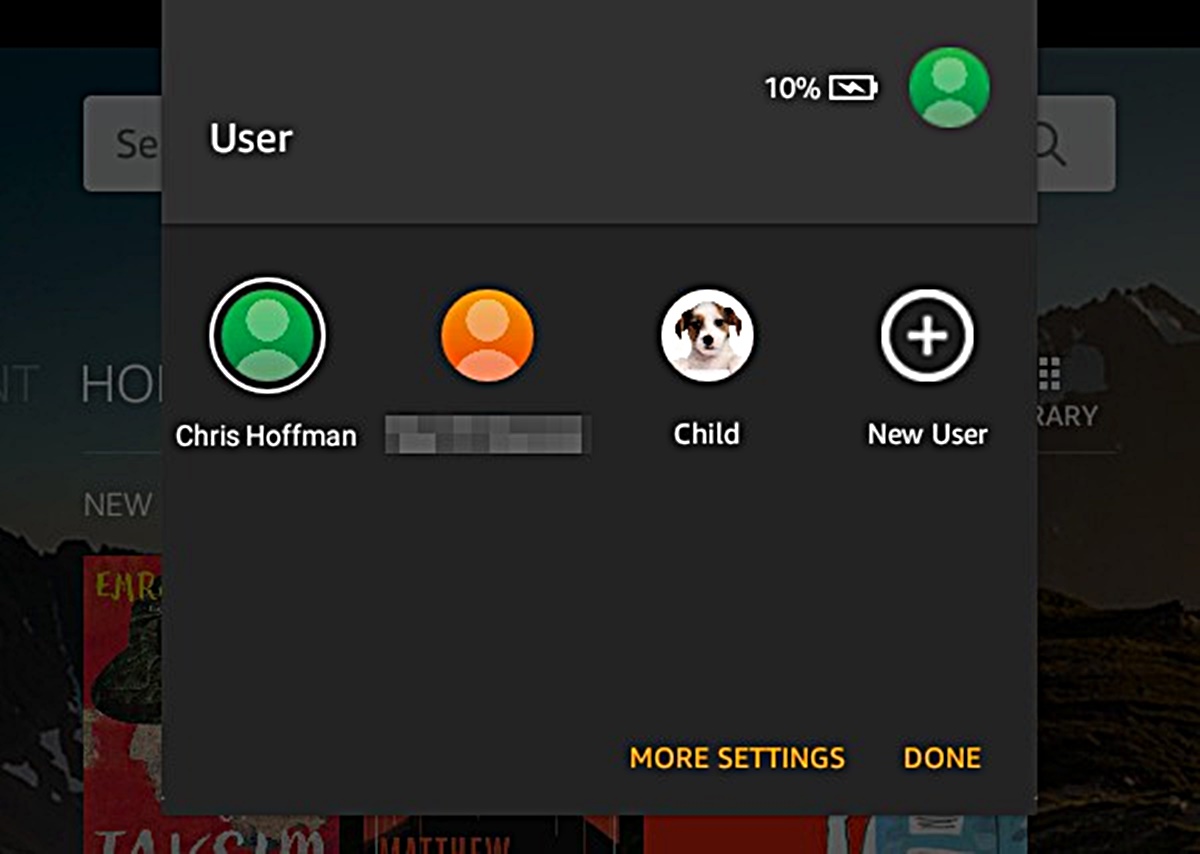Overview of Fire Tablet Profiles
Fire Tablets, offered by Amazon, are versatile devices that allow multiple user profiles to be created, offering a personalized experience for each member of the family.
Profiles on a Fire Tablet function similarly to separate user accounts on a computer, providing individuals with their own set of apps, settings, and content. This feature is particularly useful in households where multiple people share a single Fire Tablet.
Creating distinct profiles ensures that each user can customize their interface, access their own apps and content, and have their privacy protected. This makes Fire Tablets an ideal choice for families with children, as parents can establish age-appropriate restrictions and control content access for their kids.
Each profile on a Fire Tablet operates independently, allowing users to set up their preferences including wallpaper, app organization, and account settings. This ensures that everyone can tailor their Fire Tablet to their individual needs and preferences.
Switching between profiles on a Fire Tablet is a simple process, providing quick and easy access to different user accounts. There are multiple methods to switch profiles, depending on user preference and convenience.
In this article, we will explore the various methods for creating and switching profiles on a Fire Tablet. We will also cover how to customize each profile, change profile names, adjust app and content access, set up parental controls, and troubleshoot any potential issues that may arise when switching profiles.
Stay tuned as we dive into the exciting world of Fire Tablet profiles and discover how to make the most of this feature!
Creating a New Profile
Creating a new profile on a Fire Tablet is a straightforward process that allows each user to have their own personalized experience. Follow the steps below to create a new profile:
1. Go to the “Settings” menu on your Fire Tablet. You can access the settings by swiping down from the top of the screen and tapping on the gear icon.
2. Within the settings menu, scroll down and find the “Profiles & Family Library” option. Tap on it to continue.
3. Next, select the “Add a Profile” option. You will be prompted to enter a name for the new profile.
4. Enter a name for the profile and tap on the “Continue” button. You can choose any name that suits the user for whom you are creating the profile.
5. If desired, you can also add a profile picture by tapping on the “Choose a Photo” option. This allows users to easily identify their profile.
6. After selecting a profile picture or skipping that step, the new profile will be created. The user can now set up their preferred wallpaper, personalize their app layout, and adjust account settings.
It’s worth noting that the primary profile, also known as the “Adult Profile,” has additional privileges and controls for managing other profiles on the device. The primary profile has full control over content and app access for other profiles on the tablet.
With the ability to create multiple profiles on a Fire Tablet, each user can have their own customized experience while keeping their data separate from others.
Now that you’ve created a new profile, let’s explore how to easily switch between profiles on your Fire Tablet.
Switching Between Profiles
Switching between profiles on a Fire Tablet allows each user to access their personalized settings, apps, and content. There are multiple methods to switch profiles, offering convenience and flexibility. Let’s explore these methods:
Method 1: Using the Quick Settings Panel
One of the easiest ways to switch between profiles is by utilizing the Quick Settings panel. Here’s how:
1. Swipe down from the top of the screen to open the Quick Settings panel.
2. Tap on the profile icon located at the top right corner of the screen. It will display the current profile’s name or picture.
3. A list of available profiles will appear. Select the desired profile to switch to it.
Method 2: Using the Lock Screen
If your Fire Tablet is locked, switching between profiles can be done directly from the lock screen:
1. Wake up the tablet by pressing the power button or tapping the screen.
2. On the lock screen, locate the profile icon at the bottom right corner.
3. Tap on the profile icon to reveal a list of profiles. Choose the desired profile to switch to it.
Method 3: Using the Settings Menu
An alternative method to switch profiles is through the Settings menu:
1. Open the “Settings” menu on your Fire Tablet.
2. Scroll down and select the “Profiles & Family Library” option.
3. Tap on the profile you want to switch to from the list of available profiles.
Note: Depending on your Fire Tablet model and software version, the steps to switch profiles may slightly vary. However, the general principles remain the same.
Switching between profiles on a Fire Tablet provides convenient access to personalized settings, apps, and content, ensuring a seamless user experience for each individual.
Now that you know how to switch profiles, let’s move on to the next section to explore how to customize each profile to suit your preferences and needs.
Method 1: Using the Quick Settings Panel
One of the easiest and quickest methods to switch between profiles on a Fire Tablet is by using the Quick Settings panel. The Quick Settings panel provides convenient access to frequently used settings and features, including profile switching. Here’s how to use it:
1. Start by swiping down from the top of the screen to open the Quick Settings panel. This can be done from any screen on your Fire Tablet.
2. Once the Quick Settings panel is open, locate the profile icon at the top right corner of the screen. The profile icon will display the name or picture of the currently active profile.
3. Tap on the profile icon to open the profile switching menu.
4. A list of available profiles will appear on the screen. Each profile will be represented by its name or the selected profile picture.
5. Tap on the desired profile from the list to switch to it. The Fire Tablet will instantly switch to the selected profile, loading the personalized settings and apps associated with that user.
The Quick Settings panel provides a convenient and efficient way to switch profiles, especially when you need to quickly transition between different users. It eliminates the need to navigate through menus or settings, saving you time and effort.
It’s worth noting that when you switch profiles using the Quick Settings panel, the profile switching notification will briefly appear at the top of the screen to confirm the switch. This allows you to easily verify that the switch has been successful.
Using the Quick Settings panel is an ideal method to switch profiles when you want to access a different user’s settings or apps without interrupting your current activity. Whether it’s for work, entertainment, or personal use, the Quick Settings panel simplifies the process and enhances the user experience.
Now that you know how to switch profiles using the Quick Settings panel, let’s explore the next method for switching profiles on a Fire Tablet.
Method 2: Using the Lock Screen
Another convenient method for switching between profiles on a Fire Tablet is by utilizing the lock screen. This method allows you to switch profiles directly from the lock screen, providing quick access to different user accounts. Here’s how to use this method:
1. To begin, wake up your Fire Tablet by pressing the power button or tapping the screen.
2. On the lock screen, locate the profile icon at the bottom right corner of the screen. The profile icon will display the name or picture of the currently active profile.
3. Tap on the profile icon to reveal a list of available profiles.
4. From the list, select the profile that you want to switch to. The Fire Tablet will immediately transition to the selected profile, loading the personalized settings, apps, and content associated with that user.
Switching profiles from the lock screen is particularly useful when you quickly want to access a different user’s apps or content without unlocking the tablet. It saves you time and allows for a smooth transition between users.
Once you’re in the selected profile, you can unlock the tablet using the associated PIN, password, or fingerprint (if applicable) to fully access and interact with the user’s apps and personalized settings.
It’s important to note that if you switch profiles from the lock screen, the tablet will remain locked under the selected profile. This means that other profiles cannot be accessed unless you switch to them from the lock screen again.
The lock screen method provides a convenient way to switch profiles, especially when you want to switch to a specific user account without going through the entire unlocking process. It streamlines the switching process and enhances the overall user experience on a Fire Tablet.
Now that you know how to switch profiles using the lock screen, let’s explore the third method for switching profiles using the settings menu.
Method 3: Using the Settings Menu
Switching profiles on a Fire Tablet can also be done through the settings menu. While this method may require a few more steps compared to the previous methods, it provides a straightforward way to switch between profiles. Here’s how to use the settings menu to switch profiles:
1. Start by opening the “Settings” menu on your Fire Tablet. You can access the settings by swiping down from the top of the screen and tapping on the gear icon.
2. Within the settings menu, scroll down and find the “Profiles & Family Library” option. Tap on it to continue.
3. You will now see a list of profiles that are available on your Fire Tablet.
4. To switch to a different profile, tap on the profile that you want to switch to from the list of available profiles.
5. The Fire Tablet will then transition to the selected profile, loading the personalized settings, apps, and content associated with that user.
Using the settings menu to switch profiles is particularly useful when you want a more comprehensive view of all the profiles on your Fire Tablet. It allows you to see the full list of profiles and select the one you wish to switch to.
Additionally, the settings menu provides options to manage individual profiles, such as renaming profiles, adjusting app and content access, and setting up parental controls. This makes it a convenient method for not just switching profiles, but also for customizing profiles to suit your preferences and needs.
It’s important to note that the steps to access the settings menu and navigate to the profiles may slightly vary based on your specific Fire Tablet model and software version. However, the general principle of accessing the settings and selecting profiles remains the same.
Now that you know how to switch profiles using the settings menu, you can easily switch between different user accounts on your Fire Tablet and enjoy a personalized experience tailored to each user’s preferences.
Customizing Each Profile
One of the key benefits of using profiles on a Fire Tablet is the ability to personalize and customize each individual’s experience. Each profile can be tailored to suit the preferences and needs of the user. Here are some ways you can customize each profile:
Changing Profile Names: To change the name of a profile, go to the “Settings” menu, select “Profiles & Family Library,” and tap on the specific profile. From there, you can edit the profile name to a desired name that reflects the user’s identity or role.
Adjusting App and Content Access: Within each profile, you have control over the apps and content accessible to the user. You can add or remove apps, enable or disable content browsing, and restrict access to specific content categories. This ensures that each profile has age-appropriate and personalized content available.
Setting Up Parental Controls: If the profile belongs to a child, you can set up parental controls to manage their usage. Parental controls allow you to restrict access to certain apps, limit screen time, set up educational goals, and create content filters to ensure a safe and controlled online experience.
Customizing Wallpaper and Layout: Each profile can have its own wallpaper, giving users the freedom to choose a background image that resonates with them. Furthermore, users can customize the layout of their apps on the home screen, organize them into folders, and arrange them according to their preferences.
Configuring Account Settings: User-specific account settings, such as language preferences, email accounts, and synchronization options, can be adjusted within each profile. This ensures that each user’s Fire Tablet is synchronized with their personal accounts and preferences.
With the ability to personalize and customize each profile on a Fire Tablet, users can create a unique and tailored experience based on their individual preferences. This makes the tablet versatile for various household members, providing a seamless and enjoyable user experience.
It’s important to note that the primary profile, or the Adult Profile, has additional control and privileges over other profiles on the Fire Tablet. The primary profile can manage content and app access for other profiles, making it the central authority on the device.
Now that you know how to customize each profile, you can create a personalized experience for every user on your Fire Tablet. Let’s now explore how to change profile names, adjust app and content access, set up parental controls, and manage profiles effectively.
Changing Profile Names
Changing profile names allows you to personalize the Fire Tablet experience for each user. By customizing profile names, you can easily identify and differentiate between profiles. Here’s how you can change the name of a profile:
1. Start by accessing the “Settings” menu on your Fire Tablet. You can do this by swiping down from the top of the screen and tapping on the gear icon.
2. Within the settings menu, scroll down and select the “Profiles & Family Library” option.
3. A list of profiles associated with the Fire Tablet will be displayed. Tap on the profile whose name you wish to change.
4. In the profile settings, you will find an option to edit the profile name. Tap on it to modify the current name.
5. Enter the new name for the profile using the keyboard that appears on the screen. Choose a name that accurately reflects the user or their role.
6. Once you have entered the desired name, tap on the “Save” or “Done” button to confirm the change.
The profile name will now be updated to the newly chosen name. This makes it easier to identify and switch between profiles, particularly if multiple users share the same Fire Tablet.
It’s important to note that the primary profile, or the Adult Profile, has the ability to change the names of other profiles on the device. However, other profiles do not have the authority to modify their own profile name or those of other profiles.
By changing the profile names, you can ensure a more personalized and user-friendly experience for each individual using the Fire Tablet. This customization adds a touch of personalization and organization to the device, making it easier to navigate and switch between profiles.
Now that you know how to change profile names, you can easily customize the names of each user’s profile on your Fire Tablet. Let’s move on to the next section to explore how to adjust app and content access for each profile.
Adjusting App and Content Access
One of the advantages of using profiles on a Fire Tablet is the ability to control app and content access for each user. By adjusting app and content access, you can ensure that users have access to appropriate apps and content that align with their age and interests. Here’s how you can adjust app and content access for each profile:
Adding or Removing Apps: Within each profile’s settings, you can manage the apps that are available to the user. You can add or remove apps based on their preferences and needs. To do this, go to the “Settings” menu on your Fire Tablet, select the “Profiles & Family Library” option, and tap on the specific profile. From there, you can navigate to the “Manage Content & Subscription” section to add or remove apps.
Enabling or Disabling Content Browsing: To further control the content accessible to each profile, you can enable or disable content browsing. When content browsing is enabled, users can explore and access a wide range of content, including books, movies, and apps in the Amazon Store. To enable or disable content browsing, go to the profile settings as mentioned earlier and toggle the “Enable Content Browsing” option accordingly.
Setting Content Filters: To add an extra layer of control over the content accessible to each profile, you can set content filters. Content filters allow you to restrict access to specific content categories based on age appropriateness. This is especially useful when managing profiles for children. To set content filters, navigate to the “Settings” menu, select “Profiles & Family Library,” choose the desired profile, and access the “Content Filters” section to configure the appropriate restrictions.
Limiting In-App Purchases: To prevent unauthorized in-app purchases, especially for profiles associated with children, you can set up parental controls to limit or disable in-app purchases. Parental controls can be managed through the “Settings” menu, under the “Parental Controls” section. From there, you can enable the appropriate restrictions to prevent unwanted or accidental purchases.
By adjusting app and content access for each profile, you can ensure that users have a personalized and safe experience on the Fire Tablet. It allows you to curate the content and app selection for each user, providing a tailored and age-appropriate digital environment.
Now that you know how to adjust app and content access, you can customize the Fire Tablet experience for each individual user. Next, let’s explore how to set up parental controls to further manage profiles and ensure a secure digital experience.
Setting Up Parental Controls
Setting up parental controls on a Fire Tablet allows you to manage and restrict the access and usage of certain features, apps, and content for profiles associated with children. Parental controls help create a safe and controlled digital environment to protect young users. Here’s how to set up parental controls:
1. Start by accessing the “Settings” menu on your Fire Tablet. You can do this by swiping down from the top of the screen and tapping on the gear icon.
2. Within the settings menu, navigate to the “Parental Controls” section. The location of this section may vary depending on your Fire Tablet model and software version.
3. Tap on “Parental Controls” to access the options and settings related to managing profiles.
4. You may be prompted to set up a parental controls password. Follow the on-screen instructions to create a secure password that will be used to manage these controls.
5. Once the parental controls are enabled, you can explore various options and settings to customize the restrictions and permissions for each profile.
6. Some of the features and settings that can be managed include content filters, app restrictions, screen time limits, web browsing restrictions, and in-app purchase settings. Customize these according to your preferences and the needs of the user.
7. As you make changes to the parental controls settings, the restrictions and permissions will be applied to the relevant profiles automatically.
Parental controls allow you to create a safe and controlled digital environment for children, ensuring that they have access to age-appropriate content and features. It provides peace of mind and allows parents to monitor and manage their child’s digital experience on the Fire Tablet.
Remember, the primary profile, or the Adult Profile, has full access to manage and control the parental control settings for all profiles on the Fire Tablet. This ensures that parents have the necessary control and authority over the usage and content access of their children.
Now that you know how to set up parental controls, you can create a secure and tailored digital environment for your child on the Fire Tablet. Next, let’s explore how to delete profiles if necessary.
Deleting Profiles
Deleting profiles on a Fire Tablet allows you to remove user accounts that are no longer needed or relevant. Whether it’s because a user no longer uses the device or you want to free up space, deleting profiles is a simple process. Here’s how you can delete profiles:
1. Begin by accessing the “Settings” menu on your Fire Tablet. You can do this by swiping down from the top of the screen and tapping on the gear icon.
2. Within the settings menu, scroll down and select the “Profiles & Family Library” option.
3. A list of profiles associated with the Fire Tablet will be displayed. Tap on the profile that you want to delete.
4. In the profile settings, look for the option to delete the profile. This option may be labeled as “Delete Profile” or something similar.
5. You will likely be prompted to confirm the deletion. Review the warning message, as deleting a profile will permanently remove all data associated with that profile, including apps, settings, and content.
6. If you still want to proceed with deleting the profile, tap on the confirmation button or follow the on-screen instructions to complete the deletion process.
Deleting a profile is irreversible, so it’s crucial to ensure that you are deleting the intended profile. Make sure to back up any important data or content from the profile before initiating the deletion process.
It’s important to note that the primary profile, or the Adult Profile, cannot be deleted. This profile acts as the main user account and has control over the other profiles on the Fire Tablet.
By deleting profiles that are no longer needed, you can streamline the user experience on the Fire Tablet and free up storage space for other purposes.
Now that you know how to delete profiles, you can easily remove user accounts that are no longer relevant or in use on your Fire Tablet. Next, let’s explore how to troubleshoot any issues that may arise when switching profiles.
Troubleshooting Switching Profiles on Fire Tablet
While switching profiles on a Fire Tablet is generally a seamless process, there may be occasional issues that can arise. Here are some common troubleshooting tips to help you resolve any problems you may encounter when switching profiles:
1. Profile Not Displaying: If a profile does not appear in the list of available profiles when switching, make sure that the profile was created successfully. Go to the “Settings” menu, select “Profiles & Family Library,” and verify that the profile exists. If not, create a new profile following the instructions mentioned earlier.
2. Profile Switching Slow: If switching between profiles takes longer than usual, it could be due to low device memory or excessive background processes. Try closing unnecessary apps and clearing cache to free up memory. You can also restart the Fire Tablet to refresh its performance.
3. Profile Sync Issues: If you notice that a profile’s settings or content is not syncing properly across multiple devices, ensure that the profile is set up to sync in the “Settings” menu. Go to the specific profile’s settings, and enable “Sync and Backup” options to ensure proper synchronization.
4. Incorrect Parental Control Settings: If parental controls are enabled and causing issues when switching profiles, double-check the settings. Ensure that the restrictions and permissions are set correctly for each profile, balancing safety and access to content.
5. Update Software: Regularly updating the Fire Tablet’s software can resolve many issues related to profile switching. Go to the “Settings” menu, select “Device Options,” and check for software updates. If updates are available, follow the prompts to install them.
6. Factory Reset: If all else fails and you continue to experience significant issues with profile switching, you may consider performing a factory reset. This will restore the Fire Tablet to its default settings and erase all data. Remember to back up important data before proceeding with a factory reset.
Remember to consult the official Amazon support website or contact their customer service if you encounter persistent issues or require further assistance. They have resources and experts who can provide specific troubleshooting solutions based on your Fire Tablet model and software version.
By following these troubleshooting tips, you can overcome common issues related to switching profiles on your Fire Tablet and ensure a smooth and efficient user experience.
Now that you are equipped with troubleshooting techniques, you can confidently switch between profiles on your Fire Tablet and resolve any issues that may arise along the way.