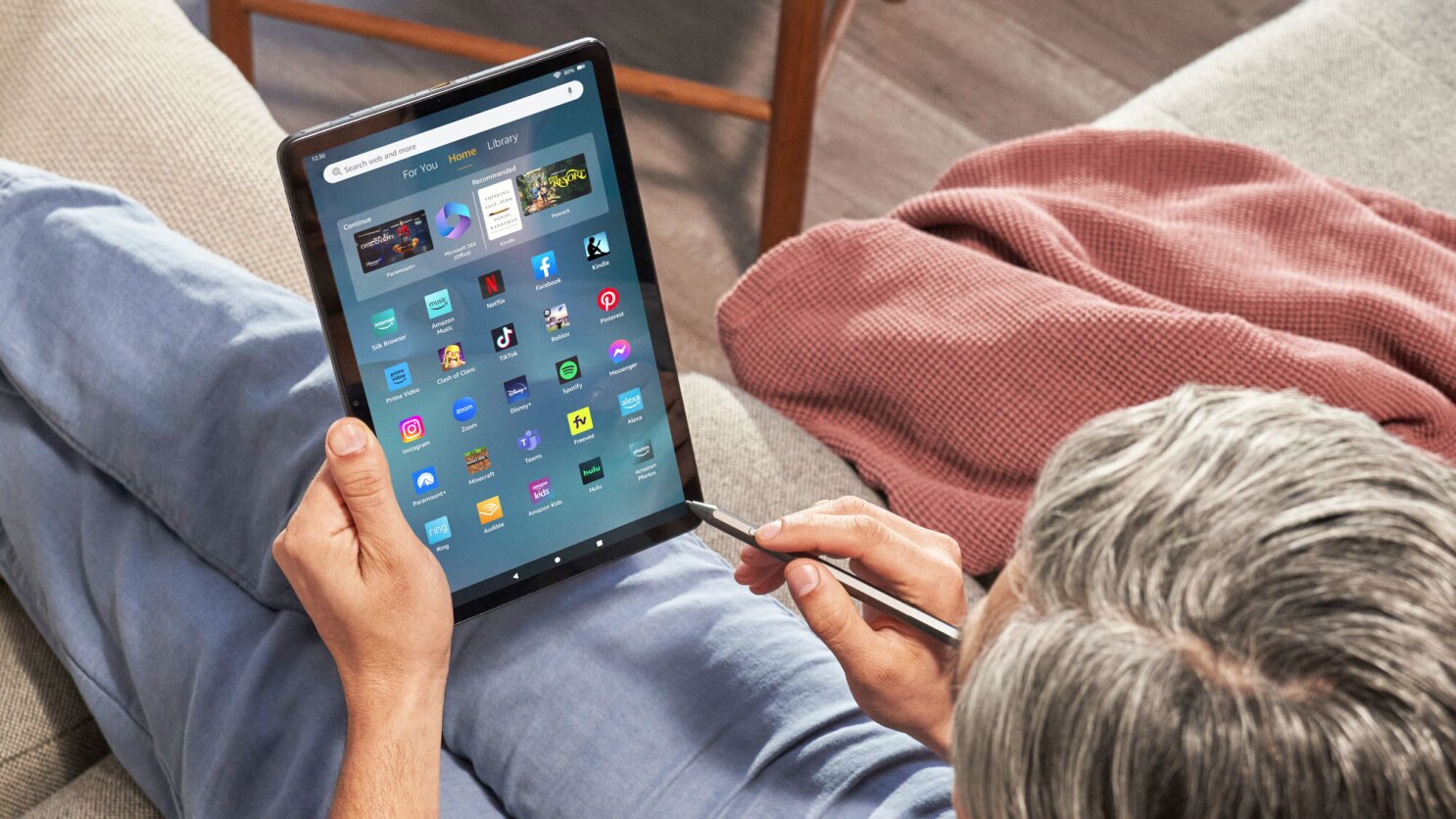What is a Fire Tablet?
A Fire Tablet is a versatile and portable device that combines the functionality of an e-reader, tablet, and entertainment center. Developed by Amazon, these tablets are known for their affordability, user-friendly interface, and a wide range of features. Whether you want to read books, browse the internet, watch movies, or play games, a Fire Tablet has you covered.
Available in various sizes and models, including the Fire 7, Fire HD 8, and Fire HD 10, these tablets offer a high-quality display, long-lasting battery life, and access to the vast Amazon ecosystem, including the Kindle store, Amazon Appstore, and Amazon Prime Video.
Running on a modified version of the Android operating system, Fire Tablets provide a smooth and seamless user experience, with features such as Alexa integration, multiple user profiles, parental controls, and customizable settings.
With its compact size and lightweight design, a Fire Tablet is perfect for on-the-go use, allowing you to carry your favorite books, movies, and games wherever you go. Whether you’re a student, a book enthusiast, a casual reader, or a tech-savvy individual, a Fire Tablet is a versatile device that caters to a wide range of needs and interests.
Why would you want to switch profiles?
Having the ability to switch profiles on a Fire Tablet offers several advantages and benefits. Whether you’re sharing your tablet with family members, friends, or colleagues, or simply want to customize your tablet experience based on different needs, switching profiles provides a convenient and personalized solution.
Here are some reasons why you might want to switch profiles on your Fire Tablet:
- Personalized settings and preferences: Each profile allows you to have your own unique settings, such as wallpaper, app arrangement, and notification preferences. This enables you to customize your tablet experience based on your individual tastes and requirements.
- Content access control: By creating separate profiles, you can control the content and apps that are accessible to different users. This is particularly useful for families with children, as you can set up a separate profile with parental controls to ensure age-appropriate content.
- Privacy and security: If you use your tablet for both work and personal use, having separate profiles allows you to keep your personal data and work-related information separate. This helps maintain privacy and enhances security, as each profile can have its own lock screen and password.
- Seamless user experience: Switching profiles allows you to easily transition between different user interfaces and app configurations. This ensures that each user has a personalized and seamless experience while using the tablet.
- Storage management: Multiple profiles can also help manage storage space on your Fire Tablet. Each profile operates independently, allowing users to have their own set of apps and files without cluttering up the device’s storage.
Whether you’re a parent, a student, or simply someone who values personalization and convenience, switching profiles on your Fire Tablet can greatly enhance your tablet experience and make it more tailored to your specific needs.
How to set up multiple profiles on your Fire Tablet
Setting up multiple profiles on your Fire Tablet is a straightforward process that allows each user to have their own personalized experience. Follow the steps below to create additional profiles:
- Open the “Settings” menu on your Fire Tablet by swiping down from the top of the screen and tapping on the gear icon.
- Scroll down and select “Profiles & Family Library.”
- Tap on “Add a Profile” and enter the desired name for the new profile.
- Choose an avatar for the profile or add a custom photo to make it easily recognizable.
- If the new profile is for a child, you can set up parental controls by enabling the “Child” profile option. This allows you to manage content access, set time limits, and control in-app purchases.
- Tap “Save” to create the new profile.
Once you have set up multiple profiles, you can switch between them easily. Simply swipe down from the top of the screen, tap on the user icon, and select the desired profile. You can also lock the device to a specific profile to ensure that others cannot access your content.
It’s important to note that some features and settings are specific to the primary profile, such as Alexa voice commands and access to the Amazon account settings. However, each profile maintains its own customized settings, including wallpaper, app layout, and device preferences.
By setting up multiple profiles on your Fire Tablet, you can create a personalized experience for each user, manage content access, and ensure privacy and security for your device.
How to switch between profiles on your Fire Tablet
Switching between profiles on your Fire Tablet is a simple process that allows you to quickly transition between different user interfaces and settings. Here’s how you can switch between profiles:
- Swipe down from the top of the screen to access the quick settings panel.
- Tap on the user icon located in the top right corner of the screen.
- A list of available profiles will appear. Tap on the profile you want to switch to.
Once you’ve selected the desired profile, the tablet will automatically transition to that user’s personalized interface, complete with their apps, settings, and content. It’s important to note that some features and settings may vary depending on the specific profile.
You can also set up a specific profile to automatically load when the tablet is turned on. To do this, go to the “Settings” menu, select “Profiles & Family Library,” and tap on the desired profile. Toggle on the “Auto-Loaded Profile” option, and the tablet will boot directly into that profile.
In addition to manually switching profiles, you can also lock your Fire Tablet to a specific profile. This feature comes in handy when you want to ensure that others cannot access your personal content. To lock a profile, swipe down from the top of the screen, tap on the lock icon next to the user icon, and enter the device password or PIN.
By understanding how to switch profiles on your Fire Tablet, you can enjoy a seamless and personalized experience based on the individual user’s preferences and settings. Whether you’re sharing the tablet with family members or have multiple profiles for different purposes, switching between profiles is a convenient way to access the content and settings you need.
How to customize each profile on your Fire Tablet
Customizing each profile on your Fire Tablet allows every user to personalize their tablet experience according to their preferences. Here’s how you can customize each profile:
- Switch to the desired profile by following the steps outlined in the previous section.
- Once in the selected profile, swipe down from the top of the screen to access the quick settings panel.
- Tap on the gear icon to open the “Settings” menu.
- In the “Settings” menu, you’ll find various options to customize the profile. Here are some key areas you can personalize:
- Wallpaper: Tap on “Display & Brightness” or “Wallpaper & Themes” to choose a wallpaper that reflects your style and preferences.
- App arrangement: Rearrange and organize the apps on your home screen by pressing and holding an app icon, then dragging it to the desired location.
- Notification preferences: Customize the way notifications appear on your profile by going to “Sound & Notification” or “Notifications” and adjusting the settings.
- Sound settings: Modify the volume levels, ringtones, and other audio settings in the “Sound & Notification” or “Sounds” section.
- Language and input: Select your preferred language, keyboard layout, and other input options in the “Language & Keyboard” or “Language & Input” settings.
- Privacy and security: Configure privacy and security settings, including screen lock options, app permissions, and location services, in the “Security & Privacy” or “Privacy & Security” section.
These are just a few examples of the customization options available. Feel free to explore the “Settings” menu to discover additional features and settings that you can tailor to your liking.
Remember, these customization options are specific to each profile. By customizing each profile on your Fire Tablet, you can create a personalized experience for every user, ensuring that the tablet suits their individual needs and preferences.
Troubleshooting common issues when switching profiles on a Fire Tablet
While switching profiles on a Fire Tablet is generally a smooth and hassle-free process, there may be times when you encounter common issues. Here are some troubleshooting tips for resolving these issues:
1. Profile not appearing: If a profile doesn’t appear in the list when trying to switch, make sure that it has been properly set up. Go to the “Settings” menu, select “Profiles & Family Library,” and ensure that the profile is enabled and properly configured.
2. Profile switch not working: If you’re having trouble switching between profiles, first ensure that you’re following the correct steps. Swipe down from the top of the screen, tap on the user icon, and select the desired profile. If the issue persists, try restarting your tablet and attempting the switch again.
3. Profile settings not saving: If you’re customizing a profile and the settings don’t seem to save, make sure you’re saving the changes before exiting the “Settings” menu. Look for a “Save” or “Apply” button to ensure that your preferences are saved properly.
4. App access issues: If certain apps are not appearing or accessible in a specific profile, check the app permissions settings. Some apps may require individual permissions for each profile. Go to the “Settings” menu, select “Apps & Notifications” or “Application Manager,” and review the permissions granted to each app.
5. Sync issues: If you’re experiencing syncing issues, such as bookmarks or settings not being carried over to a specific profile, try syncing the tablet with your Amazon account. Go to the “Settings” menu, select “Profiles & Family Library,” and tap on “Sync Now” to ensure that all profiles are up to date.
6. Slow performance: If a profile is running slowly or experiencing lag, it may be due to excessive app usage or limited storage space. Try clearing the cache and data of unused apps to free up space. Additionally, consider removing unnecessary apps or files to improve performance.
If you’ve tried these troubleshooting tips and are still experiencing issues with switching profiles on your Fire Tablet, you may want to contact Amazon support for further assistance. They can provide specialized guidance and troubleshooting specific to your device.
Tips and tricks for managing multiple profiles on your Fire Tablet
Managing multiple profiles on your Fire Tablet can be a breeze with the right tips and tricks. Here are some handy suggestions to help you make the most of this feature:
1. Customize avatars: Assign unique avatars or profile photos to each user to make it easier to identify and switch between profiles quickly.
2. Use parental controls: If you have child profiles, make use of the parental control settings to ensure age-appropriate content, set time limits, and restrict certain features or apps for added peace of mind.
3. Set up a kid-friendly profile: Consider creating a dedicated child profile with pre-approved apps, games, and educational content that are safe and suitable for children. This helps create a kid-friendly experience and avoids accidental access to inappropriate content.
4. Monitor app usage: Keep an eye on the apps used in each profile, especially if you have limited storage capacity. Uninstalling unused or redundant apps can free up space and ensure smoother performance for each profile.
5. Create individual folders: Organize apps and content in separate folders for each profile to keep things organized and easily accessible. This avoids confusion and makes it simpler for each user to find their preferred apps.
6. Set up shared content: Utilize the Family Library feature to share eligible content, such as purchased apps, books, and movies, across profiles. This allows for greater flexibility and access to shared content between family members.
7. Enable Automatic Profile Switching: If multiple users frequently share the tablet, enabling the Automatic Profile Switching feature can automatically switch to the appropriate profile based on the user’s detection or device unlock method.
8. Regularly update profiles: As the needs and preferences of each user change over time, periodically review and update the settings, permissions, and content access for each profile. This ensures a tailored and up-to-date tablet experience for all users.
9. Backup and restore profiles: If you plan to switch to a new Fire Tablet or factory reset your current device, make sure to back up each profile’s settings and data beforehand. This way, you can easily restore the customized profiles on the new device or after the reset.
10. Explore advanced settings: Dive deeper into the “Settings” menu to discover additional customization options for each profile. From wallpaper styles and system fonts to accessibility settings, there are numerous options to further personalize the user experience.
By implementing these tips and tricks, you can seamlessly manage multiple profiles on your Fire Tablet, ensuring a personalized and efficient experience for each user.