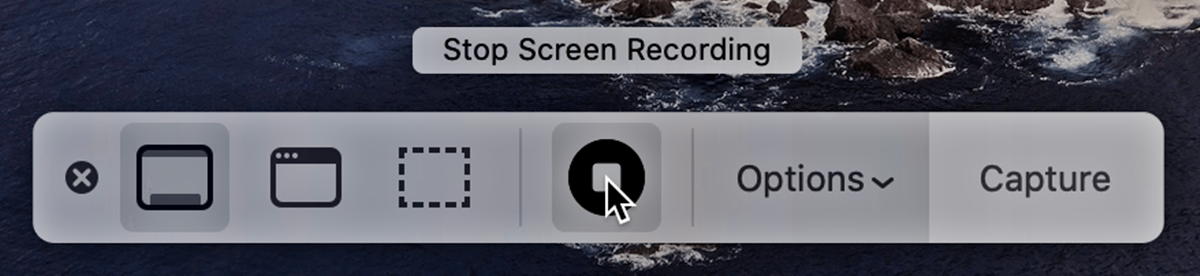How to Stop Screen Recording on Mac using the Control Center
On the Mac, the Control Center provides quick access to essential functions and settings, including screen recording. To stop a screen recording using the Control Center, follow these steps:
1.
First, navigate to the upper-right corner of the menu bar and click on the Control Center icon. Alternatively, you can swipe down from the top-right corner of the trackpad if you have enabled this gesture in your trackpad settings.
2.
Once the Control Center opens, you’ll see a row of icons representing different functions and settings. Look for the screen recording icon, which resembles a small circle inside a larger circle.
3.
To stop the screen recording, simply click on the screen recording icon. You’ll see a small popup confirming that the recording has stopped.
That’s it! With just a few clicks, you can stop a screen recording using the Control Center on your Mac.
It’s important to note that the Control Center is available on macOS Monterey and later versions. If you’re using an older version of macOS, you may need to use alternative methods to stop screen recordings.
How to Stop Screen Recording on Mac using the Recording Indicator in the Menu Bar
If you prefer a more direct way to stop a screen recording on your Mac, you can use the recording indicator in the menu bar. Here’s how:
1.
While your screen is being recorded, you’ll notice a small red dot in the menu bar. This red dot indicates that a screen recording is in progress.
2.
To stop the screen recording, simply click on the red dot in the menu bar.
3.
After clicking on the red dot, a dropdown menu will appear with the option to stop the recording. Click on the “Stop Recording” option, and your screen recording will come to an end.
Using the recording indicator in the menu bar provides a quick and straightforward method to stop a screen recording on your Mac. This method is available on various versions of macOS and is often preferred by users who want a visual indicator of their screen recording status.
However, if you don’t see the recording indicator in the menu bar, it’s possible that the icon is hidden. To enable it, go to “System Preferences” > “Dock & Menu Bar” and find the screen recording option. Make sure it is checked to display the recording indicator in the menu bar.
How to Stop Screen Recording on Mac using the Keyboard Shortcut
If you prefer using keyboard shortcuts to control your Mac’s functions, you’ll be pleased to know that there’s a convenient keyboard shortcut to stop a screen recording. Here’s how to use it:
1.
To stop a screen recording using the keyboard shortcut, press the “Control + Command + Esc” keys simultaneously.
2.
When you press these keys, a small dialog box will appear, asking you to confirm if you want to stop the screen recording. Click on the “Stop Recording” button to end the recording.
Using the keyboard shortcut is a quick and efficient way to stop a screen recording on your Mac. It’s particularly useful if you have the recording window minimized and want to stop the recording without bringing the window back to the forefront.
Do keep in mind that the specific keyboard shortcut for stopping a screen recording may vary based on your macOS version or any custom keyboard shortcut settings you have configured. If the “Control + Command + Esc” combination doesn’t work, consult your macOS documentation or keyboard shortcut settings for the correct shortcut.
How to Stop Screen Recording on Mac using the Dock Icon
Another convenient method to stop a screen recording on your Mac is by using the dock icon. Here’s how you can do it:
1.
While your screen is being recorded, locate the screen recording icon on your dock. It looks like a small white circle with a dot inside.
2.
Right-click (or Control-click) on the screen recording icon to open a context menu.
3.
In the context menu, you’ll see an option that says “Stop Recording.” Click on it to stop the screen recording.
Using the dock icon to stop a screen recording is a straightforward method, especially if you prefer accessing functions through the dock. It provides a visual representation of the recording status by displaying the recording icon in the dock.
If you don’t see the screen recording icon on your dock, it may be hidden. In that case, you can access the screen recording function through other methods, such as the Control Center or the recording indicator in the menu bar.
How to Stop Screen Recording on Mac using the Activity Monitor
If you’re experiencing difficulties in stopping a screen recording using the traditional methods, you can try using the Activity Monitor. Here’s how:
1.
Launch the Activity Monitor app. You can find it by searching for “Activity Monitor” in Spotlight or navigating to “Applications” > “Utilities” > “Activity Monitor.”
2.
In the Activity Monitor window, locate the process named “ScreenRecordingView.”
3.
Select the “ScreenRecordingView” process and click on the “X” button in the upper-left corner of the window. A confirmation dialog will appear.
4.
Click on the “Force Quit” button to stop the screen recording process.
Using the Activity Monitor to stop a screen recording is a more advanced method and should be used with caution. It is especially useful if the traditional methods are unresponsive or if you encounter any issues while stopping the recording.
Keep in mind that force quitting the screen recording process may result in the loss of any unsaved data or incomplete recordings. It is recommended to save your work before attempting this method.
How to Stop Screen Recording on Mac using the Terminal
If you’re comfortable using the command line interface, you can stop a screen recording on your Mac using the Terminal. Here’s how:
1.
Launch the Terminal app. You can find it by searching for “Terminal” in Spotlight or navigating to “Applications” > “Utilities” > “Terminal.”
2.
In the Terminal window, type the command killall QuickTime\ Player and press Enter.
3.
This command will terminate the QuickTime Player process, which includes any ongoing screen recordings.
Using the Terminal to stop a screen recording provides a more manual approach, and it can be useful if you encounter any issues with the standard methods or if you prefer command-line control over your Mac’s functions.
Keep in mind that terminating the QuickTime Player process may result in the loss of any unsaved data or incomplete recordings. It is recommended to save your work before executing this command.
Additionally, it’s essential to exercise caution when working with Terminal commands. Make sure to input commands accurately to avoid unintended consequences.
How to Stop Screen Recording on Mac using QuickTime Player
If you’re using QuickTime Player to record your screen on your Mac, stopping the recording is simple and straightforward. Here’s how:
1.
To stop the screen recording, click on the white stop button in the menu bar at the top of the screen. You can also use the keyboard shortcut Control + Command + Esc to stop the recording.
2.
After stopping the recording, QuickTime Player will prompt you to save the recording. Choose a name and save location for your recording and click “Save.”
QuickTime Player offers a user-friendly interface for screen recording on your Mac, allowing you to easily start and stop recordings. By using QuickTime Player to stop your screen recording, you have more control over the saving process, ensuring that your recording is securely saved in the desired location.
It’s important to note that QuickTime Player comes pre-installed on macOS, making it a convenient and accessible option for screen recording.
If you’re using a different screen recording software on your Mac, refer to the specific instructions provided by that software for stopping screen recordings.