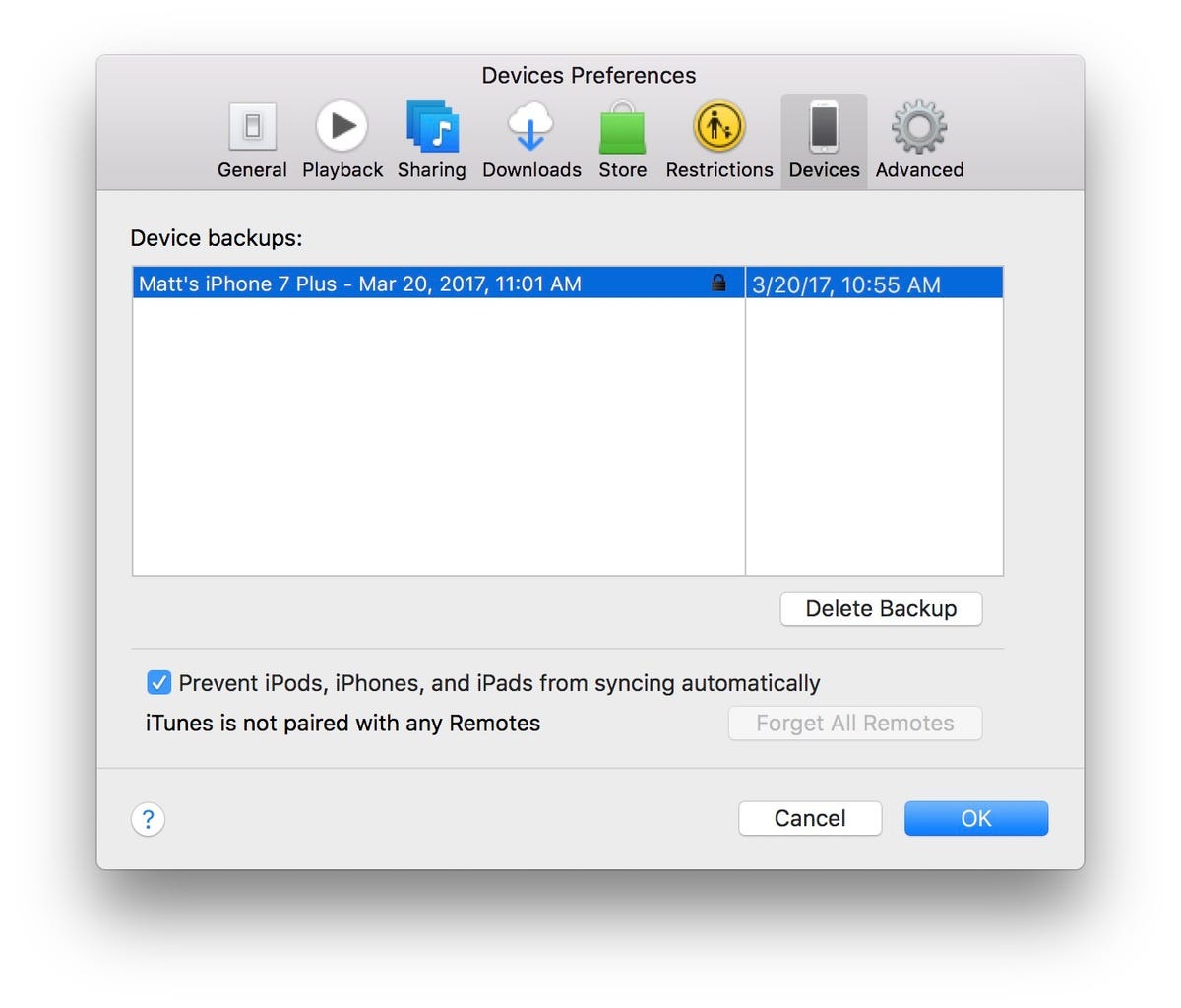Why Does iTunes Open When I Connect My iPhone to My Mac?
When you connect your iPhone to your Mac, you might have noticed that iTunes automatically opens. This can be both convenient and frustrating, depending on your preferences and workflow. The reason behind iTunes opening when you connect your iPhone to your Mac is due to a default setting in iTunes and the way Apple designed the synchronization process.
Apple’s iTunes software traditionally served as the central hub for managing all media and content on iOS devices. Whenever you connect your iPhone to your Mac, iTunes would automatically launch to sync your device, backup data, and perform other tasks. In this way, iTunes acted as a bridge between your iPhone and your computer.
However, in recent years, Apple has made changes to its software ecosystem. With the introduction of macOS Catalina and later versions, iTunes was replaced by separate apps for media, such as Apple Music, Apple TV, and Apple Podcasts.
Despite these changes, the default setting in iTunes that automatically opens when an iPhone is connected to a Mac remains. This default behavior ensures that users who still rely on iTunes for managing their iOS devices have a seamless experience.
While this automatic opening of iTunes may be helpful for some users, it can also be an inconvenience if you prefer to manage your iPhone using other methods or if you find iTunes to be resource-intensive. Luckily, there are various ways to prevent iTunes from opening when you connect your iPhone to your Mac.
Method 1: Disable “Automatically sync when this iPhone is connected” in iTunes
If you want to prevent iTunes from opening every time you connect your iPhone to your Mac, you can disable the “Automatically sync when this iPhone is connected” option in iTunes. Here’s how you can do it:
- Open iTunes on your Mac by clicking on the iTunes icon in your dock or by searching for it in Spotlight.
- Connect your iPhone to your Mac using the USB cable.
- In the iTunes app, click on the device icon located near the top left corner of the window. This will open the Summary tab for your iPhone.
- Scroll down until you see the “Options” section.
- Uncheck the box next to “Automatically sync when this iPhone is connected”.
- Click on the “Apply” or “Done” button to save the changes.
By disabling this option, iTunes will no longer open automatically when you connect your iPhone to your Mac. You will have more control over when and how you want to interact with your iPhone’s content using iTunes.
This method is particularly useful if you prefer managing your iPhone manually or using alternative software.
Keep in mind that disabling automatic syncing in iTunes means you have to manually initiate syncs and backups of your iPhone if you want to update your content or create backups. However, this gives you the flexibility to choose when you want to perform these actions and prevents iTunes from launching every time you connect your iPhone to your Mac.
Method 2: Modify the Settings on Your iPhone
If you want to stop iTunes from opening when you connect your iPhone to your Mac, you can also modify the settings directly on your iPhone. Here’s how you can do it:
- Unlock your iPhone and go to the Home screen.
- Tap on the “Settings” app to open it.
- Scroll down and tap on “Music” (or “TV” for older iOS versions).
- Under the “Show All Downloads” section, toggle the switch off for “iTunes & App Store Downloads” (or “Music & TV App Downloads” for older iOS versions).
By turning off this setting, you are disabling the automatic download of media from the iTunes Store or App Store whenever you connect your iPhone to your Mac. This can prevent iTunes from launching when you connect your device.
Additionally, you can also disable the “Sync Library” option under the “Music” settings in newer iOS versions. This can prevent iTunes from automatically syncing your music library when you connect your iPhone to your Mac.
Modifying these settings on your iPhone gives you more control over how your device interacts with iTunes and can help you prevent iTunes from opening automatically.
Keep in mind that changing these settings may affect the way your iPhone behaves when connecting to other devices or using other apps. Make sure to consider the impact of these changes on your overall iPhone experience before modifying these settings.
Method 3: Adjust Preferences on Your Mac
If you want to stop iTunes from opening when you connect your iPhone to your Mac, you can adjust the preferences on your Mac. Here’s how you can do it:
- On your Mac, open the “iTunes” app.
- In the menu bar at the top of the screen, click on “iTunes” and then select “Preferences”.
- In the “Devices” tab, check the box for “Prevent iPods, iPhones, and iPads from syncing automatically”.
By enabling this option, you are telling iTunes to no longer automatically sync and launch when you connect your iPhone to your Mac.
In addition to adjusting the preferences in iTunes, you can also prevent iTunes from opening by adjusting the settings in the Finder on your Mac:
- Connect your iPhone to your Mac using the USB cable.
- Open a new Finder window by clicking on the Finder icon in your dock or using the Command + N shortcut.
- In the sidebar, under “Locations,” you should see your iPhone listed. Control-click (or right-click) on your iPhone and select “Preferences”.
- In the “General” tab, uncheck the box next to “Open iTunes when this iPhone is connected”.
By disabling this option in the Finder preferences, you are preventing iTunes from opening automatically when you connect your iPhone to your Mac using the Finder.
Adjusting preferences on your Mac gives you control over how iTunes behaves when you connect your iPhone, allowing you to choose whether you want iTunes to launch automatically or not.
Keep in mind that these settings may vary depending on your version of iTunes and macOS. Make sure to explore the preferences and settings specific to your setup to find the appropriate options to disable iTunes auto-launch.
Method 4: Use Third-Party Software to Manage iPhone Connections
If you’re looking for an alternative solution to prevent iTunes from opening when you connect your iPhone to your Mac, you can consider using third-party software to manage your iPhone connections. Here are a few options you can explore:
- iMazing: iMazing is a comprehensive iOS management tool that allows you to transfer files, backup and restore data, and manage your iPhone’s content without relying on iTunes. It provides a user-friendly interface with a range of features to customize your iPhone connectivity experience.
- AnyTrans: AnyTrans is another popular third-party software that offers a wide range of features for managing your iPhone. It allows you to transfer files, back up data, and manage your iPhone’s content without the need for iTunes. AnyTrans provides a convenient and intuitive interface, making it easy to navigate and perform various tasks.
- Waltr: Waltr is a lightweight software that enables you to transfer media files to your iPhone without using iTunes. It supports various file formats and offers a drag-and-drop interface for seamless file transfer. With Waltr, you can easily add music, videos, and other media to your iPhone without the hassle of opening iTunes.
By utilizing third-party software, you can bypass iTunes entirely and have more control over how you manage your iPhone connections. These tools offer alternative methods to transfer files, backup data, and manage your iPhone’s content, providing a more tailored and efficient experience.
Before choosing a third-party software, make sure to research and read reviews to ensure that it meets your specific needs and is compatible with your devices. Additionally, consider any costs associated with these tools, as some may offer free trials or require a purchase.
Using third-party software provides flexibility and convenience, allowing you to manage your iPhone connections without the need for iTunes and its default settings.