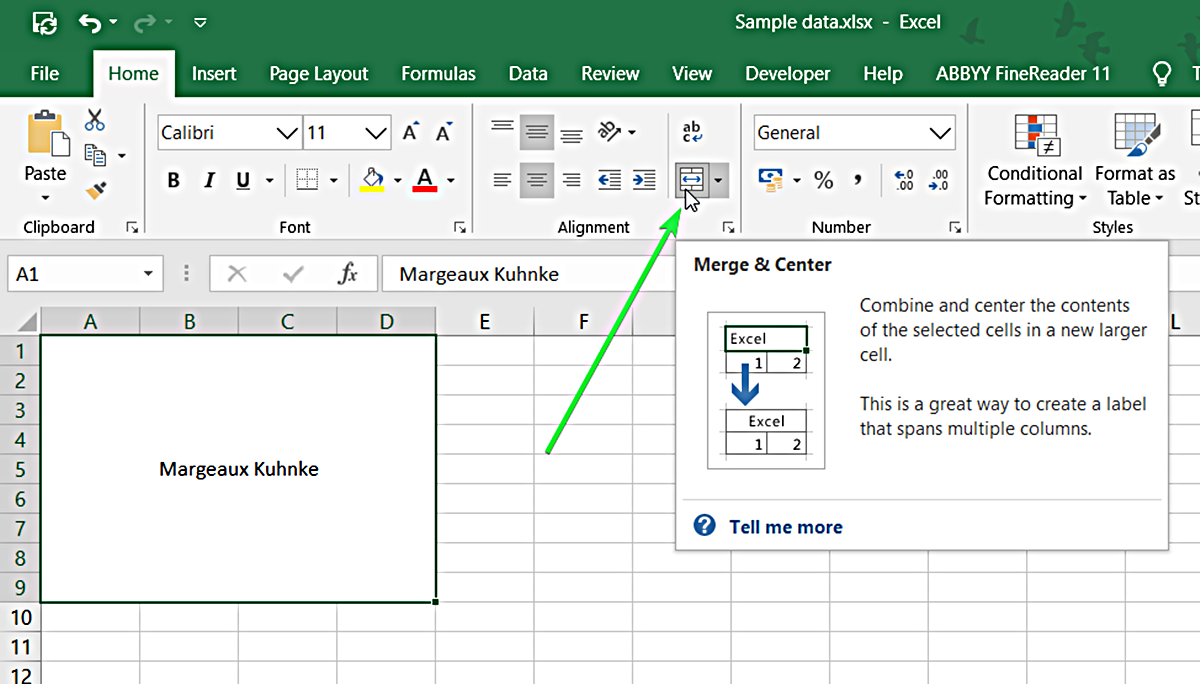Splitting Cells using the Text to Columns Wizard
One of the easiest and most straightforward ways to split cells in Excel is by using the “Text to Columns” wizard. This feature allows you to split a single cell into multiple cells based on a specified delimiter.
To access the “Text to Columns” wizard, follow these steps:
- Select the cell or range of cells that you want to split.
- Go to the “Data” tab in the Excel ribbon.
- Click on the “Text to Columns” button in the “Data Tools” group.
- The “Text to Columns” wizard will open, offering you two options: “Delimited” and “Fixed Width”. Choose “Delimited” if your data is separated by a specific character or symbol, such as a comma. Choose “Fixed Width” if your data is separated by a fixed number of characters.
- If you choose “Delimited”, select the delimiter that separates your data, such as a comma, tab, or semicolon.
- Preview how your data will be split in the “Data preview” section.
- Select the destination for the split data, either in the same worksheet or a new worksheet.
- Click “Finish” to split the cells based on the chosen delimiter.
The “Text to Columns” wizard is a powerful tool that allows you to quickly split cells in Excel without needing complex formulas or manual effort. It is especially useful when working with large datasets or importing data from external sources.
One important thing to note is that the original cell will be replaced by the split data, so make sure to select the appropriate destination for the split cells to avoid losing any important data.
It’s worth mentioning that the “Text to Columns” feature can be applied to split cells containing text, numbers, or a combination of both. However, it may not be suitable for more complex scenarios where the data requires more advanced splitting techniques.
Now that you know how to use the “Text to Columns” wizard, let’s explore other methods to split cells in Excel.
Splitting Cells using the “Text to Columns” feature
Another way to split cells in Excel is by utilizing the built-in “Text to Columns” feature. This feature allows you to split cells based on a chosen delimiter or fixed width, making it a versatile option for various data splitting needs.
To split cells using the “Text to Columns” feature, follow these steps:
- Select the cell or range of cells that you want to split.
- Navigate to the “Data” tab in the Excel ribbon.
- Click the “Text to Columns” button within the “Data Tools” group.
- In the “Text to Columns” wizard, select either the “Delimited” or “Fixed Width” option, depending on how your data is structured.
- If you choose the “Delimited” option, specify the delimiter character that separates your data. Common delimiters include commas, tabs, or semicolons.
- Review the data preview to ensure the split is occurring as expected.
- Choose the destination for the split data, either within the existing worksheet or a new one.
- Click “Finish” to complete the splitting process.
The “Text to Columns” feature offers you the flexibility to split cells containing various types of data, whether it’s plain text, numbers, or a combination of both. This makes it a useful tool for tasks such as splitting full names into separate first and last name cells or separating addresses into different columns like street, city, and zip code.
It’s worth noting that the original cell or cells will be replaced by the split data, so exercise caution when selecting the destination for the split cells. Additionally, the “Text to Columns” feature works well for simple splitting needs. For more complex scenarios or cases where you need to split cells dynamically, you may need to explore other methods such as formulas or macros.
Now that you’re familiar with the “Text to Columns” feature, let’s continue exploring alternative ways to split cells in Excel.
Splitting Cells using Formulas and Functions
If you need more control over the splitting process or want to automate the split based on specific criteria, you can use formulas and functions in Excel. This method allows you to create custom splitting rules and handle complex data splitting scenarios.
Here are a few commonly used formulas and functions to split cells in Excel:
- LEFT: This function extracts a specified number of characters from the left side of a cell.
- RIGHT: Similar to the LEFT function, the RIGHT function extracts a specified number of characters from the right side of a cell.
- MID: With the MID function, you can extract a specific number of characters from the middle of a cell. You need to specify the starting position and the number of characters to extract.
- LEN: The LEN function returns the total number of characters in a cell. It is especially useful when combined with other functions to determine the position or length of the split.
- FIND: The FIND function lets you locate the position of a specified character or substring within a cell. It is commonly used in conjunction with other functions to split cells based on a specific delimiter.
- CONCATENATE: To combine multiple cells or strings into a single cell, you can use the CONCATENATE function. This function is handy when you want to merge split cells back into one.
By combining these formulas and functions, you can easily split cells based on various criteria, such as character location, length, or specific delimiter. The flexibility of this method allows you to handle complex data splitting requirements and adapt to dynamic data changes.
To use formulas and functions for splitting cells, you need to create new columns or cells for the split data. You can then enter the appropriate formula or function in these new cells to extract the desired portions of the original cell contents.
While this method requires a bit more manual setup and knowledge of Excel formulas, it offers great flexibility and control over the split process. With practice, you can become proficient in using formulas and functions to split cells efficiently.
Now that you understand how to split cells using formulas and functions, let’s explore another method: splitting cells using Flash Fill.
Splitting Cells using Flash Fill
A convenient and time-saving feature in Excel for splitting cells is called Flash Fill. Flash Fill automatically detects patterns in your data and fills in the split values based on your input.
To use Flash Fill to split cells, follow these steps:
- Enter the desired split pattern in separate columns next to the original cell(s).
- Start typing the split values for the first cell(s) based on the pattern you want to achieve.
- Once you enter a few values correctly, Excel will detect the pattern and fill in the split values for the remaining cells automatically.
For example, if you have a cell with full names like “John Doe” and want to split them into separate cells for first and last names, you can follow these steps:
- In the column next to the full name cell(s), enter the desired pattern for splitting, such as “John” for the first name and “Doe” for the last name in separate cells.
- Start typing “John” in the first cell next to the full name.
- As you type, Excel will detect the pattern and automatically fill in the split values for the remaining cells.
Flash Fill is a powerful tool that can be used for various split scenarios, such as splitting dates, addresses, or any other recurring patterns in your data. It saves you time and effort by automating the split process based on the patterns you provide.
It’s important to note that Flash Fill works based on the patterns you enter, so it may not always produce accurate results in complex data situations. However, for common splitting needs, Flash Fill can be a handy feature to quickly split cells without relying on complex formulas or coding.
Now that you know about Flash Fill, let’s explore another approach: splitting cells using VBA macros.
Splitting Cells using VBA Macro
For more advanced and customized cell splitting operations in Excel, you can use VBA macros. VBA (Visual Basic for Applications) is a programming language embedded within Excel that allows you to automate tasks and create complex procedures.
To split cells using a VBA macro, follow these steps:
- Open the Visual Basic Editor by pressing Alt + F11 in Excel.
- Insert a new module by clicking Insert and selecting Module.
- In the module window, write the VBA macro code to split the cells based on your requirements.
- Execute the macro by pressing F5 or by clicking the Run button in the toolbar.
The specific VBA code for splitting cells will depend on your desired splitting criteria. You can use a combination of built-in functions, loops, and conditionals to define the splitting rules based on your needs.
Above all, working with VBA macros requires some programming knowledge and experience. If you are new to VBA, it may be helpful to consult resources and tutorials to familiarize yourself with the language and its capabilities.
VBA macros offer great flexibility and control, especially when dealing with complex and repetitive cell splitting tasks. With VBA, you can create automated procedures that can handle large datasets or perform specific splitting patterns that may not be easily achievable with built-in Excel features.
Now that you understand how to split cells using VBA macros, let’s explore some tips and tricks for cell splitting in Excel.
Tips and Tricks for Splitting Cells in Excel
When it comes to splitting cells in Excel, there are some tips and tricks that can make the process more efficient and effective. Here are a few suggestions to enhance your cell splitting workflow:
- Use the Text to Columns Wizard shortcuts: Instead of going through the ribbon to access the Text to Columns Wizard, you can use the shortcut Alt + A + E to open the wizard directly.
- Preview the split results: Before finalizing the split process, make sure to use the data preview feature in the Text to Columns Wizard or test your formulas or macros on a sample of your data to ensure the split is occurring correctly.
- Combine multiple splitting techniques: If your data requires more complex splitting rules, you can combine different techniques. For example, you can use the Text to Columns Wizard to split the data initially and then use formulas or macros to further refine and manipulate the split results.
- Handle leading and trailing spaces: Sometimes, cells may contain leading or trailing spaces that can interfere with the splitting process. To remove these spaces, you can use the TRIM function in Excel before applying any splitting methods.
- Use the CONCATENATE function for recombining: If you split cells and want to merge the split values back into one cell or column, you can use the CONCATENATE function or the ampersand (&) operator to combine the split values. For example, if you split first names and last names into separate columns, you can use a formula like =CONCATENATE(A2,” “,B2) to combine them into one cell.
- Record and reuse macros: If you frequently require the same cell splitting procedure, consider recording a macro for the steps. This allows you to automate the process and apply it to other datasets in the future.
- Backup your data: Before performing any cell splitting operations, it’s always a good idea to create a backup of your original data. This way, if anything goes wrong during the splitting process, you can always revert back to the original data.
By utilizing these tips and tricks, you can streamline your cell splitting tasks and achieve accurate and efficient results in Excel.
Now armed with various methods, techniques, and tips for splitting cells in Excel, you are well-equipped to handle a wide range of data splitting scenarios. Choose the method that best fits your needs and dive into the world of cell splitting in Excel!