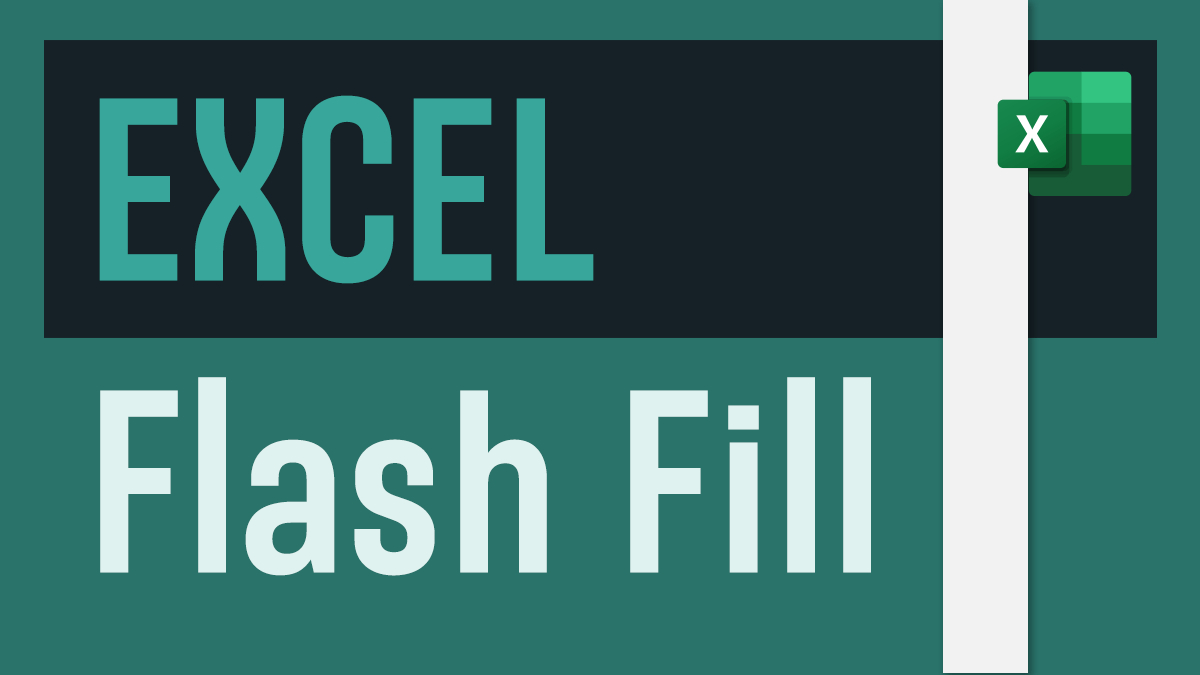What is Flash Fill in Excel?
Flash Fill is a powerful feature in Microsoft Excel that allows you to quickly and easily automate data manipulation tasks. It can automatically extract, concatenate, separate, or manipulate data based on patterns it detects in your existing data. With just a few clicks, Flash Fill can save you hours of manual data processing and formatting.
Flash Fill works by analyzing the data you have entered in one column and using that information to automatically generate the desired output in another column. It uses pattern recognition algorithms to determine the desired data format or transformation based on the examples you provide.
For example, let’s say you have a column of full names in the format “First Name Last Name”, and you want to extract just the first names into another column. Instead of manually copying and pasting each name individually, you can simply start typing the desired output in the adjacent column and let Flash Fill automatically fill in the rest of the cells based on the pattern it identifies.
Flash Fill is a smart tool that learns from your inputs and adapts to different datasets. It can handle various data formats, such as dates, numbers, and text, making it versatile for a wide range of data manipulation tasks. This feature is available in newer versions of Excel, including Excel 2013 and onwards.
Not only does Flash Fill save time and effort, but it also helps eliminate human errors that can occur during manual data manipulation. It enables you to quickly clean up and transform your data without the need for complex formulas or macros.
Overall, Flash Fill is a valuable tool that can greatly improve productivity and efficiency when working with data in Excel. Whether you need to split, combine, or transform data, Flash Fill can simplify the process and allow you to focus on more important tasks.
How does Flash Fill work in Excel?
Flash Fill in Excel works by using pattern recognition algorithms to analyze the data you have entered and automatically generate the desired output. It identifies patterns in your data based on the examples you provide and applies those patterns to fill in the adjacent cells.
When you start typing the desired output in a column adjacent to the data you want to manipulate, Excel recognizes the pattern and suggests the complete range of values. You can then either accept the suggested values or manually drag the fill handle to apply the pattern to the rest of the cells.
Flash Fill can perform various types of data transformations, such as extracting data, merging data, splitting data, and manipulating dates. It can handle different data formats including text, dates, numbers, and more.
For example, if you have a column of email addresses in the format “firstname.lastname@emailprovider.com” and you want to extract just the domain names, you can use Flash Fill to automatically generate the domain names in another column. Simply start typing the domain name of the first email address, and Flash Fill will recognize the pattern and generate the rest of the domain names accordingly.
To ensure accurate results, it’s important to provide consistent examples when using Flash Fill. If there is ambiguity or inconsistent patterns in your data, Excel may not be able to correctly identify the desired output. It’s also worth noting that Flash Fill works best with structured and consistent data sets.
Flash Fill is a flexible tool that can be used for a wide range of data manipulation tasks. Whether you need to concatenate data, split data into separate columns, or transform data in a specific format, Flash Fill can help automate the process and save you time and effort.
Overall, Flash Fill is an intuitive and powerful feature in Excel that leverages pattern recognition to automate data manipulation tasks. It eliminates the need for complex formulas or manual copying and pasting, making it a valuable tool for anyone working with data in Excel.
Activating Flash Fill in Excel
Activating Flash Fill in Excel is a straightforward process that can be done in a few simple steps. By default, Flash Fill is enabled in newer versions of Excel, but if it is not working, you may need to ensure that the feature is activated.
To activate Flash Fill in Excel, follow the steps below:
- Open Microsoft Excel and navigate to the worksheet where you want to use Flash Fill.
- Select the range of cells that you want to apply Flash Fill to. This range should include both the column of data you want to manipulate and the adjacent column where you want the output to appear.
- Go to the “Data” tab in the Excel ribbon and locate the “Flash Fill” button. It is usually found in the “Data Tools” section.
- Click on the “Flash Fill” button. Alternatively, you can use the keyboard shortcut Ctrl+E.
Once you have activated Flash Fill, Excel will automatically detect patterns in your data and suggest the desired output in the adjacent cells. You can either accept the suggested values or drag the fill handle to apply the Flash Fill pattern to the remaining cells.
If Flash Fill doesn’t work as expected, ensure that your data follows a consistent pattern and that you have provided accurate examples for Excel to recognize. Additionally, check that you are using a compatible version of Excel that supports Flash Fill, such as Excel 2013 and onwards.
It’s worth noting that Flash Fill is a user-dependent feature and needs to be enabled on each computer where you want to use it. If you are collaborating with others on a shared Excel file, make sure that each user activates Flash Fill on their own computer.
By activating Flash Fill in Excel, you unlock a powerful tool that can automate data manipulation tasks and enhance your productivity. It’s a handy feature that can save you time and effort, allowing you to focus on more critical aspects of your work.
Using Flash Fill to Extract Data
One of the common tasks that Flash Fill in Excel can help with is extracting data from a column. Instead of manually copying and pasting or using complex formulas, you can utilize Flash Fill to automatically extract the desired information.
To use Flash Fill to extract data in Excel, follow these steps:
- Open your Excel worksheet and ensure that Flash Fill is activated (as mentioned in the previous section).
- Select the range of cells where you want the extracted data to be populated.
- In the adjacent column, start typing the desired output for the first cell.
- Excel will recognize the pattern and automatically fill in the rest of the cells based on the examples you provide.
- If the suggested values are accurate, press Enter or drag the fill handle to apply the Flash Fill pattern to the rest of the cells.
For example, let’s say you have a column of email addresses in the format “name@example.com”, and you want to extract just the domain names. In the adjacent column, start typing the desired domain name for the first email address. Flash Fill will analyze the pattern and generate the domain names for the remaining email addresses automatically.
Flash Fill can handle a wide range of extraction tasks, such as extracting first names from a full name, extracting specific words or phrases from a text, or extracting numbers from a string. The key is to provide consistent examples that represent the desired output accurately.
Remember that Flash Fill is a learning tool, and it adapts to different datasets. If you have a large dataset with variations in the data format, you might need to provide a few more examples for Excel to recognize the desired extraction pattern correctly.
Using Flash Fill to extract data in Excel streamlines the process and saves you time and effort. It eliminates the need for manual intervention or complicated formulas, making data extraction a breeze.
Using Flash Fill to Concatenate Data
Another useful feature of Flash Fill in Excel is its ability to concatenate data from different columns or cells into a single column. This can be helpful when you want to combine data elements to create a unified value.
To use Flash Fill to concatenate data in Excel, follow these steps:
- Activate Flash Fill in Excel (as explained earlier) if it is not already enabled.
- Select the range of cells where you want the concatenated data to be populated.
- In the adjacent column, start typing the desired output for the first cell.
- Excel will recognize the pattern and automatically fill in the remaining cells with the concatenated data.
- If the suggested values are correct, press Enter or drag the fill handle to apply the Flash Fill pattern to the rest of the cells.
For example, let’s say you have two columns in Excel, one containing the first names and another containing the last names of a list of individuals. If you want to create a single column with the full names, you can use Flash Fill. In the adjacent column, start typing the desired full name for the first cell, and Flash Fill will generate the concatenated full names for the remaining cells.
Flash Fill can concatenate not only textual data but also numbers and dates. You can combine different cells, columns, or even separate elements within a single cell to create a new value.
When using Flash Fill to concatenate data, pay attention to the desired format and any delimiters or spaces you want to include between the concatenated elements. Excel will automatically generate the concatenated output based on the patterns you provide, so ensure that your examples accurately represent the desired output.
Using Flash Fill to concatenate data in Excel simplifies the process of merging information from multiple sources. By automating the concatenation, it eliminates the need for manual entry or complex formulas, saving you time and ensuring consistency in your data.
Using Flash Fill to Separate Data
Flash Fill in Excel not only allows you to extract and combine data but also enables you to separate data that is stored in a single column into multiple columns. This can be particularly useful when you have data elements that are combined and need to be split for further analysis or formatting.
To use Flash Fill to separate data in Excel, follow these steps:
- Ensure that Flash Fill is activated in Excel (as mentioned earlier).
- Select the range of cells where you want to separate the data.
- Start typing the desired output for the first cell in the adjacent column.
- Excel will identify the pattern and automatically fill in the remaining cells with the separated data.
- If the suggested values are correct, press Enter or drag the fill handle to apply the Flash Fill pattern to the rest of the cells.
For example, let’s say you have a column of addresses in a single cell, with the address, city, state, and ZIP code combined. If you want to separate this data into different columns, you can use Flash Fill. In the adjacent column, start typing the desired output for the address, and Flash Fill will automatically separate the address, city, state, and ZIP code for the remaining cells.
Flash Fill can handle various types of data separation, such as splitting full names into first name and last name columns, breaking a string of text into separate words, or extracting values based on specific delimiters or patterns.
When using Flash Fill to separate data, it is important to provide accurate examples that represent the desired output format. If your data follows consistent patterns, Excel should be able to recognize and separate the data correctly.
By utilizing Flash Fill to separate data in Excel, you can streamline the process and save time, especially when dealing with large datasets. It eliminates the need for manual data entry or complex formulas to split and organize your data.
Using Flash Fill with Dates
Flash Fill in Excel is a powerful tool for manipulating and formatting dates. It allows you to automatically fill in desired date formats and extract specific date components by simply providing a few examples.
To use Flash Fill with dates in Excel, follow these steps:
- Make sure Flash Fill is activated in Excel (as mentioned earlier).
- Select the range of cells where you want to fill or manipulate the dates.
- In the adjacent column, start typing the desired output for the first date.
- Excel will analyze the pattern and automatically apply it to the remaining cells in the range.
- If the suggested values are correct, press Enter or drag the fill handle to apply the Flash Fill pattern to the rest of the cells.
For example, let’s say you have a column of dates in a specific format, such as “mm/dd/yyyy”, and you want to extract only the month or year. In the adjacent column, start typing the desired format (such as “mm” or “yyyy”) for the first date, and Flash Fill will automatically extract the respective components for the remaining dates.
Flash Fill can handle a wide range of date formats and manipulations, such as converting dates from one format to another, extracting day, month, or year values, or adding or subtracting days, months, or years from existing dates. You can use Flash Fill to quickly format dates in a consistent manner throughout your worksheet.
When working with dates and Flash Fill, it is important to ensure that your examples accurately represent the desired output format. Providing consistent examples with similar date formats will help Excel recognize and apply the correct pattern.
Using Flash Fill with dates in Excel can save you time and effort when dealing with date-related data. It eliminates the need for manual formatting or complex formulas, allowing you to efficiently work with dates and focus on the analysis or presentation of your data.
Using Flash Fill with Numbers
Flash Fill in Excel is a versatile tool that can also be used effectively with numbers. It allows you to perform various calculations, manipulate number formats, and extract specific number patterns with ease.
To use Flash Fill with numbers in Excel, follow these steps:
- Activate Flash Fill in Excel (as mentioned earlier) if it is not already enabled.
- Select the range of cells where you want to fill or manipulate the numbers.
- In the adjacent column, start typing the desired output for the first number.
- Excel will analyze the pattern and automatically apply it to the remaining cells in the range.
- If the suggested values are correct, press Enter or drag the fill handle to apply the Flash Fill pattern to the rest of the cells.
For example, let’s say you have a column of numbers representing prices in a specific format, such as “$99.99”, and you want to extract just the numeric values without the currency symbol or decimal places. In the adjacent column, start typing the desired format (such as “##”) for the first number, and Flash Fill will automatically extract the numeric values for the remaining numbers.
Flash Fill can handle various number-related tasks, such as formatting numbers with specific decimal places, rounding numbers, converting numbers to percentages, or performing basic arithmetic operations. It can automate these calculations and transformations, saving you time and effort.
When using Flash Fill with numbers, it is crucial to provide accurate examples that represent the desired output format or calculation. Ensure consistency in your examples to enable Excel to recognize and apply the correct number pattern.
Using Flash Fill with numbers in Excel enhances your productivity when working with numerical data. It eliminates the need for manual calculations and formatting, allowing you to efficiently perform a range of numerical operations and focus on analyzing or presenting your data.
Using Flash Fill with Text
Flash Fill in Excel is not only useful for working with numbers and dates but also with text. It provides an efficient way to manipulate and format text data in your Excel spreadsheets.
To use Flash Fill with text in Excel, follow these steps:
- Make sure Flash Fill is activated in Excel (as mentioned earlier).
- Select the range of cells where you want to fill or manipulate the text.
- In the adjacent column, start typing the desired output for the first text entry.
- Excel will analyze the pattern and automatically apply it to the remaining cells in the range.
- If the suggested values are correct, press Enter or drag the fill handle to apply the Flash Fill pattern to the rest of the cells.
For example, let’s say you have a column of email addresses in lowercase, and you want to convert them to uppercase. In the adjacent column, start typing the desired format (such as using the UPPER function) for the first email address, and Flash Fill will automatically convert the remaining email addresses to uppercase.
Flash Fill can handle various text manipulation tasks, such as changing case (uppercase or lowercase), combining text from different cells or columns, replacing specific characters or words, or extracting specific substrings. It simplifies these text transformations and saves you time compared to manual editing or the use of complex formulas.
When using Flash Fill with text, it’s important to provide accurate examples that reflect the desired output format or manipulation. Consistency in your examples will help Excel recognize and apply the correct text pattern.
Using Flash Fill with text in Excel streamlines your workflow when working with textual data. It eliminates the need for manual editing or the use of complex functions, allowing you to efficiently manipulate and format text data in your spreadsheets.
Flash Fill Tips and Tricks
When using Flash Fill in Excel, there are several tips and tricks that can help you maximize its effectiveness and efficiency. These tips will empower you to make the most out of this powerful feature:
- Provide consistent examples: To ensure accurate results, provide consistent examples that reflect the desired output format or manipulation. Consistency helps Excel recognize and apply the correct pattern.
- Adjust patterns as needed: If you find that Flash Fill is not generating the desired output, adjust your examples or patterns accordingly. You may need to be more explicit or provide additional examples for complex data formats.
- Use data headers: If you have column headers in your data, include them when selecting the range for Flash Fill. Excel uses the headers as references and can generate appropriate output for the subsequent cells.
- Combine Flash Fill with other Excel features: Flash Fill works seamlessly with other Excel features like formulas, filters, and sorting. You can integrate Flash Fill into more complex workflows to automate a series of data manipulations.
- Experiment with different data scenarios: Test Flash Fill on various datasets with different formats and patterns. By exploring different scenarios, you can better understand the capabilities of Flash Fill and discover new ways to use it.
- Ensure consistent data structure: Flash Fill works best with structured and consistent data. Ensure that your data is organized in a consistent manner to get accurate and expected results.
- Undo and redo: In case you make a mistake or want to revert back to the original data, use the undo (Ctrl+Z) and redo (Ctrl+Y) functions in Excel. This allows you to experiment with Flash Fill without worrying about irreversible changes.
- Keep an eye on data validation: Flash Fill may automatically adjust or suggest values based on the patterns it detects, but it doesn’t validate the data against any specific rules. Thus, it’s essential to review the results and ensure the validity of the information.
By utilizing these tips and tricks, you can harness the full potential of Flash Fill in Excel. It will help you save time, automate data manipulations, and improve the accuracy and consistency of your data.