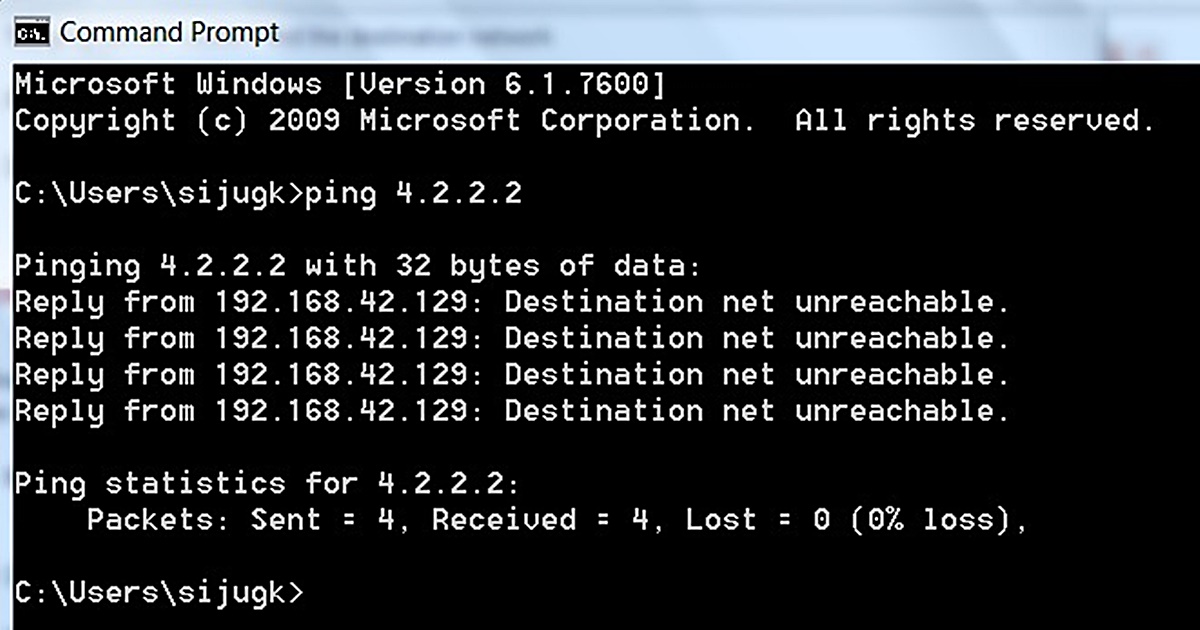Check network connectivity
One of the first steps to take when encountering a “destination host unreachable” error is to check the network connectivity. This error typically occurs when the computer or device is unable to establish a connection with the intended destination. Here are some troubleshooting steps to help you resolve this issue:
- Ensure that the network cables are firmly plugged into the correct ports. Loose or damaged cables can result in a loss of connectivity.
- Verify that your device is connected to the network. Look for the network icon in the system tray or check the Wi-Fi settings if you are using a wireless connection.
- Try connecting to a different website or IP address to determine if the issue is specific to a certain destination or a broader network problem.
- Restart your computer or device. Sometimes, a simple reboot can resolve connectivity issues.
- If you are using a wireless connection, ensure that you are within range of the wireless router. Signal strength can affect the quality of the connection.
- Check if other devices on the same network are experiencing similar issues. This can help determine if the problem lies with your device or the network itself.
- Disable any VPN (Virtual Private Network) or proxy settings that may be interfering with the connection.
By following these steps, you can troubleshoot the network connectivity and determine if the “destination host unreachable” error is caused by a network-related issue. If the problem persists, it may be necessary to further investigate the network configuration or seek assistance from a network administrator.
Verify IP address settings
Incorrect IP address settings can also cause a “destination host unreachable” error. It’s important to ensure that your device is configured with the correct IP address. Here are some steps to verify and correct your IP address settings:
- Open the Network settings on your device. This can typically be found in the Control Panel or Settings menu.
- Check if your device is set to obtain an IP address automatically (DHCP). This is the default setting for most devices. If it’s not selected, choose the option to obtain an IP address automatically.
- If you’re manually assigning an IP address, make sure it is within the correct range for your network. Consult your network administrator or refer to the documentation provided by your Internet Service Provider (ISP).
- Verify that the subnet mask and default gateway settings are correct. These details are usually provided by your network administrator or ISP.
- Restart your device to apply any changes made to the IP address settings.
By confirming that your IP address settings are accurate, you can eliminate any possible issues related to incorrect configuration. If the “destination host unreachable” error persists, proceed to the next troubleshooting step.
Disable firewall
Firewalls are essential for protecting your device from unauthorized access and potential security threats. However, in some cases, a firewall can mistakenly block the communication between your device and the destination host, resulting in a “destination host unreachable” error. Disabling the firewall temporarily can help determine if it is the root cause of the issue. Here’s how to disable the firewall:
- Open the Control Panel on your device and navigate to the Firewall settings. Alternatively, you can search for “firewall” in the Start menu.
- Click on “Turn Windows Firewall on or off” or a similar option depending on your operating system.
- Select the option to turn off the firewall for both private and public networks.
- Click “OK” to save the changes and exit the Firewall settings.
After disabling the firewall, attempt to establish a connection to the destination host again. If the error no longer occurs, it indicates that the firewall was indeed blocking the communication. In that case, you can either adjust the firewall settings to allow the necessary connections or consider using a different firewall solution that doesn’t cause conflicts.
It’s important to note that disabling the firewall temporarily leaves your device more exposed to potential security risks. Therefore, it’s recommended to re-enable the firewall as soon as the troubleshooting is complete or to seek assistance from a network administrator to determine the appropriate firewall configuration.
Reset network configurations
If resetting the network connectivity and disabling the firewall hasn’t resolved the “destination host unreachable” error, you may need to reset the network configurations on your device. This step helps to eliminate any potential conflicts or misconfigurations that could be causing the issue. Here’s how to reset the network configurations:
- Open the Command Prompt on your device. You can do this by searching for “cmd” in the Start menu or pressing Windows + R and typing “cmd” in the Run dialog box.
- In the Command Prompt window, type the following command and press Enter:
netsh int ip reset - Wait for the command to complete its execution. This process may take a few moments.
- Once the command finishes, restart your device to apply the changes.
By resetting the network configurations, you essentially clear out any existing settings and reset them to their default state. This can help resolve any conflicts or misconfigurations that may be causing the “destination host unreachable” error. After performing the reset, attempt to establish a connection to the destination host again and see if the error persists.
If the error is still present, it’s recommended to proceed to the next troubleshooting step to further investigate and resolve the issue.
Restart network services
If the previous troubleshooting steps haven’t resolved the “destination host unreachable” error, restarting the network services on your device can help refresh the network connection and resolve any underlying issues. Here’s how you can restart the network services:
- Open the Command Prompt with administrative privileges. You can do this by searching for “cmd” in the Start menu, right-clicking on “Command Prompt,” and selecting “Run as administrator.”
- In the Command Prompt window, type the following command and press Enter:
net stop dnscache - Wait for the command to complete, then type the following command and press Enter:
net start dnscache
This will stop and restart the Domain Name System (DNS) service, which is responsible for resolving domain names to IP addresses. Restarting this service can help resolve any DNS-related issues that may be causing the “destination host unreachable” error.
Once the network services have been restarted, attempt to connect to the destination host again and check if the error persists. If the issue remains unresolved, continue troubleshooting by checking for any hardware-related problems or updating network drivers.
Remember to close and exit the Command Prompt after completing these steps.
Check hardware issues
If you’re still experiencing the “destination host unreachable” error after trying the previous troubleshooting steps, it’s important to investigate potential hardware issues that might be causing the problem. Here are some steps to help you check for hardware-related problems:
- Inspect the network cables connected to your device. Look for any visible signs of damage, such as frayed wires or loose connectors. Replace any faulty cables with new ones.
- Ensure that the network adapter on your device is functioning properly. Check if it is securely connected to the motherboard or expansion slot, depending on the type of adapter. If necessary, remove and reinsert the network adapter.
- If you are using a cable modem or router, power cycle the device. Disconnect the power cable, wait for a few seconds, then reconnect it. This can help resolve temporary glitches and connectivity issues.
- Try connecting your device to a different network port on the router or switch to rule out port-specific issues.
- If you have access to another computer or device, try connecting it to the same network and see if it experiences the same “destination host unreachable” error. This can help determine if the problem is specific to your device or if it’s a broader network issue.
- Consider testing your device’s network connectivity using a different Ethernet cable or wireless connection, if available. This can help identify if the issue lies with the network adapter or the connection method being used.
By checking for hardware issues, you can ensure that all physical components are in working order and not causing the “destination host unreachable” error. If the error persists after performing these checks, it’s recommended to update your network drivers or reach out to a network administrator for further assistance.
Update network drivers
Outdated or incompatible network drivers can sometimes be the cause of the “destination host unreachable” error. Network drivers allow your device’s network adapter to communicate with the operating system and establish connections. Updating the drivers can help resolve any compatibility issues and improve overall network performance. Here’s how to update your network drivers:
- Identify the network adapter model on your device. You can do this by opening the Device Manager and expanding the “Network Adapters” category.
- Visit the manufacturer’s website or the device’s support page to download the latest drivers for your network adapter. Make sure to download the drivers that are compatible with your specific operating system.
- Once downloaded, open the driver file and follow the installation instructions provided by the manufacturer.
- After the installation is complete, restart your device to apply the driver updates.
Updating your network drivers ensures that you have the latest software to support stable and reliable network connections. It can also address any compatibility issues that may be causing the “destination host unreachable” error. If the error persists after updating the drivers, continue troubleshooting by checking the network cables or contacting a network administrator for further support.
Check network cables
Network cables are a critical component of your network infrastructure, and faulty or damaged cables can often lead to the “destination host unreachable” error. It’s important to inspect the network cables connected to your device and ensure they are in good condition. Here are some steps to help you check the network cables:
- Visually inspect the network cables for any signs of physical damage, such as frayed or bent connectors, kinks in the cable, or damage to the cables’ insulation. If you notice any damage, replace the affected cables with new ones.
- Make sure the network cables are firmly and securely plugged into the correct ports on your device, router, or switch. Loose connections can result in intermittent connectivity or complete network failures.
- If you are using Ethernet cables, check if the cable category meets the minimum requirements for your network. For example, Cat5e or higher cables are recommended for Gigabit Ethernet connections, while older Cat5 cables may not support higher network speeds.
- If possible, try using a different network cable to connect your device to the network. This can help determine if the issue lies with the cable itself or other network components.
- If you are using Power over Ethernet (PoE) adapters, ensure that the cables are properly connected to both the network device and the power source.
- Consider organizing and managing your network cables to minimize any interference or tangling that could affect the signal quality. Use cable ties or sleeves to keep the cables neatly arranged.
By checking the network cables, you can eliminate any potential issues related to damaged or improperly connected cables. If the “destination host unreachable” error persists, it’s recommended to contact a network administrator or IT support for further assistance.
Contact network administrator
If you’ve tried all the previous troubleshooting steps and are still unable to resolve the “destination host unreachable” error, it may be time to seek assistance from a network administrator. Network administrators are trained professionals who can help diagnose and resolve complex network issues. Here’s what you can do:
- Gather relevant information: Before contacting the network administrator, collect all pertinent information about the issue. Include details such as the error message, any error codes or numbers, the destinations you are unable to reach, and any troubleshooting steps you’ve already taken.
- Reach out to your organization’s IT department: If you’re in a corporate or business environment, contact your internal IT department. They will be familiar with your network infrastructure and can provide guidance on resolving the issue.
- Contact your Internet Service Provider (ISP): If you’re experiencing the issue at home or a small office, get in touch with your ISP’s technical support. They can help troubleshoot any potential issues with your internet connection or provide guidance on resolving the “destination host unreachable” error.
- Provide all relevant details: When speaking with the network administrator or technical support, be sure to explain the problem thoroughly. Describe the error message and the steps you’ve taken to troubleshoot. This information will assist them in diagnosing the issue more effectively.
- Follow the guidance provided: The network administrator or technical support may provide specific instructions or request additional information to further investigate the problem. It’s important to follow their guidance thoroughly to assist in resolving the issue.
Remember, network administrators are knowledgeable experts in their field and are equipped to handle complex network issues. Seeking their assistance can help ensure that the “destination host unreachable” error is properly diagnosed and resolved.
Troubleshoot DNS issues
DNS (Domain Name System) translates human-readable domain names into IP addresses, allowing devices to communicate with each other over the internet. DNS issues can sometimes be the cause of the “destination host unreachable” error. Here are some steps to help you troubleshoot DNS-related problems:
- Flush DNS cache: Open the Command Prompt with administrative privileges and enter the command
ipconfig /flushdns. This clears the DNS cache and forces your device to fetch fresh DNS records. - Change DNS servers: Consider using different DNS servers to see if the error persists. Popular public DNS servers include Google Public DNS and OpenDNS. Change your DNS server settings in your network adapter properties or router configuration.
- Disable IPv6: In some cases, IPv6 connectivity issues can cause DNS problems. Disable IPv6 in the network adapter properties to see if it resolves the “destination host unreachable” error.
- Check DNS server availability: Verify that the DNS servers you’re using are operational. You can use the command
nslookupfollowed by a domain name to check if the DNS server can resolve the IP address correctly. - Check DNS server settings: Ensure that your device is using the correct DNS server address. You can set it to obtain the DNS server address automatically or specify custom DNS server addresses.
- Temporarily disable security software: Sometimes, security software or firewalls can interfere with DNS resolution. Temporarily disable or modify the settings of your security software to rule out any conflicts.
- Restart DNS client service: Open the Command Prompt with administrative privileges and enter the command
net stop dnscache, followed bynet start dnscache. This restarts the DNS client service on your device.
By troubleshooting DNS issues, you can ensure that your device can properly resolve domain names to IP addresses, allowing for successful connections to the destination host. If the error persists, consider seeking further assistance from a network administrator or IT support.