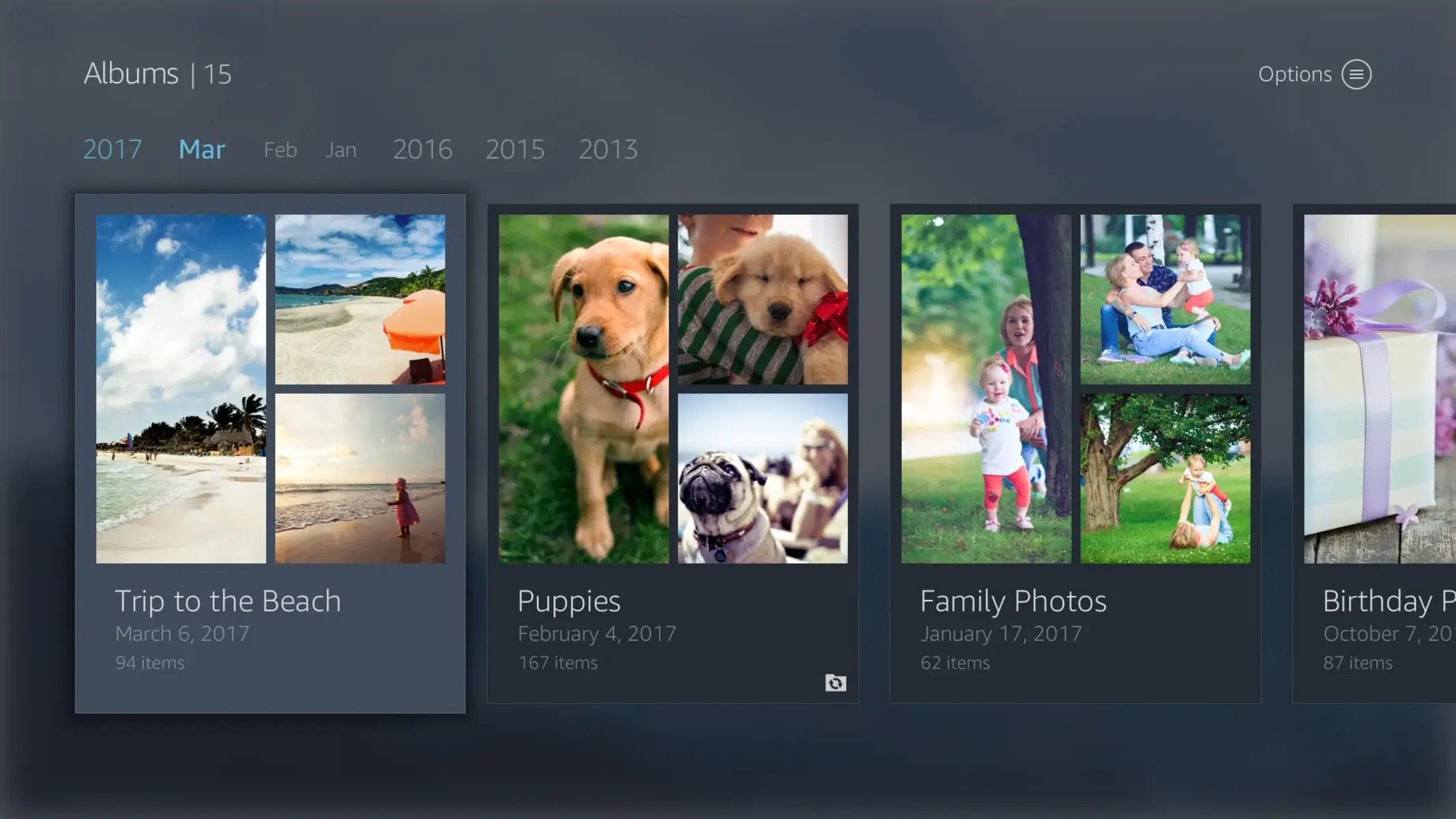Choosing the Right Device
When it comes to showing photos on your TV, choosing the right device is crucial to ensure a seamless and enjoyable experience. There are various options available, each with its own set of features and capabilities. Here are some factors to consider when selecting the device that’s right for you.
1. Smart TV: If you have a modern smart TV, you may not need any additional devices. Most smart TVs come with built-in photo viewing capabilities and allow you to connect to your favorite photo sharing platforms like Google Photos or Flickr.
2. Streaming Devices: If your TV is not a smart TV, consider using a streaming device such as a Roku, Chromecast, or Amazon Fire TV Stick. These devices can transform your regular TV into a smart TV, giving you access to a wide range of photo viewing apps.
3. Media Players: Another option is a media player like Apple TV or Nvidia Shield TV. These devices not only allow you to stream photos from various online sources but also give you the option to play photos directly from a USB drive or external hard drive.
4. Gaming Consoles: If you own a gaming console like a PlayStation or Xbox, you can use it to view your photos on the TV. These consoles often have media player capabilities and support popular photo sharing apps.
5. Digital Photo Frames: For a dedicated photo viewing experience, consider investing in a digital photo frame. These frames come in various sizes and designs and can display your photos in a slideshow format.
When choosing a device, consider factors like compatibility with your TV, available connectivity options, and the features you require. Additionally, keep in mind the ease of use and user-friendly interface, as this can greatly enhance your overall experience.
Connecting Your Device to the TV
Once you have chosen the right device to display your photos on your TV, the next step is to connect it. The method of connection may vary depending on the device you are using and the ports available on your TV. Here are some common ways to connect your device to the TV:
1. HDMI Cable: The most common method is to use an HDMI cable. Most devices, such as streaming devices or media players, come with an HDMI port. Simply connect one end of the HDMI cable to the device and the other end to an available HDMI port on your TV. Make sure to select the correct HDMI input on your TV for the device to be recognized.
2. USB Cable: If your device supports a USB connection, you can connect it to your TV using a USB cable. This is a convenient option for devices like digital photo frames or media players. Insert one end of the USB cable into the device and the other end into a USB port on your TV.
3. Wireless Connection: Some devices, especially smart TVs and streaming devices, offer wireless connectivity options. These may include Wi-Fi, Bluetooth, or screen mirroring technologies. Follow the device’s instructions to connect it wirelessly to your TV, ensuring both devices are on the same network.
4. Composite or Component Cables: If your TV does not have HDMI ports, you can use composite or component cables for the connection. These cables typically have red, white, and yellow connectors. Connect the corresponding colored cables to the TV’s AV input or component input, and the other end to the device. Adjust the TV’s input source to the connected input.
5. VGA or DVI Cables: Older TVs or computer monitors may have VGA or DVI ports. You can use these cables to connect your device to the TV. Ensure both the device and TV support the same type of connection. Purchase the necessary adapters if needed.
Remember to follow the device’s instructions for proper connection and configuration. If you encounter any issues, consult the device’s user manual or contact customer support for assistance. Once you have successfully connected your device to the TV, you are ready to display your photos in all their glory.
Wireless Connection Options
When it comes to displaying photos on your TV, wireless connection options offer convenience and flexibility. Here are some popular wireless connection options to consider:
1. Wi-Fi: Many devices, including smart TVs and streaming devices, support Wi-Fi connectivity. By connecting your device and TV to the same Wi-Fi network, you can easily stream and display photos wirelessly. This allows you to access your online photo albums and even stream photos from your smartphone or computer.
2. Bluetooth: Some TVs and devices offer Bluetooth connectivity, allowing you to pair and connect your device wirelessly. This is a convenient option if you want to display photos directly from your smartphone, tablet, or Bluetooth-enabled camera. Keep in mind that Bluetooth has a limited range, so ensure your device is within close proximity to the TV.
3. Screen Mirroring: Screen mirroring allows you to mirror the display of your device onto the TV screen. This is particularly useful when you want to showcase a specific app, presentation, or collection of photos. Most modern smart TVs and streaming devices support screen mirroring technologies such as Google Cast, Apple AirPlay, or Miracast.
4. DLNA: DLNA (Digital Living Network Alliance) is a standard that enables devices to share media content over a local network. If your TV and device support DLNA, you can easily stream and display photos wirelessly. This is a great option if you have a media server or NAS (Network Attached Storage) device storing your photos.
5. Cloud Services: Many devices offer integration with popular cloud services like Google Drive, Dropbox, or OneDrive. By linking your device to your cloud storage accounts, you can access and display your photos directly from the cloud. This eliminates the need to transfer photos to a local storage device.
Before using any wireless connection option, ensure that your device and TV are compatible and support the same technology. Refer to the device’s user manual or online resources for instructions on how to set up and use the wireless connection feature. Additionally, make sure your Wi-Fi network is strong and stable to avoid interruptions while displaying photos.
By utilizing wireless connection options, you can easily and conveniently showcase your photos on your TV without the hassle of cables or physical connections.
Setting Up a Slideshow
Creating a slideshow of your photos on your TV is a fantastic way to showcase multiple images in a visually appealing and engaging manner. Here’s how you can set up a slideshow:
1. Selecting Photos: Begin by choosing the photos you want to include in your slideshow. Organize them in a separate folder on your device or ensure they are accessible through a connected storage medium like a USB drive or external hard drive.
2. Accessing the Photo App: Depending on the device you are using, there may be a pre-installed photo app or a dedicated photo viewing application that you can use. Smart TVs often have built-in photo viewing apps, while streaming devices or media players may require you to download a third-party app from their respective app stores.
3. Navigating to the Slideshow Option: Once you have opened the photo app, navigate to the slideshow option. It can usually be found in the settings or options menu. Select the option to start setting up your slideshow.
4. Customizing Slideshow Settings: In the slideshow settings menu, you can customize various aspects of the slideshow. This includes selecting transition effects, adjusting the duration of each photo, choosing a music soundtrack, enabling caption display, and more. Experiment with different settings to create the desired visual and auditory experience.
5. Starting the Slideshow: After customizing the settings, choose the folder or source where your photos are located. Select the option to start the slideshow. Your photos will now appear on the TV screen in the specified order and with the chosen transitions and effects.
6. Controlling the Slideshow: Depending on the device, there are different ways to control the slideshow. Many devices come with a remote control that allows you to pause, resume, skip, or adjust the settings of the slideshow. Some devices also offer companion apps that can be installed on your smartphone or tablet, providing additional control options.
7. Enjoying the Slideshow: Sit back, relax, and enjoy your photos come to life on the TV screen. Take this opportunity to reminisce about the captured moments and share the joy with family and friends.
Remember to refer to the device’s user manual or online resources for detailed instructions specific to your device and photo app. With a well-organized collection of photos and a beautifully set up slideshow, you can create a captivating display that will impress and entertain everyone.
Adjusting Photo Settings
When displaying photos on your TV, it’s important to ensure that the settings are optimized for the best viewing experience. Here are some key photo settings to adjust:
1. Aspect Ratio: TVs have different aspect ratios, such as 16:9 or 4:3. Check the aspect ratio of your TV and adjust your photos accordingly to avoid stretching or cropping. This can usually be done within the photo app settings or by using the TV’s zoom or aspect ratio options.
2. Image Quality: To ensure your photos look their best on the TV, adjust the image quality settings. This includes settings like brightness, contrast, saturation, and sharpness. Experiment with these settings to achieve the desired look and enhance the visual impact of your photos.
3. Slideshow Timing: Within the slideshow settings, you can adjust the timing for each photo. Consider the duration that each image is displayed on the screen. Too short of a duration may not allow enough time to appreciate the photo, while too long may make the slideshow feel slow-paced. Find a balance that suits your preference and the nature of the photos being displayed.
4. Transition Effects: Most photo apps offer a variety of transition effects to choose from. These effects dictate how one photo transitions into the next. Experiment with different transitions such as fades, slides, or wipes, and choose the one that complements your photos and adds visual interest to the slideshow.
5. Captions and Metadata: Some photo apps allow you to display captions or metadata alongside your photos. This can be useful for providing additional context or information about the images. Decide whether including captions or metadata enhances the viewing experience and adjust the settings accordingly.
6. Slideshow Order: Determine the order in which your photos are displayed. You can opt for a sequential order, random order, or even a specific order based on dates or event categories. Consider how the order of the photos can create a cohesive narrative or evoke certain emotions.
7. Background Music: If your photo app supports background music, choose a suitable soundtrack to accompany your slideshow. Select music that enhances the mood and theme of the photos or opt for a more neutral and relaxing background track.
Remember to periodically review and adjust these settings as needed, especially if you have added new photos or want to create a different visual experience. By taking the time to adjust the photo settings, you can optimize the display of your photos and ensure an immersive and enjoyable viewing experience on your TV.
Adding Music to Your Slideshow
One way to enhance the overall experience of displaying photos on your TV is by adding music to your slideshow. The right soundtrack can evoke emotions, set the tone, and create a more engaging viewing experience. Here’s how you can add music to your slideshow:
1. Choose the Right Music: Start by selecting music that complements the theme, mood, and style of your photos. Consider the emotions you want to evoke and the overall atmosphere you want to create. You can choose from a wide variety of genres, whether it’s soothing instrumental melodies, cheerful pop tunes, or nostalgic classics.
2. Obtain the Music: There are several sources where you can find suitable music for your slideshow. You can use royalty-free music websites that provide free or paid tracks for commercial use. Alternatively, you can use music from your personal collection, as long as you have the legal rights to use it for public display. Keep in mind any copyright restrictions and ensure you have the necessary permissions to use the selected music.
3. Syncing the Music: Once you have chosen your music, you’ll need to sync it with your photo slideshow. Most photo apps have an option to add background music. Open the photo app, navigate to the slideshow settings menu, and look for the option to add music. Then, select the desired track from your music collection or choose a file from your device’s storage.
4. Adjust the Soundtrack: Some photo apps allow you to adjust the volume level of the background music. You can also choose whether the music will fade in and out with the transitions or play continuously throughout the entire slideshow. Explore the options available in your photo app and make the necessary adjustments to achieve the desired balance between the music and the visual presentation.
5. Preview and Fine-tune: Before presenting your slideshow to others, take the time to preview and fine-tune the music. Make sure the timing of the transitions and the music synchronize well, enhancing the overall flow and impact of the slideshow. Listen attentively to ensure the volume level is appropriate. You don’t want the music to overpower the visuals or be too soft that it becomes inaudible.
6. Comply with Copyright Laws: If you are using copyrighted music, ensure that you have the necessary licenses or permissions to use it for public display. If you are sharing the slideshow online or in a public setting, make sure you comply with all copyright laws and regulations.
Adding music to your slideshow can elevate the viewing experience, providing a more immersive and emotional connection with your photos. With the right soundtrack and careful synchronization, you can create a captivating presentation that captivates and entertains your audience.
Using a USB Drive or External Hard Drive
If you want to display your photos on your TV without relying on an internet connection or streaming services, using a USB drive or external hard drive is a convenient option. This method allows you to directly connect your storage device to the TV and access and display your photos. Here’s how you can use a USB drive or external hard drive to showcase your photos:
1. Organize Your Photos: Begin by organizing your photos on your USB drive or external hard drive. Create separate folders or organize them in a way that makes it easy for you to navigate through your collection. Consider categorizing them by events, dates, or themes to help you locate specific photos quickly.
2. Compatible Formats: Ensure that your TV supports the file formats of your photos. Common formats include JPEG, PNG, and BMP. Check your TV’s user manual or specifications to confirm the supported formats. If necessary, convert your photos to a compatible format using photo editing software or online converters.
3. Connect the Storage Device: Using a USB cable or the appropriate interface, connect your USB drive or external hard drive to an available USB port on your TV. Some TVs may have multiple USB ports, so select the one that is most accessible or convenient for you.
4. Accessing the Photos: Once the storage device is connected, navigate to the photo viewing app or file browser on your TV. Locate the connected USB drive or external hard drive and access the folder where you have stored your photos. Use the TV’s remote control or interface to browse through the photos and select the ones you want to display.
5. Slideshow or Manual Selection: Depending on the capabilities of your TV, you may have the option to set up a slideshow of your photos directly from the storage device. You can customize settings such as transition effects, timing, and background music if supported. Alternatively, you can manually select individual photos to display as desired.
6. Controlling Playback: Use your TV’s remote control or interface to control the playback of the photos. You can pause, resume, skip, or rewind through the slideshow. Adjust settings like timing or transition effects if necessary. Some TVs even offer advanced features such as zooming or rotating images to further enhance the viewing experience.
7. Safely Eject the Storage Device: When you’re finished displaying your photos, make sure to properly eject the USB drive or external hard drive from your TV. This ensures that the device is safely disconnected, avoiding any potential data loss or damage.
Using a USB drive or external hard drive to view your photos on your TV provides a simple and straightforward method to showcase your collection. It allows you to have full control over the selection and presentation of your photos, without the need for an internet connection or online services.
Streaming from a Cloud Service
If your photos are stored on a cloud service like Google Drive, Dropbox, or OneDrive, you can easily stream them to your TV for a seamless photo viewing experience. Streaming from a cloud service offers the convenience of accessing your entire photo collection without the need for physical storage devices. Here’s how you can stream photos from a cloud service to your TV:
1. Connect Your TV to the Internet: Ensure that your TV is connected to the internet either through Wi-Fi or an ethernet connection. This is necessary to access and stream photos from your cloud service account.
2. Install the Cloud Service App: Check if your TV has a built-in app for the cloud service you are using. If not, you can typically download and install the app from the TV’s app store. Sign in to your cloud service account within the app by entering your credentials.
3. Accessing Your Photos: Once you have installed and logged into the app, you can browse through your cloud storage and access your photo collection. Most cloud service apps have a user-friendly interface that allows you to navigate folders and view photos in a grid or list format.
4. Streaming Options: Depending on the cloud service app, you may have different options to stream your photos. You can select individual photos or entire albums to display on the TV. Some apps also offer the ability to create slideshows with customizable transition effects and timing.
5. Playback Controls: Use your TV’s remote control or the cloud service app’s interface to control the playback of your photos. You can pause, play, or navigate through the photos as desired. Adjust settings like timing, transition effects, and display options to optimize the viewing experience.
6. Additional Features: Many cloud service apps offer additional features to enhance the photo viewing experience. This may include the ability to share photos with friends and family, comment on photos, or even edit them directly within the app.
7. Offline Access: Some cloud service apps also allow you to download photos to your TV for offline access. This can be useful in situations where you may not have a stable internet connection or want to save data usage.
By streaming photos from a cloud service to your TV, you have the flexibility to access your entire photo collection in a convenient and centralized manner. It eliminates the need for physical storage devices and allows you to enjoy your photos on a larger screen, making the viewing experience more immersive and enjoyable.
Using a Media Server
If you have a large photo collection or want a more sophisticated way to organize and stream your photos, using a media server is an excellent option. A media server allows you to store and manage your photos on a dedicated device and stream them to your TV. Here’s how to utilize a media server for displaying your photos:
1. Set up a Media Server: To start, you need to set up a media server. This can be done by purchasing a dedicated media server device or repurposing an old computer or network-attached storage (NAS) device. Install media server software such as Plex, Kodi, or Emby on the chosen device.
2. Organize Your Photos: Once the media server is set up, organize your photos in a suitable folder structure. Categorize them into separate folders based on events, dates, or themes to make it easier to navigate through your collection. Add appropriate metadata like tags, titles, and descriptions to further enhance organization and searchability.
3. Connect to the Media Server: On your TV, install the corresponding media server app or use a compatible app like Plex or Kodi. Connect the TV to the same network as the media server. Launch the media server app and sign in to your account or connect to the media server device using its IP address or hostname.
4. Browse and Stream Photos: Once connected to the media server, you can browse your organized photo collection. Use the media server app’s interface or remote control to navigate through the folders and select the desired photos or albums to display on your TV. Some media server apps may offer additional features like customized slideshows or advanced searching capabilities.
5. Playback Controls and Customizations: Use the playback controls provided by the media server app to pause, play, or navigate through the photos. Adjust settings like timing, transition effects, and display options to customize the slideshow according to your preferences. Some media server apps also offer options to sync your photo collection across multiple devices or share photos with friends and family.
6. Advanced Features: Depending on the chosen media server software, you can enjoy additional features like face recognition, automatic photo tagging, or integration with other services like Google Photos or Flickr. Explore these options within the media server app to enhance your photo viewing experience further.
Using a media server provides you with greater control and flexibility in managing and streaming your photo collection. It centralizes your photos, allowing you to access and enjoy them on your TV seamlessly. With the ability to organize, customize, and easily navigate through your photos, a media server is an excellent choice for photo enthusiasts and those with extensive collections.
Control Options and Apps
When it comes to displaying photos on your TV, having control options and dedicated apps can greatly enhance the overall experience. Here are some control options and apps that you can consider:
1. Remote Controls: Most TVs, streaming devices, and media players come with remote controls that allow you to navigate through the photo viewing interface. They typically have buttons for playback controls, menu navigation, and volume adjustment. Familiarize yourself with the remote control’s layout and functionalities to easily control the display of your photos on the TV.
2. Smartphone Apps: Many devices offer companion apps that can be installed on smartphones or tablets. These apps provide an alternative control interface, allowing you to navigate, select, and adjust settings directly from your mobile device. They often offer additional features like keyboard input, gesture control, or voice commands.
3. Wireless Keyboards and Mice: If you find using the remote control or smartphone app cumbersome, you can connect a wireless keyboard or mouse to certain devices. This gives you more precise control over the photo viewing interface, especially when typing in search terms or navigating through large collections of photos.
4. Voice Assistants: Some smart TVs and streaming devices, like those with built-in Google Assistant or Amazon Alexa support, allow you to control the photo viewing experience using voice commands. You can simply speak out commands to play, pause, skip, or search for specific photos, making the whole process more efficient and hands-free.
5. Photo Viewing Apps: Depending on the device you are using, there may be dedicated photo viewing apps available. These apps offer a more immersive and feature-rich experience. They often provide various customization options like transition effects, background music, and slideshow timings. Explore the app store on your device and search for photo viewing apps that best meet your needs.
6. Third-Party Media Apps: In addition to dedicated photo apps, you can also explore third-party media apps that support photo viewing. Apps like Plex, Emby, or Kodi offer robust media management capabilities, allowing you to organize, stream, and customize your photo collection. These apps often have companion apps for smartphones or tablets as well.
7. Smart Home Integration: If you have a smart home setup, you can consider integrating your TV and photo viewing devices with your existing smart home system. This enables you to control the photo viewing experience using voice commands, smart switches, or home automation routines, providing seamless integration into your smart home ecosystem.
Explore the control options and apps available for your specific device and choose the ones that best meet your preferences and needs. Having convenient control options and feature-rich apps can elevate the photo viewing experience and make it more enjoyable and accessible for you and your family.
Troubleshooting Common Issues
While displaying your photos on your TV can be a seamless experience, you may encounter some common issues along the way. Here are some troubleshooting tips to help you overcome these issues:
1. Connection Problems: If you’re having trouble connecting your device to the TV, ensure that all cables are securely plugged in and that you are using the correct ports. Restart both the device and the TV, and check that they are on the same network if using a wireless connection. If the issue persists, consult the device’s user manual or contact customer support for further assistance.
2. Unsupported Formats: If your TV is unable to display certain photo formats, convert your photos to a compatible format using photo editing software or online converters. Alternatively, try using a different photo app or media player that supports a wider range of formats.
3. Low Resolution or Poor Quality: If your photos appear pixelated or of low quality on the TV, ensure that you are using high-resolution images. Check the resolution settings on your TV and adjust them to match the resolution of your photos. It may also be helpful to disable any image processing or “sharpness” settings on the TV that could potentially degrade the image quality.
4. Slow Loading or Buffering: If your photos are taking a long time to load or experiencing buffering issues, check your internet connection speed. For streaming from a cloud service or media server, a stable and fast internet connection is crucial. Try restarting your router and minimizing network congestion by disconnecting other devices that may be using a significant amount of bandwidth.
5. Audio Sync Issues: If the audio and video are not synchronized during a slideshow with background music, adjust the audio delay or synchronization settings on your TV or media player. This option can usually be found in the audio or settings menu. Fine-tune the delay until the audio and visuals are properly aligned.
6. Insufficient Storage Space: If you’re using a device that requires local storage, such as a USB drive or external hard drive, ensure that it has sufficient free space to accommodate your photo collection. Delete unnecessary files or transfer them to another storage device to free up space for your photos.
7. App Crashes or Freezes: If the photo viewing app or media player keeps crashing or freezing, ensure that you have the latest software updates installed on your device. Close any unnecessary apps or processes that might be interfering with the performance. If the problem persists, try uninstalling and reinstalling the app or contact the app’s support team for further assistance.
If you continue to experience issues despite following these troubleshooting tips, consider seeking help from the manufacturer’s support team or consulting online forums and communities where you can find advice from other users who may have encountered similar problems. Remember to provide detailed information about the issue you’re facing to get accurate and effective solutions.
Tips and Tricks for the Best Display Quality
When displaying photos on your TV, you want to ensure the best possible display quality to fully appreciate the visual beauty of your images. Here are some tips and tricks to achieve the best display quality:
1. Use High-Resolution Photos: Aim to display high-resolution photos on your TV. Higher resolution images contain more details and appear sharper and more vibrant on a larger screen. Avoid using low-resolution or heavily compressed images as they may appear pixelated or blurry.
2. Optimize Image Quality Settings: Adjust the image quality settings on your TV, media player, or photo viewing app for the best display. Fine-tune settings like brightness, contrast, saturation, and sharpness to achieve the desired visual impact. Experiment to find the balance that enhances the colors and details without making the image look overly processed.
3. Calibrate Your TV: Consider calibrating your TV to ensure accurate colors and optimal display quality. You can use calibration tools or follow online guides to adjust settings like color temperature, gamma, and white balance. Calibrating your TV helps to reproduce the colors and tones as they were intended by the photographer, providing a more accurate representation of the original image.
4. Control Ambient Lighting: Minimize ambient lighting in the room where the TV is located. Excessive light or glare can affect the viewing experience and reduce the perceived image quality. Draw curtains, dim overhead lights, or use blackout blinds to create a darker viewing environment that allows the colors and details of your photos to shine.
5. Display Orientation: Adjust the display orientation of your TV according to the aspect ratio and orientation of your photos. Some TVs offer automatic orientation detection, while others require you to manually select the correct display mode. This ensures that your photos are not stretched, cropped, or displayed sideways, maintaining the intended composition.
6. Use High-Quality Cables: When connecting your devices to the TV, use high-quality cables. HDMI cables provide a reliable and high-bandwidth connection for transmitting both video and audio signals. Choose cables that are rated for the highest resolution and ensure they are properly plugged in and securely connected to avoid signal loss or interference.
7. Regularly Dust and Clean Your TV: Dust and dirt can accumulate on the TV screen, affecting the clarity and image quality. Regularly dust the screen using a microfiber cloth or a screen cleaning solution specifically designed for TVs. Gently wipe the screen in a circular motion to remove any smudges or fingerprints that may hinder the viewing experience.
8. Optimal Viewing Distance: Consider the optimal viewing distance based on the size of your TV. Sitting too close or too far from the screen can affect the perception of details and reduce the overall viewing enjoyment. Refer to online guidelines or consult the TV manufacturer’s recommendations for the ideal viewing distance for your specific TV size.
By implementing these tips and tricks, you can ensure the best display quality for your photos on your TV. Remember that the quality of the original image, paired with proper settings and viewing conditions, will greatly enhance the visual impact and allow you to fully enjoy the beauty captured in your photos.