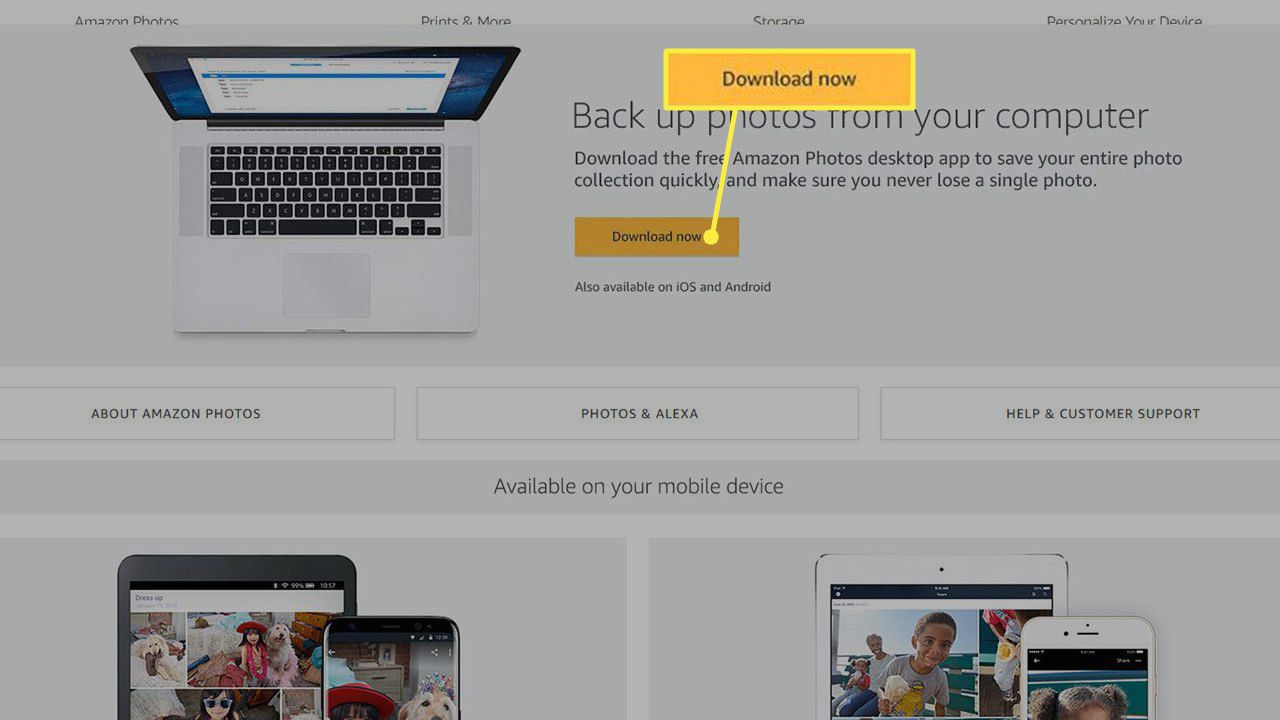What is Amazon Photos?
Amazon Photos is a cloud-based photo storage and management service offered by Amazon. With Amazon Photos, you can securely store, organize, and access all your photos and videos from any device. It provides a convenient way to store your memories, ensuring that they are safe and easily accessible whenever you need them.
One of the standout features of Amazon Photos is its unlimited storage option. As an Amazon Prime member, you get access to unlimited full-resolution photo storage, as well as 5GB of video storage. Non-Prime members also receive 5GB of free storage for photos and videos. This generous storage allowance allows you to keep all your precious moments without worrying about running out of space.
In addition to storage, Amazon Photos offers various other features to enhance your photo management experience. It provides automatic backup, ensuring that all your new photos and videos are saved to the cloud as soon as you capture them. This eliminates the risk of losing your valuable memories due to device theft, damage, or accidental deletion.
With Amazon Photos, you can organize your photos in a straightforward and systematic way. It allows you to create albums, tag people, add location information, and apply custom tags to categorize your photos. This makes it easy to locate specific photos or create themed albums for sharing with friends and family.
Furthermore, Amazon Photos offers powerful search capabilities. You can search for photos based on keywords, dates, locations, or even specific people. This makes it a breeze to find that special photo or cherished memory within your vast collection.
Another notable feature of Amazon Photos is its integration with other Amazon devices and services. You can access your photos on supported Fire TV and Fire Tablets, as well as view them on an Echo Show device. This allows you to enjoy your photos on a larger screen, reminisce with loved ones, or create a dynamic display with your favorite memories.
How to Install the Amazon Photos App
To take advantage of Amazon Photos’ features and access your photos from any device, you’ll need to install the Amazon Photos app. Follow these steps to get started:
- Go to the app store on your device. Amazon Photos is available for both Android and iOS devices, so you can find it in the Google Play Store or the Apple App Store.
- Search for “Amazon Photos” in the app store’s search bar.
- Select the Amazon Photos app from the search results.
- Click on the “Install” or “Get” button to start the installation process. The app will begin downloading and installing on your device.
- Once the installation is complete, open the Amazon Photos app.
- You will be prompted to sign in with your Amazon account. If you don’t have an Amazon account, you can create one for free.
- Enter your Amazon account email and password to sign in.
- After signing in, you’ll be prompted to allow Amazon Photos to access your device’s photos and videos. Grant the necessary permissions to enable automatic backup and syncing of your media files.
- That’s it! You’ve successfully installed the Amazon Photos app on your device.
Once the app is installed, you can start uploading your photos and videos to the Amazon Photos cloud storage. The app offers options to upload files automatically or manually, depending on your preferences. You can customize settings such as upload quality, file type support, and more within the app’s settings menu.
Having the Amazon Photos app installed on your device allows you to access your entire photo library on the go. Whether you want to reminisce with friends, create personalized albums, or simply browse through your memories, the app provides a user-friendly interface and seamless integration with Amazon’s cloud storage service.
Uploading Photos to Amazon Photos
Uploading your photos to Amazon Photos is a simple process that allows you to store and access your memories from any device. Follow these steps to start uploading your photos:
- Open the Amazon Photos app on your device. If you don’t have the app installed, refer to the previous section on how to install it.
- Sign in to your Amazon account if you haven’t already done so.
- Once you’re signed in, you’ll see the main screen of the app.
- To upload photos, tap on the “+” icon or the “Upload” button.
- You’ll be given the option to select photos and videos from your device’s gallery. Tap on the files you want to upload, or you can select entire folders.
- After selecting the desired media, tap on the “Upload” button to start the process.
- Depending on the size and number of files, the upload may take some time. You can monitor the progress in the app.
- Once the upload is complete, your photos and videos will be securely stored in your Amazon Photos cloud storage.
In addition to manual uploads, Amazon Photos also offers automatic backup options. You can enable this feature within the app’s settings to automatically upload new photos and videos as soon as you capture them.
Furthermore, Amazon Photos provides support for bulk uploads. If you have a large collection of photos on your computer or external hard drive, you can use the Amazon Photos website on your PC or Mac to upload them easily. Simply log in to your account on the website, navigate to the upload section, and follow the instructions to transfer your photos to the cloud.
With Amazon Photos, you no longer need to worry about losing your precious memories due to device damage or theft. By uploading them to the cloud, you can access your photos from any device with the Amazon Photos app or through the Amazon Photos website, ensuring that your memories are safe and easily accessible whenever you need them.
Organizing Your Photos in Amazon Photos
Amazon Photos offers robust organizational features that make it easy to keep your photos organized and easily accessible. Here’s how you can organize your photos in Amazon Photos:
- Create Albums: Albums are a great way to group related photos together. To create an album in Amazon Photos, go to the “Albums” tab and click on the “+” icon. Give your album a name and then select the photos you want to include. You can add photos to albums from your existing collection or upload new ones.
- Add Tags: Tags allow you to categorize your photos based on specific themes or subjects. To add a tag, select a photo and click on the “Add tag” option. You can create your own custom tags or use existing ones. This makes it easier to find specific photos when searching for a particular tag.
- Tag People: Amazon Photos uses facial recognition technology to identify individuals in your photos. To tag people, go to the “People” tab and select a person’s face. You can then assign a name to that person, and Amazon Photos will automatically group photos featuring that person together.
- Organize by Date: Amazon Photos automatically organizes your photos by date. You can navigate through your collection by using the calendar view or scrolling through the “Photos” tab. This is a convenient way to find photos from a particular time period or special occasion.
- Add Location Information: If you have geotagging enabled on your phone or camera, Amazon Photos will automatically display the location where a photo was taken. You can search for photos based on location or view them on a map. Additionally, you can manually add location information to photos without geotags.
With these organization features, you can easily locate specific photos or create themed albums for sharing with friends and family. Whether you are looking for a collection of vacation photos, a series of birthday celebrations, or simply want to find photos with a specific tag, Amazon Photos provides the tools to keep your memories organized and accessible.
Furthermore, the organization metadata you add to your photos in Amazon Photos will sync across all your devices. This means that no matter which device you access your photos from, you’ll always have a consistent and organized view of your collection.
Creating Albums in Amazon Photos
Creating albums in Amazon Photos allows you to group and organize your photos based on specific themes or events. Whether you want to create an album for a memorable vacation or a collection of family photos, Amazon Photos provides an easy way to keep your memories organized. Here’s how you can create albums in Amazon Photos:
- Open the Amazon Photos app on your device or go to the Amazon Photos website on your computer.
- Sign in to your Amazon account if you haven’t already done so.
- Navigate to the “Albums” section on the app or website.
- Click on the “+” icon or the “Create Album” button to start creating a new album.
- Enter a name for your album that captures the essence of the photos it will contain.
- Select the photos you want to add to the album. You can choose multiple photos from your collection or upload new ones.
- Once you have selected the photos, click on the “Add to Album” or “Create” button to create the album and add the photos.
- Your new album will now be displayed in the “Albums” section, along with any other albums you have created.
After creating an album, you can easily add or remove photos to customize its content. Simply go to the album and click on the “Add photos” or “Remove photos” option to manage its content.
Additionally, Amazon Photos allows you to reorder the photos within an album. This is useful if you want to arrange the photos in a specific sequence or tell a chronological story. To reorder photos, go to the album, click on the “Reorder” button, and then drag and drop the photos into the desired order.
Creating albums in Amazon Photos not only helps you keep your photos organized but also makes it convenient to share specific collections with others. You can easily share albums with family and friends by generating a unique link or sending an invitation to view the album. This way, you can share your cherished memories with loved ones, no matter where they are.
By utilizing the album feature in Amazon Photos, you can easily organize and access your photos based on themes or events, allowing you to relive those moments with a sense of nostalgia and ease.
Sharing Photos and Albums in Amazon Photos
Sharing your photos and albums with friends and family is made easy with Amazon Photos. Whether you want to share a single photo or an entire album, Amazon Photos provides several options to share your cherished memories. Here’s how you can share photos and albums in Amazon Photos:
- Open the Amazon Photos app on your device or go to the Amazon Photos website on your computer.
- Sign in to your Amazon account if you haven’t already done so.
- Navigate to the photo or album that you want to share.
- For sharing a single photo, open the photo, and then click on the share icon (usually depicted by an arrow pointing out of a box).
- Choose the sharing option that suits your needs. You can share the photo via email, messaging apps, social media, or even generate a public link to share.
- If you want to share an entire album, go to the album, and then click on the share icon.
- Similar to sharing a photo, select the desired sharing option for the album. You can share via email, messaging apps, social media, or generate a public link.
- You can also invite specific individuals to view your album by entering their email addresses.
- Amazon Photos will generate a unique link or send an invitation to the selected recipients, allowing them to view and access the shared photos or albums.
One of the great features of sharing photos and albums in Amazon Photos is that the recipients don’t need an Amazon account to view them. They will be able to access the shared content directly through the generated link or invitation.
Furthermore, when sharing albums, you have the option to allow recipients to contribute their own photos to the album. This provides a collaborative experience where multiple individuals can add and share their memories in one central location.
Privacy is also an important consideration when sharing photos and albums. In Amazon Photos, you have control over the privacy settings for shared content. You can choose to share privately with specific individuals or make the content publicly accessible.
By sharing your photos and albums in Amazon Photos, you can easily spread joy, nostalgia, and special moments with your loved ones, allowing them to experience and relish in those memories alongside you.
Editing and Enhancing Photos in Amazon Photos
Amazon Photos offers a range of editing and enhancing tools that allow you to perfect your photos right within the app. Whether you want to make simple adjustments or apply creative effects, Amazon Photos provides the necessary tools to enhance your photos. Here’s how you can edit and enhance photos in Amazon Photos:
- Open the Amazon Photos app on your device or go to the Amazon Photos website on your computer.
- Sign in to your Amazon account if you haven’t already done so.
- Navigate to the photo you want to edit and open it.
- Tap on the pencil or edit icon to enter the editing mode.
- Within the editing mode, you have access to various editing tools, including cropping, rotating, and straightening the photo.
- You can also adjust the brightness, contrast, saturation, and exposure levels to achieve the desired look for your photo.
- Additionally, Amazon Photos offers a variety of creative filters and effects to enhance the mood or style of your photos. Experiment with different filters to find the one that best suits your vision.
- If you want to fine-tune specific areas of the photo, you can use the selective editing feature. This allows you to adjust the exposure, saturation, or contrast in specific parts of the photo, giving you precise control over the editing process.
- Once you are satisfied with the edits, click on the “Save” or “Done” button to apply the changes.
- Amazon Photos automatically saves the edited version as a separate copy, preserving the original photo.
In addition to the basic editing tools, Amazon Photos also offers advanced features for removing red-eye, blemishes, and scratches from your photos. You can also add text or annotations to your photos to create captions or personalize them with messages.
It’s worth mentioning that the editing capabilities within Amazon Photos may vary depending on the device and version of the app you are using. However, Amazon constantly updates and improves its editing tools to provide users with a seamless and enjoyable editing experience.
With the editing and enhancing capabilities in Amazon Photos, you can transform your photos into stunning visual masterpieces, ensuring that each image reflects your unique vision and style.
Searching and Sorting Photos in Amazon Photos
Amazon Photos provides robust search and sorting features that make it effortless to find and organize your photos. Whether you have thousands of images or just a handful, Amazon Photos helps you quickly locate specific photos based on various criteria. Here’s how you can search and sort photos in Amazon Photos:
Searching Photos:
- Open the Amazon Photos app on your device or go to the Amazon Photos website on your computer.
- Sign in to your Amazon account if you haven’t already done so.
- From the main screen or library view, you’ll see a search bar at the top.
- Type a keyword or phrase related to the photo you’re looking for, such as a location, event, or object.
- As you type, Amazon Photos will start displaying relevant results based on your search.
- You can refine your search by combining multiple criteria or using the filters provided, such as date, location, people, or even specific album names.
- Click on the photo you want to view, and it will be displayed in full size.
Sorting Photos:
- In addition to searching, you can sort your photos in Amazon Photos based on different criteria.
- On the main screen or library view, look for the sorting options, such as “Date”, “Name”, “Size”, or “Location”.
- Select your preferred sorting criteria, and Amazon Photos will rearrange your photo collection accordingly.
- If you’re looking for photos from a specific time period, sorting by date can be especially useful.
By utilizing the powerful search and sorting features in Amazon Photos, you can easily find the exact photo you’re looking for, even within a large collection. Whether you want to locate a specific event, a particular person’s photos, or simply sort your images for better organization, Amazon Photos provides the tools to make your photo management experience seamless and efficient.
Additionally, Amazon Photos provides AI-driven image recognition technology, allowing you to search for specific objects or scenes within your photos. For example, you can search for “beach” or “dog” to find all photos containing these subjects, even if they are not specifically tagged or titled.
These search and sorting features make it a breeze to navigate through your photo collection, ensuring that you can relive and share your cherished memories with ease and efficiency.
Using the Amazon Photos Website
In addition to the Amazon Photos app, you can also access and manage your photo collection through the Amazon Photos website on your computer. The website offers a range of features and functionalities that make it convenient to organize, edit, and share your photos. Here’s how you can make the most of the Amazon Photos website:
- Open your preferred web browser and go to the Amazon Photos website.
- Sign in to your Amazon account if you haven’t already done so.
- Once you’re logged in, you’ll be greeted with the main dashboard of Amazon Photos.
- From the website, you can easily browse and navigate through your entire photo library.
- Upload new photos or folders by clicking on the “Upload” button or dragging and dropping them onto the website.
- Create albums by going to the “Albums” section and clicking on the “Create Album” button. Name your album and add the desired photos to it.
- View and manage your existing albums, including adding or removing photos from them.
- Organize and sort your photos by date, name, or other criteria in the library view.
- Use the search bar to find specific photos by entering keywords, names, or dates.
- Edit your photos by selecting an image and clicking on the “Edit” option. Adjust the brightness, contrast, crop, or apply filters to enhance your photos.
- Share your photos or albums by generating unique links or sending invitations to specific individuals.
- Take advantage of the advanced features on the website, such as selective editing, red-eye removal, and adding textual annotations to photos.
One of the advantages of using the Amazon Photos website is the larger screen real estate, allowing for a more comprehensive view of your photo library. This can make it easier to manage and organize your photos, especially if you have a vast collection.
The website also provides a seamless integration with other Amazon services and devices, allowing you to access your photos on platforms such as Fire TV, Echo Show, or Fire Tablets. This enables you to enjoy your memories on a larger screen or share them with others on compatible Amazon devices.
By utilizing the Amazon Photos website, you can conveniently manage and organize your photo collection, edit and enhance your photos, and easily share your precious memories across various platforms and devices.
Amazon Photos on Fire TV and Fire Tablets
Amazon Photos offers seamless integration with Fire TV and Fire Tablets, allowing you to enjoy your photos and videos on the big screen or on your portable device. Here’s how you can make the most of Amazon Photos on Fire TV and Fire Tablets:
Fire TV:
- Make sure your Fire TV device is connected to the same Amazon account as your Amazon Photos account.
- Open the Amazon Photos app on your Fire TV or navigate to the “Photos” section.
- Select the desired album or photo you want to view.
- You can use the remote control to navigate through your photo collection, zoom in or out, or play slideshows of your favorite memories.
- Amazon Photos on Fire TV also supports voice commands through devices such as the Fire TV remote or Alexa-enabled devices. You can use voice commands to search for specific photos, play slideshows, or access albums.
Fire Tablets:
- Open the Amazon Photos app on your Fire Tablet or download it from the Amazon Appstore if you haven’t already installed it.
- Sign in to your Amazon account if you haven’t already done so.
- Once you’re logged in, you’ll have access to your entire photo collection.
- You can browse through your photos, view individual images, or create and access albums directly from your Fire Tablet.
- Additionally, you can use gestures, such as swiping left or right, pinching to zoom, or tapping on an image to open it.
With Amazon Photos on Fire TV and Fire Tablets, you can relive and share your favorite memories on the big screen or right in your hands. Whether you want to reminisce with family and friends, showcase your vacation photos, or simply enjoy a slideshow of your cherished moments, Amazon Photos provides a seamless and convenient way to do so.
It’s important to note that the specific functionalities and features of Amazon Photos on Fire TV and Fire Tablets may vary depending on the device model and software version. Amazon regularly updates its apps to provide the best possible experience for users.
By utilizing Amazon Photos on Fire TV and Fire Tablets, you can easily access and enjoy your entire photo collection, relishing in the special moments and sharing them with loved ones on compatible Amazon devices.
Amazon Photos on Echo Show
With Amazon Photos on Echo Show, you can bring your cherished memories to life on the display screen of this smart device. Echo Show offers a hands-free, voice-controlled experience, allowing you to effortlessly access and enjoy your photos. Here’s how you can make the most of Amazon Photos on Echo Show:
- Ensure that your Echo Show is set up and connected to the same Amazon account as your Amazon Photos account.
- Link your Amazon Photos account with your Echo Show by following the setup instructions provided on the device.
- Once linked, you can use voice commands to interact with Amazon Photos on Echo Show. Say, “Alexa, show my photos” or “Alexa, show my albums” to begin.
- Echo Show will display your photos in a visually pleasing format, allowing you to scroll through your collection or view specific albums.
- You can also use voice commands to search for specific photos based on keywords, dates, or associated tags. Simply say, “Alexa, show me photos of beaches” or “Alexa, show me photos from last year.”
- To view a photo in larger detail, say, “Alexa, zoom in,” or use gestures on the touch screen if your Echo Show model supports touch controls.
- Echo Show also offers the option to play a slide show of your photos. Simply say, “Alexa, play a slide show,” and watch as your precious memories come to life on the screen.
- If you have enabled the “People” feature in Amazon Photos, Echo Show can recognize faces and display photos of specific individuals. You can use voice commands to view photos of specific people, such as “Alexa, show me photos of my kids.”
Amazon Photos on Echo Show provides a hands-free, voice-controlled way to enjoy and share your photos in a convenient and intuitive manner. Whether you want to relive special moments, reminisce with loved ones, or showcase your photo collection to guests, Echo Show offers a captivating visual experience.
Please note that the specific functionalities and features of Amazon Photos on Echo Show may vary depending on the device model and software version. Amazon regularly updates its apps and devices to enhance user experience, so you may encounter new and exciting features over time.
By leveraging Amazon Photos on Echo Show, you can effortlessly access, view, and enjoy your favorite photos in a hands-free manner, adding a touch of nostalgia and personalization to your interactions with this smart device.
Backup Options in Amazon Photos
Amazon Photos offers flexible and convenient backup options, ensuring that your photos and videos are securely stored and protected. By backing up your media files to the cloud, you can safeguard your precious memories from device loss, damage, or accidental deletion. Here are the backup options available in Amazon Photos:
Automatic Backup:
One of the key features of Amazon Photos is automatic backup. When you enable this option, the app will automatically back up any new photos or videos from your device’s camera roll to your Amazon Photos cloud storage. This ensures that your latest memories are constantly protected without requiring manual intervention.
With automatic backup, you don’t have to worry about forgetting to back up your photos regularly or losing them due to device issues. Simply open the Amazon Photos app, enable automatic backup in the settings, and your new media files will be securely stored in the cloud.
Manual Upload:
In addition to automatic backup, you also have the option to manually upload photos and videos to Amazon Photos. This is particularly useful when you want to transfer media files from other devices, such as digital cameras or external hard drives, to your Amazon Photos account.
To manually upload files, open the Amazon Photos app or access the website, navigate to the upload section, and select the desired files or folders. You can easily upload multiple files at once, ensuring that your entire photo collection is backed up securely.
Desktop Uploader:
If you have a large photo collection on your computer, Amazon Photos offers a desktop uploader tool. This allows you to effortlessly transfer your photos and videos from your computer to your Amazon Photos cloud storage. The desktop uploader provides an efficient way to back up your existing media files without manually uploading each one individually.
Third-Party Integration:
Amazon Photos also integrates with certain third-party apps and services, allowing you to automatically back up your photos from other platforms. For instance, you can sync your photos from your smartphone’s camera roll to Amazon Photos using services like Dropbox, Google Photos, or Apple iCloud.
By utilizing the backup options in Amazon Photos, you can ensure that your cherished memories are protected and easily accessible. Whether it’s through automatic backup, manual uploads, or desktop integration, Amazon Photos provides a seamless and reliable solution to safeguard your photo and video collection.
Managing Storage in Amazon Photos
Managing storage is an important aspect of using Amazon Photos as it ensures you have enough space to store your growing collection of photos and videos. Amazon Photos offers various options to help you manage your storage effectively. Here’s how you can stay on top of your storage needs in Amazon Photos:
Storage Usage:
Amazon Photos provides a comprehensive view of your storage usage, allowing you to monitor how much space your photos and videos are occupying. To view your storage usage, open the Amazon Photos app or website and navigate to the settings section. Here, you can check the total amount of storage used and the remaining available space.
Quality and Storage Options:
Amazon Photos gives you control over the quality and storage options for your photos and videos. You can choose between two storage options: “Original” and “High Quality”. When you select “Original”, your photos and videos are stored in their original resolution and quality, which might consume more storage. On the other hand, selecting “High Quality” compresses your photos and videos to save storage space while maintaining good visual quality.
It’s important to note that certain storage limitations may apply depending on your Amazon account type. For Amazon Prime members, Amazon Photos offers unlimited storage for photos in their original size, while videos are subject to a 5GB limit. Non-Prime members receive 5GB of free storage for both photos and videos. If additional storage is needed, you can consider subscribing to Amazon Drive for extended storage options.
Free Up Space:
If you find that your storage is reaching its limit, Amazon Photos provides tools to help you free up space. You can review your photos and videos and choose to remove unwanted or duplicate files that are taking up unnecessary storage. Amazon Photos can help you identify similar photos and suggest ones to delete, making it easier to reclaim storage without losing any precious memories.
Managing Albums and Backup Settings:
In addition to individual files, managing albums and backup settings can also contribute to efficient storage management. You can review your albums and delete any that are no longer needed, ensuring that only relevant albums take up storage space. Additionally, you can revisit your backup settings and adjust them based on your preferences to ensure the optimal allocation of storage.
By proactively managing your storage in Amazon Photos, you can optimize the space available, keep your photo collection organized, and enjoy a seamless experience without worrying about running out of storage for your cherished memories.
Printing Photos from Amazon Photos
Printing your favorite photos from Amazon Photos is made easy with the available printing options. Whether you want to create physical photo albums, gift personalized prints to loved ones, or decorate your space with memorable moments, Amazon Photos offers convenient printing services. Here’s how you can print photos from Amazon Photos:
Prints and Photo Products:
Amazon Photos enables you to order professional-quality prints of your photos directly from the app or website. You can choose from a variety of print sizes, ranging from standard sizes like 4×6 inches and 5×7 inches to larger sizes such as 8×10 inches. To order prints, follow these steps:
- Open the photo you want to print in the Amazon Photos app or website.
- Click on the print icon or look for the “Order Prints” option.
- Choose the desired print size and quantity for the selected photo.
- Proceed to the checkout process, where you can review your order details and select additional print options if available.
- Confirm your shipping address and payment information, and place your order.
- Amazon’s printing service will process your order and deliver the prints to your doorstep.
In addition to standard prints, Amazon Photos also offers a range of photo products, including photo books, calendars, and personalized cards. These provide unique ways to showcase and share your favorite memories in a tangible format.
Special Photo Gifts:
Amazon Photos partners with various third-party vendors to offer customizable photo gifts. You can choose from options such as mugs, coasters, phone cases, and more, all featuring your selected photos. These personalized gifts add a touch of sentimentality and make excellent presents for friends and family on special occasions.
To order a special photo gift, simply select the desired gift option from the Amazon Photos app or website. Then, follow the prompts to choose your photos, customize the design, and complete the ordering process. The selected gift will be created and shipped to you or the intended recipient.
Printing your photos from Amazon Photos allows you to bring your digital memories to life. Whether displayed on your walls, given as gifts, or cherished in photo albums, physical prints offer a tangible connection to your favorite moments.
Keep in mind that the availability of printing services and options may vary depending on your location and the specific features offered by Amazon Photos in your region.
With Amazon Photos’ printing services and customizable gift options, you can transform your digital memories into tangible keepsakes and preserve them for years to come.
Troubleshooting Tips for Amazon Photos
While Amazon Photos generally provides a seamless and reliable experience, you may encounter occasional issues or errors. Here are some troubleshooting tips to help you address common problems and ensure a smooth photo management experience:
Check Internet Connection:
If you experience difficulties loading or uploading photos, the first step is to check your internet connection. Ensure that you have a stable and strong internet connection on the device you are using to access Amazon Photos. If you’re using Wi-Fi, consider moving closer to the router or connecting via Ethernet for a more reliable connection.
Update the App:
Make sure you are using the latest version of the Amazon Photos app on your device. Updates often include bug fixes and performance improvements, which can address common issues. Check your device’s app store for any available updates and install them if necessary.
Restart the App or Device:
If you encounter a non-responsive or frozen screen in the Amazon Photos app, try closing the app completely and relaunching it. If the problem persists, consider restarting your device. This can help resolve temporary glitches or memory-related issues that may be affecting the app’s performance.
Clear Cache and Data:
If you notice issues with the app’s performance or errors while using Amazon Photos, clearing the cache and data can often help. Go to your device’s settings, find the app manager or applications section, navigate to Amazon Photos, and clear its cache and data. Restart the app and see if the problem is resolved.
Ensure Sufficient Storage Space:
If you’re experiencing issues with uploading or syncing photos, check if you have enough available storage space in your Amazon Photos account. Delete unnecessary photos or videos or consider upgrading your storage plan if you are reaching your storage limit. This can ensure the smooth functioning of Amazon Photos’ backup and synchronization features.
Contact Customer Support:
If you have tried the above troubleshooting steps and are still experiencing problems with Amazon Photos, consider reaching out to Amazon customer support for further assistance. They can provide additional guidance and help troubleshoot any specific issues you may be facing. Provide them with relevant details such as error messages, the device you are using, and any steps you have already taken to resolve the problem.
Remember that specific troubleshooting steps may vary depending on the device and operating system you are using. It’s always helpful to consult official support resources or contact customer support for device-specific guidance.
By following these troubleshooting tips, you can overcome common issues and enjoy a smooth and hassle-free experience while using Amazon Photos to manage and preserve your precious memories.