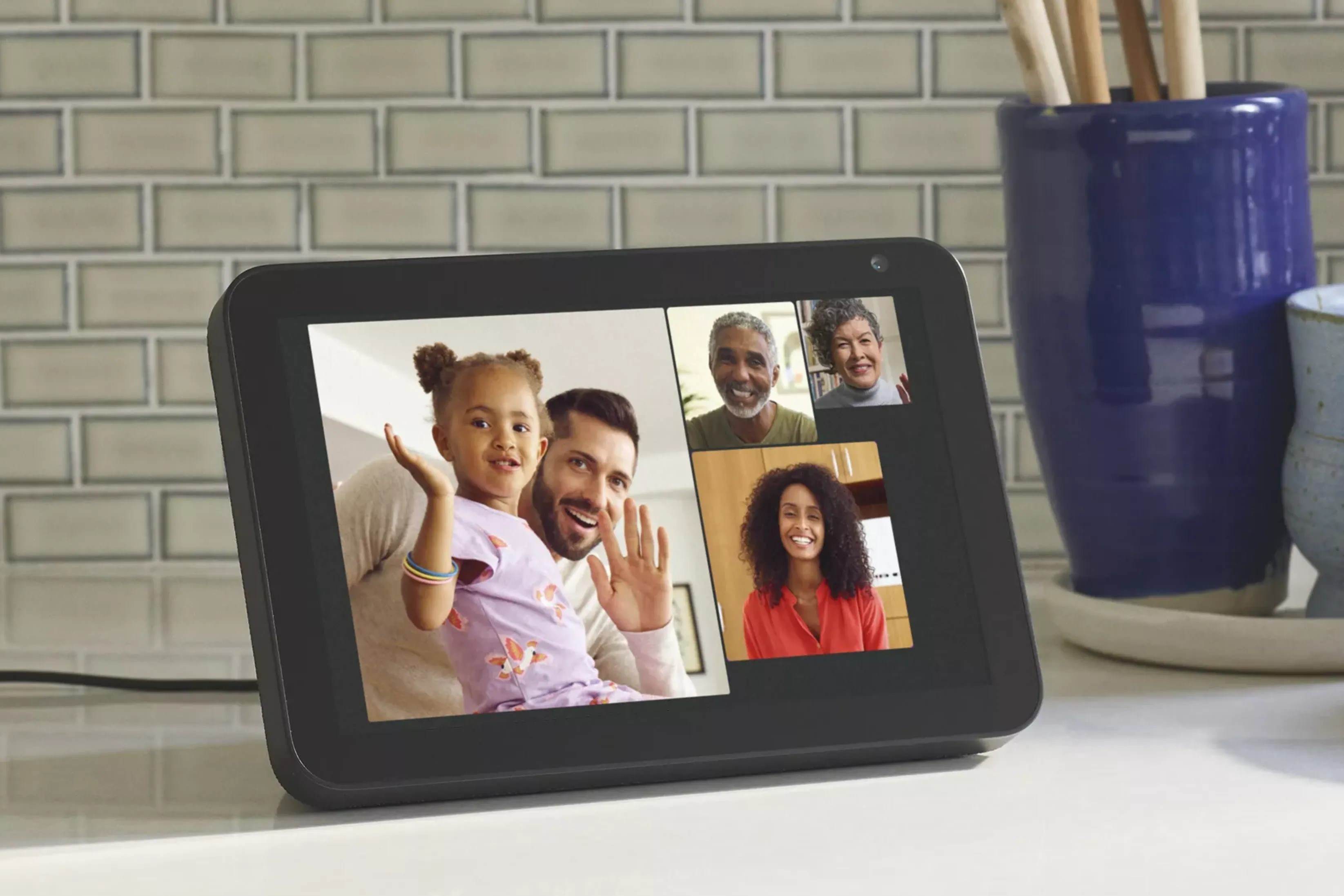Benefits of Adding Photos to Amazon Echo Show
Adding photos to your Amazon Echo Show can greatly enhance your overall user experience. Not only does it add a personal touch to your device, but it also provides various benefits that make your Echo Show even more enjoyable. Here are some of the key advantages of adding photos to your Echo Show:
- Memories Come to Life: By displaying memorable moments captured in photos, your Echo Show becomes a digital picture frame that brings your precious memories to life. Whether it’s family vacations, weddings, birthdays, or any cherished event, having these photos easily accessible on your Echo Show allows you to relive those special moments with a simple command.
- Customized Home Screen: Adding photos to your Echo Show allows you to personalize the home screen with your favorite images. Instead of a generic background, you can choose photos that resonate with you, such as scenic landscapes or pictures of loved ones. This customization adds a personal touch to the device and makes it feel more like a part of your home.
- Entertainment and Conversation Starter: Displaying photos on your Echo Show can be a great conversation starter when guests come over. It provides a visually appealing element that can spark discussions and evoke happy memories. It’s an easy way to engage with others and create a more vibrant and welcoming environment in your home.
- Visual Instructions and Tutorials: Adding instructional photos or diagrams to your Echo Show can be extremely helpful in various situations. Whether you want to follow a recipe, perform a DIY project, or learn a new skill, having visual instructions right on your Echo Show’s screen can make the process much easier and efficient.
- Motivation and Inspiration: You can use your Echo Show to display motivational quotes or inspiring images that boost your morale and keep you motivated throughout the day. It serves as a constant reminder of your goals, aspirations, and the positivity that surrounds you.
Overall, adding photos to your Amazon Echo Show is a wonderful way to personalize your device, relive memories, and enhance your overall user experience. It brings a touch of personalization, entertainment, and practicality to your Echo Show and makes it more than just a smart device. So, why not take advantage of this feature and enjoy the benefits it brings?
How to Set Up Amazon Photos on Echo Show
Setting up Amazon Photos on your Echo Show is a simple process that allows you to easily access and display your favorite photos. Follow the steps below to get started:
- Enable Amazon Photos Skill: Open the Alexa app on your mobile device or go to the Amazon website and enable the Amazon Photos skill for your Echo Show. This will provide the necessary connection between your Echo Show and your Amazon Photos account.
- Link Your Amazon Photos Account: In the Alexa app, go to Settings and select Amazon Photos. Click on Link Account and sign in with your Amazon account credentials. This will sync your Amazon Photos account with your Echo Show.
- Allow Access to Photos: Once your account is linked, you’ll be prompted to grant access to your Amazon Photos library. Click on the Allow button to enable your Echo Show to display your photos.
- Choose a Default Album: If you have multiple albums in your Amazon Photos library, you can select a default album to display photos from. Go to the Amazon Photos section in the Alexa app settings and choose the album you want as the default.
- Configure Display Preferences: In the Alexa app settings, you can also configure how photos are displayed on your Echo Show. You can choose to display captions, enable a clock overlay, or set the duration for how long each photo is shown.
- Enjoy Your Photos on Echo Show: Once you have completed the setup, your Echo Show will start displaying photos from your Amazon Photos library. Just say “Alexa, show my photos” or “Alexa, show my memories” to view your collection. You can also command Alexa to display specific albums or memories based on dates or locations.
That’s it! You’ve successfully set up Amazon Photos on your Echo Show. Now you can enjoy your favorite photos and relive cherished memories with just a few simple voice commands. Take a moment to personalize your Echo Show and make it truly yours with the power of Amazon Photos.
Uploading Photos to Amazon Photos
Uploading photos to Amazon Photos is a straightforward process that allows you to easily store and access your images from various devices. Follow the steps below to upload your photos:
- Install Amazon Photos App: Download and install the Amazon Photos app on your smartphone or tablet. The app is available for both iOS and Android devices.
- Sign in to Your Amazon Account: Open the Amazon Photos app and sign in with your Amazon account credentials. If you don’t have an Amazon account, you can create one for free.
- Choose Photos to Upload: Once you’re signed in, select the photos you want to upload from your device’s photo library. You can choose individual photos or select multiple photos at once.
- Start the Upload: After selecting your desired photos, tap the upload button to begin the upload process. The app will display the progress of each photo as it is being uploaded to your Amazon Photos storage.
- Organize and Manage Albums: Once your photos are uploaded, you can organize them into albums to easily locate and access them later. Create albums based on events, locations, or any other criteria that make sense to you.
- Accessing Your Photos on Echo Show: After uploading your photos to Amazon Photos, they will automatically be available on your Echo Show. Simply ask Alexa to show your photos, and they will be displayed on the screen for you to enjoy.
By following these simple steps, you can easily upload your photos to Amazon Photos and have them readily available on your Echo Show. Whether you want to display your favorite memories or easily access your photo library, Amazon Photos provides a convenient and reliable solution. Start uploading your photos today and make the most of your Echo Show’s photo capabilities.
Organizing Photos in Albums
Organizing your photos into albums on Amazon Photos allows for easy categorization and quick access to specific sets of images. With albums, you can group photos based on events, locations, people, or any other criteria that suits your needs. Here’s how to organize your photos in albums:
- Create a New Album: Open the Amazon Photos app or go to the Amazon Photos website and sign in to your account. Locate the photos you want to include in the album.
- Select Photos: After choosing the desired photos, tap on the “Add to” or “Create Album” button. Give a name to your new album and click on “Create” or “Add” to finalize the process.
- Add Photos to Existing Albums: If you already have existing albums, you can add photos to them in a similar manner. Select the photos you want to include, tap on the “Add to” or “Add to Album” button, choose the album name, and click “Add” or “Done”.
- Organize Albums: In the Amazon Photos app or website, you can rearrange the order of your albums by dragging and dropping them into your preferred sequence. This allows you to prioritize and showcase the albums according to your preference.
- Edit Album Details: You can also edit the details of your albums, such as the album name or description. Simply select the album, click on the “Edit” button, and make the desired changes. This helps in keeping your photo library organized and easily navigable.
- Share Albums: Amazon Photos allows you to share your albums with friends and family. You can generate shareable links or invite specific people to view and contribute to the album. This is a great way to share memories and collaborate on capturing special moments.
By organizing your photos into albums, you can easily locate and browse through specific sets of images on your Echo Show. Whether you want to showcase vacation photos or create a separate album for family events, Amazon Photos provides the tools you need to keep your memories organized and easily accessible.
How to Set Up a Screensaver on Echo Show
Setting up a screensaver on your Echo Show can transform its idle screen into a dynamic display of your favorite photos or artwork. This adds a touch of personalization and visual appeal to your device. Here’s how to set up a screensaver on your Echo Show:
- Open Settings: Swipe down from the top of the Echo Show screen to access the settings menu. Tap on the gear icon to open the device settings.
- Select “Display & Brightness”: In the device settings, locate and tap on the “Display & Brightness” option. This will open a menu for customizing the display settings of your Echo Show.
- Choose a Screensaver: Within the “Display & Brightness” menu, locate the “Screensaver” option and tap on it. You’ll be presented with a list of available screensaver sources.
- Select a Source: Choose the source you want to use for your screensaver. You can opt for Prime Photos, which displays your own photos, or select from other available sources such as artwork, news headlines, or various photo collections.
- Customize Display Settings: After selecting your screensaver source, you can customize further settings. These may include options such as the duration between photos, clock display, captions, and more. Adjust these settings according to your preferences.
- Save and Enjoy: Once you’ve made your selections and customized the screensaver settings, tap on the “Save” or “Apply” button to save your changes. Your Echo Show will now display the screensaver you’ve chosen during idle times.
Now, when your Echo Show is not in active use, it will showcase a visually appealing screensaver that reflects your personal taste and style. Whether it’s a slideshow of your favorite moments or captivating artwork, the screensaver on your Echo Show adds an extra touch of beauty and personalization to your device.
Customizing the Screensaver Settings
Customizing the screensaver settings on your Echo Show allows you to fine-tune its appearance and behavior based on your preference. Here’s how you can customize the screensaver settings to make your Echo Show reflect your personal style:
- Access Screensaver Settings: Swipe down from the top of the Echo Show screen to access the settings menu. Tap on the gear icon to open the device settings, and then select “Display & Brightness.”
- Select “Screensaver”: Within the “Display & Brightness” menu, locate and tap on the “Screensaver” option. This will open the screensaver settings menu where you can customize various aspects of the screensaver display.
- Choose a Source: Choose the source for your screensaver images. If using Prime Photos, you can select specific albums or categories to display. You can also choose from other available sources such as artwork, news headlines, or curated photo collections.
- Adjust Slideshow Duration: Customize the duration between images in your screensaver slideshow. You can set a shorter duration for a faster-paced display or a longer duration for a more leisurely viewing experience.
- Show Clock Overlay: Decide whether or not to display a clock overlay on top of the screensaver images. This allows you to have the time and date visible even during the screensaver display.
- Add Captions: If desired, enable captions to display on the screensaver images. This can be useful for providing additional context or information about the displayed photos or artwork.
- Explore Additional Settings: Depending on the screensaver source you choose, you may have additional customization options. For example, Prime Photos allows you to enable transitions between images or specify a specific order for the photos.
- Save Your Preferences: Once you have customized the screensaver settings to your liking, tap on the “Save” or “Apply” button to save your preferences. Your Echo Show will now display the screensaver with the updated settings.
By customizing the screensaver settings, you can create a visually appealing and personalized experience on your Echo Show. Take the time to experiment with different options and find the combination that best suits your style and preferences.
Setting a Slideshow as the Screensaver
One of the popular options for the screensaver on your Echo Show is setting up a slideshow. This allows you to display a continuous rotation of your favorite photos, making your device more dynamic and visually engaging. Here’s how to set up a slideshow as the screensaver on your Echo Show:
- Access Screensaver Settings: Swipe down from the top of the Echo Show screen to access the settings menu. Tap on the gear icon to open the device settings, and then select “Display & Brightness.”
- Select “Screensaver”: Within the “Display & Brightness” menu, locate and tap on the “Screensaver” option. This will open the screensaver settings menu.
- Choose Prime Photos or Custom Source: Select either Prime Photos or any custom source that supports slideshows, such as curated collections or news headlines.
- Enable Slideshow Mode: Look for the option to enable slideshow mode. This setting allows the screensaver to display a continuous rotation of photos or images.
- Select Slideshow Preferences: Depending on the available options, you may be able to customize the slideshow settings. This can include setting the duration for each slide, choosing the transition effect between images, or specifying the order of the photos.
- Save Settings: Once you have customized the slideshow settings, save your preferences by tapping on the “Save” or “Apply” button. Your Echo Show will now display a slideshow as the screensaver.
- Enjoy the Slideshow: Sit back and enjoy the continuous rotation of your favorite photos or curated images on your Echo Show’s screensaver. The slideshow adds a dynamic element to your device, showcasing memories, artwork, or captivating visuals.
Setting a slideshow as the screensaver on your Echo Show allows you to enjoy a unique and ever-changing visual experience. Take advantage of this feature to relive your favorite moments, display stunning photography, or explore curated collections right on your Echo Show’s screen.
Using Prime Photos as a Screensaver Source
Prime Photos offers a convenient and personalized way to display your own photos as the screensaver on your Echo Show. By utilizing Prime Photos as a screensaver source, you can enjoy a rotating display of cherished memories, special moments, and favorite snapshots. Here’s how to use Prime Photos as a screensaver source on your Echo Show:
- Make sure you have Prime Photos: Ensure that you have an Amazon Prime membership, as Prime Photos is one of the benefits included with the membership. If you don’t have Prime, you can sign up for it to access Prime Photos.
- Upload your photos to Prime Photos: Use the Amazon Photos app or website to upload your desired photos to your Prime Photos account. You can organize them into albums for easy access.
- Access the Echo Show settings menu: Swipe down from the top of the Echo Show screen to open the settings menu. Tap on the gear icon to access the device settings.
- Select “Display & Brightness”: Locate and tap on the “Display & Brightness” option in the settings menu. This will open the display settings menu for your Echo Show.
- Choose “Screensaver”: Within the “Display & Brightness” menu, find and tap on the “Screensaver” option. This will allow you to modify the screensaver settings.
- Select Prime Photos: Choose Prime Photos as your preferred screensaver source. This ensures that the screensaver on your Echo Show will display photos from your Prime Photos library.
- Customize slideshow preferences: Depending on the available options, you can customize slideshow preferences such as the duration between images or the transition effect. Fine-tune these settings to suit your preferences.
- Save the settings: Once you have customized the screensaver settings, save your changes by tapping on the “Save” or “Apply” button. Your Echo Show will start displaying photos from your Prime Photos library as the screensaver.
Using Prime Photos as your screensaver source adds a personal and sentimental touch to your Echo Show’s display. It ensures that your favorite photos are prominently showcased, allowing you to relive memories and enjoy cherished moments right on your Echo Show’s screen.
Controlling the Photos Displayed on Echo Show
Controlling the photos displayed on your Echo Show allows you to have more control over the visuals and ensure that the content aligns with your preferences. Here’s how you can control the photos that are displayed on your Echo Show:
- Manage Your Amazon Photos Library: Use the Amazon Photos app or website to organize and manage your photos. You can create albums, add or remove photos, and curate your collection to ensure that only the desired images are displayed on your Echo Show.
- Specify Default Album: In the Amazon Photos settings within the Alexa app, you can choose a default album for your Echo Show to display photos from. This allows you to have more control over which photos are shown when you ask Alexa to show your photos.
- Use Voice Commands: Take advantage of voice commands to specify the content you want to see on your Echo Show. You can ask Alexa to display specific albums, memories based on dates or locations, or even request photos of specific people.
- Configure Display Preferences: Within the Alexa app settings, you can customize the display preferences for your Echo Show’s photos. This includes options such as enabling or disabling captions, setting the duration for each photo, or displaying a clock overlay on top of the images.
- Regularly Update Your Photos: To keep your Echo Show’s photos fresh and exciting, make sure to regularly update your Amazon Photos library. Add new photos, remove outdated ones, and frequently refresh the content to enjoy a dynamic and ever-changing display.
- Utilize Prime Photos Features: If you have Prime Photos, take advantage of its features to further control the photos displayed on your Echo Show. This includes creating shared albums, collaborating with others, or using the “My Family” feature to effortlessly share photos with family members.
- Explore Other Photo Sources: Aside from Prime Photos, consider exploring other photo sources available for your Echo Show’s screensaver. This includes options such as curated artwork collections, news headlines, or even commercially available screensaver apps that provide a wide range of image options.
By controlling the photos displayed on your Echo Show, you can curate a personalized and visually appealing experience that aligns with your preferences. Take advantage of the available options and features to enjoy a screensaver that showcases the photos you love and enhances your Echo Show’s display.
Troubleshooting Common Issues with Photos on Echo Show
While displaying photos on your Echo Show can be a delightful experience, you may encounter some common issues that can affect the functionality or appearance of the photos. Here are some troubleshooting tips for common issues with photos on your Echo Show:
- Photo Upload Issues: If you’re having trouble uploading photos to your Amazon Photos library, ensure that you have a stable internet connection. If the issue persists, try closing and reopening the Amazon Photos app or restarting your device.
- Incorrect Photo Display: If the Echo Show is displaying the wrong photos or repeating the same ones, check that you have selected the correct album or set the default album properly. Ensure that the images you expect to see are included in the album or library you’ve specified.
- Slideshow Not Starting: If the screensaver slideshow is not starting as expected, verify that you have enabled the slideshow mode in the screensaver settings. If the issue persists, try disabling and re-enabling the slideshow, or restarting your Echo Show device.
- Photo Order or Sorting Issues: If the displayed photos are not in the desired order, ensure that you have set the proper sorting preference in your Amazon Photos settings. You may be able to sort photos by date, name, or other criteria based on the options available.
- No Photos Displayed: If no photos are being displayed on your Echo Show’s screensaver, check that you have selected Prime Photos or another source that contains photos. If using Prime Photos, confirm that you have uploaded photos to your Prime Photos library and that they are not being excluded by any filters or settings.
- Low Image Resolution: If the photos appear pixelated or of low quality on the Echo Show, ensure that the original images are of sufficient resolution. Avoid using heavily compressed or low-resolution images, as they may not display well on the Echo Show’s screen. Try uploading higher quality versions of the photos.
- Device Updates: Make sure that your Echo Show is running the latest software updates. Sometimes, performance or compatibility issues can be resolved with a software update. Check for updates regularly and install them as necessary.
- Contact Amazon Support: If you encounter persistent issues with displaying photos on your Echo Show, reaching out to Amazon support can provide additional assistance. They can help troubleshoot specific issues and provide solutions tailored to your device and settings.
By following these troubleshooting steps, you can address common issues that may arise when displaying photos on your Echo Show. With a bit of troubleshooting and attention to settings and configurations, you can enjoy a seamless and visually pleasing photo experience on your Echo Show.