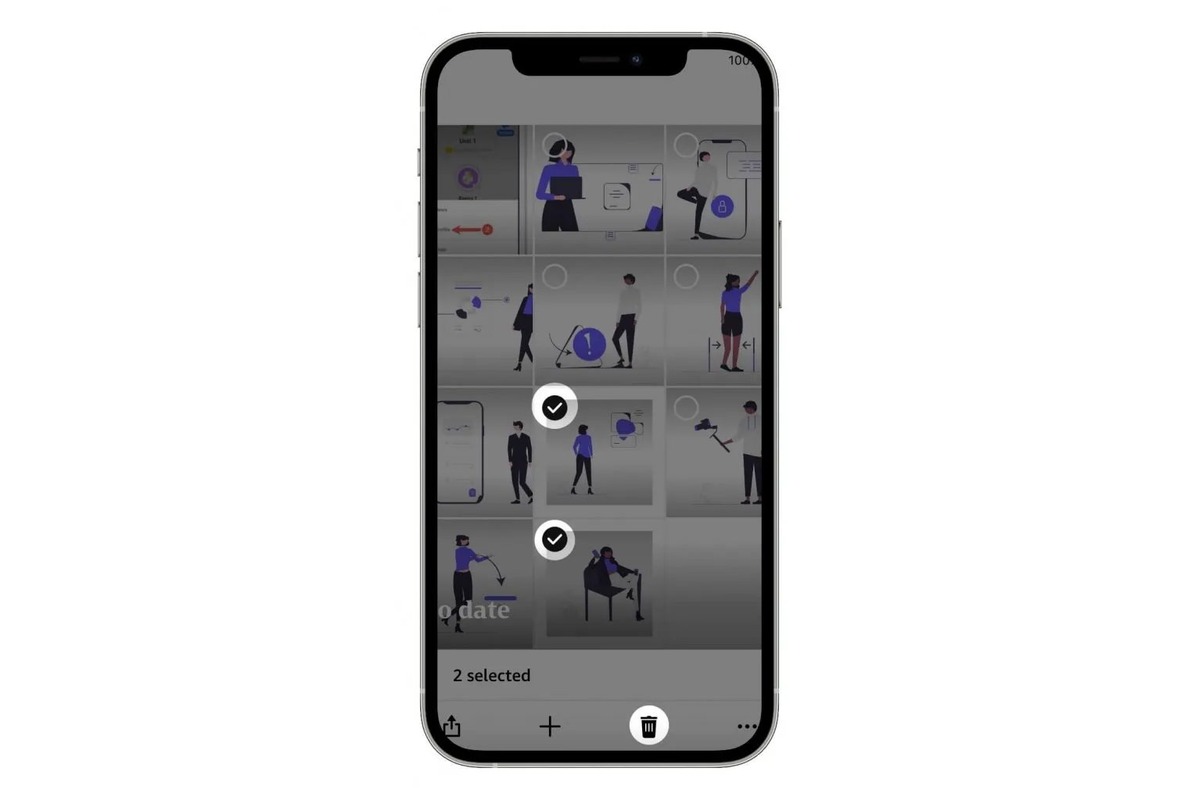Why Delete Photos from Amazon Photos
Amazon Photos is a convenient and user-friendly platform for storing and organizing your digital photos. However, there may come a time when you need to delete some of your photos from the platform. Here are a few reasons why you might choose to delete photos from Amazon Photos:
- Free Up Storage Space: As you continue to take more photos and videos, your storage space on Amazon Photos may start to fill up. Deleting unnecessary or duplicate photos can help free up valuable storage space for new memories.
- Privacy Concerns: You may have uploaded certain photos to Amazon Photos that you no longer want to keep online due to privacy concerns. Deleting these photos ensures that they are completely removed from the platform and cannot be accessed by anyone else.
- Organizational Purposes: Over time, your photo library can become cluttered with old and irrelevant pictures. Deleting photos that are no longer meaningful or important can help you maintain a well-organized and visually appealing collection.
- Upgrading or Switching Accounts: If you plan to upgrade your Amazon Photos account or switch to a different platform, it’s a good idea to first delete any photos that you don’t want to transfer or keep in the new account or platform.
- Data Management: Deleting photos from Amazon Photos allows you to have better control over your digital footprint and manage your data more effectively.
Whatever your reasons may be, deleting photos from Amazon Photos is a straightforward process. In the following sections, we will guide you through the steps for deleting photos from Amazon Photos on various devices and platforms.
How to Delete Photos from Amazon Photos on Desktop
If you prefer using Amazon Photos on your desktop or laptop, deleting photos is a simple process. Here’s how you can do it:
- Open your preferred web browser and go to the Amazon Photos website.
- Sign in to your Amazon account if you haven’t already done so.
- Navigate to the “Photos” tab to access your photo library.
- Locate the photo you want to delete. You can use the search bar or navigate through your albums to find it.
- Once you’ve found the photo, hover your cursor over it. You will see a small checkbox appearing in the top left corner of the photo thumbnail. Click on the checkbox to select the photo.
- If you want to delete multiple photos, simply click on the checkboxes of all the photos you wish to remove.
- After selecting the photo(s), click on the “Actions” button located at the top of the screen.
- A dropdown menu will appear. Select the “Delete” option from the menu.
- Amazon Photos will prompt you to confirm the deletion. Click on “Delete” to confirm and remove the selected photo(s) from your library.
- The deleted photo(s) will now be moved to your “Trash” folder. If you change your mind and want to restore any deleted photos, you can do so from the “Trash” folder within 30 days.
- If you want to permanently delete the photo(s) without the possibility of restoring them, go to the “Trash” folder, select the photo(s), and click on “Permanently Delete” from the “Actions” menu.
By following these steps, you can easily delete photos from Amazon Photos on your desktop or laptop, helping you manage your collection and free up storage space as needed.
How to Delete Photos from Amazon Photos on Mobile App
If you prefer using the mobile app version of Amazon Photos, you can easily delete photos from your smartphone or tablet. Here’s how:
- Open the Amazon Photos app on your mobile device. Make sure you are logged into your Amazon account.
- Navigate to the “Photos” section to access your photo library.
- Find the photo you want to delete by scrolling through your albums or using the search bar at the top of the screen.
- Tap and hold the photo thumbnail until a menu appears.
- In the menu that appears, select the “Delete” option.
- A confirmation prompt will appear asking if you want to delete the photo. Tap on “Delete” to confirm and remove the selected photo from your library.
- If you want to delete multiple photos, tap on each photo to select them, and then tap on the delete icon in the menu or the trash bin icon at the bottom of the screen.
- The deleted photo(s) will be moved to your “Trash” folder, where they will be stored for 30 days. You can restore deleted photos from the “Trash” folder if needed.
- If you want to permanently delete the photo(s) without the possibility of restoring them, go to the “Trash” folder, select the photo(s), and tap on the “Permanently Delete” option.
Using the Amazon Photos mobile app, you can conveniently delete photos from your library while on the go. This allows you to quickly manage your photo collection and maintain storage space on your mobile device.
How to Delete Multiple Photos from Amazon Photos at Once
If you have a large number of photos to delete from your Amazon Photos library, deleting them individually can be time-consuming. Fortunately, Amazon Photos provides a feature that allows you to delete multiple photos at once. Here’s how you can do it:
- Open your preferred web browser on your desktop or laptop and go to the Amazon Photos website.
- Sign in to your Amazon account if you haven’t already done so.
- Navigate to the “Photos” tab to access your photo library.
- Click on the “Select” option located at the top right corner of the library.
- Hover your cursor over each photo you want to delete. You will see a small checkbox appearing in the top left corner of the photo thumbnail. Click on the checkbox to select the photo.
- If you want to select all the photos in your library, click on the checkbox located in the topmost bar.
- After selecting the desired photos, click on the “Actions” button located at the top of the screen.
- A dropdown menu will appear. Select the “Delete” option from the menu.
- Amazon Photos will prompt you to confirm the deletion. Click on “Delete” to confirm and remove the selected photos from your library.
- The deleted photos will be moved to your “Trash” folder, where they will remain for 30 days. If you change your mind and want to recover any deleted photos, you can do so within this timeframe.
- If you want to permanently delete the photos without the possibility of restoring them, go to the “Trash” folder, select the photos, and click on “Permanently Delete” from the “Actions” menu.
By using the bulk delete feature in Amazon Photos, you can easily remove multiple photos from your library, saving you time and effort in managing your collection.
How to Delete Photos from Amazon Photos on Amazon Fire Tablet
If you use Amazon Photos on an Amazon Fire Tablet, you can easily delete photos directly from the app. Here’s a step-by-step guide:
- Open the Amazon Photos app on your Amazon Fire Tablet.
- Sign in to your Amazon account if you haven’t already done so.
- Navigate to the “Photos” section to access your photo library.
- Scroll through your albums or use the search bar to find the photo you want to delete.
- Tap and hold the photo thumbnail until a menu appears.
- In the menu that appears, select the “Delete” option.
- Confirm the deletion by tapping on “Delete” when prompted.
- If you want to delete multiple photos, tap on each photo to select them, and then tap on the trash bin icon at the bottom of the screen.
- The deleted photo(s) will be moved to your “Trash” folder within the app. You have up to 30 days to restore any deleted photos from the “Trash” folder.
- If you want to permanently delete the photo(s) without the possibility of restoring them, go to the “Trash” folder, select the photo(s), and tap on the “Permanently Delete” option.
With the Amazon Photos app on your Amazon Fire Tablet, you can easily delete photos and manage your collection right from the device, making it convenient and efficient to organize and free up storage space as needed.
How to Permanently Delete Photos from Amazon Drive
If you want to permanently remove photos from Amazon Drive and ensure they cannot be restored, you can follow these steps:
- Open your preferred web browser on your desktop or laptop and go to the Amazon Drive website.
- Sign in to your Amazon account if you haven’t already done so.
- Navigate to the “Photos” section to access your photo library in Amazon Drive.
- Locate the photo(s) you wish to permanently delete.
- Click on the checkbox that appears in the top left corner of each photo thumbnail to select it.
- If you want to delete multiple photos, select all of them by clicking on the checkboxes.
- Once you have selected the desired photos, click on the “Actions” button located at the top of the screen.
- A dropdown menu will appear. Select the “Permanently delete” option.
- Amazon Drive will prompt you to confirm the permanent deletion. Click on “Permanently delete” to confirm and remove the selected photo(s) from your Amazon Drive storage.
- Once the photos are permanently deleted, they cannot be recovered. Ensure that you no longer need them before proceeding with this action.
By following these steps, you can permanently delete photos from Amazon Drive, allowing you to free up storage and ensure that the photos cannot be restored.